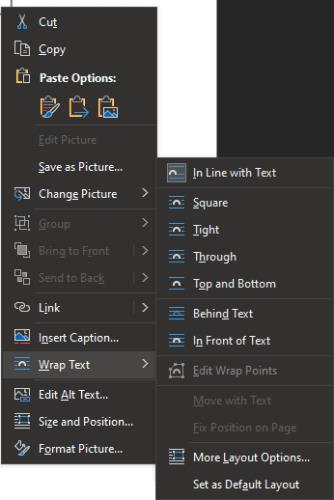Όταν προσθέτετε εικόνες σε ένα έγγραφο του Word, πρέπει να επιλέξετε πώς θέλετε να αλληλεπιδρούν με το κείμενο του εγγράφου. Από προεπιλογή, οι εικόνες είναι "Σε γραμμή με κείμενο" που σημαίνει ότι η εικόνα θεωρείται ότι τοποθετείται σε ένα συγκεκριμένο σημείο σε μια γραμμή κειμένου. Ανάλογα με το μέγεθος της εικόνας, αυτό μπορεί να καταλήξει να φαίνεται αρκετά άβολο και να σπαταλά πολύ χώρο. Αυτό συμβαίνει επειδή το κείμενο μπορεί να βρίσκεται μόνο πάνω, κάτω ή στην ίδια γραμμή με το κάτω μέρος της εικόνας, διαφορετικά δεν μπορεί να υπάρχει κείμενο δίπλα του.
Για να αλλάξετε την αναδίπλωση λέξης μιας συγκεκριμένης εικόνας, κάντε δεξί κλικ πάνω της, κάντε κλικ ή περάστε το ποντίκι σας πάνω από το "Wrap Text" στο αναπτυσσόμενο μενού και, στη συνέχεια, επιλέξτε την προτιμώμενη επιλογή αναδίπλωσης λέξης για αυτήν την εικόνα.
Συμβουλή: Βλέπετε πώς θα τυλίγεται το κείμενο γύρω από την εικόνα τοποθετώντας απλώς το ποντίκι σας πάνω από κάθε μία από τις επιλογές. Το εφέ θα επανεξεταστεί στο έγγραφο, αν και θα εξαρτηθεί κυρίως από το ότι υπάρχει ήδη κείμενο εκεί για να τυλιχτεί γύρω από την εικόνα.
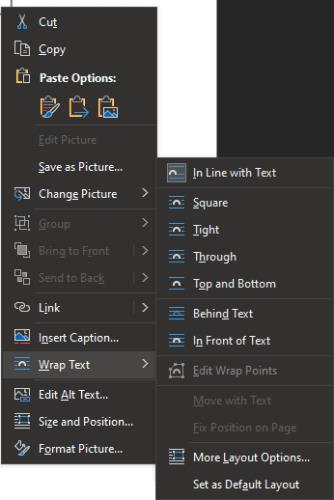
Για να διαμορφώσετε τις ρυθμίσεις αναδίπλωσης λέξεων, κάντε δεξί κλικ σε μια εικόνα, επιλέξτε «Ανατύλιξη κειμένου» και μετά επιλέξτε μια επιλογή αναδίπλωσης.
Οι επιλογές αναδίπλωσης λέξεων είναι: «Σε ευθεία με κείμενο», «Τετράγωνο», «Σφιχτό», «Μέσα», «Επάνω και κάτω», «Πίσω από το κείμενο» και «Μπροστά από το κείμενο». Το "In-Line with Text" είναι η προεπιλεγμένη ρύθμιση και, όπως περιγράφεται παραπάνω, τοποθετεί την εικόνα σε ένα συγκεκριμένο σημείο σε μια συγκεκριμένη γραμμή.
Το "Square" επιτρέπει στο κείμενο να τυλίγεται πλήρως γύρω από την εικόνα, πάνω, κάτω, αριστερά και δεξιά. Το "Σφιχτό" είναι πολύ παρόμοιο με το "Τετράγωνο" για ορθογώνιες εικόνες, ωστόσο, για εικόνες σε άλλα σχήματα, το "Σφιχτό" θα αναδιπλώσει το κείμενο ακολουθώντας το σχήμα της εικόνας.
Το "Top and Bottom" επιτρέπει την αναδίπλωση του κειμένου πάνω και κάτω από την εικόνα, αλλά δεν μπορεί να εμφανιστεί κείμενο σε καμία από τις πλευρές. Το "Behind Text" επικαλύπτει κείμενο πάνω από την εικόνα, αντίθετα το "In Front of Text" επικαλύπτει την εικόνα στο κείμενο, κρύβοντάς το.
Το "Through" είναι παρόμοιο με το "Tight", ωστόσο, εάν χρησιμοποιείτε επίσης τη λειτουργία "Επεξεργασία σημείων αναδίπλωσης" στο ίδιο μενού, μπορείτε να βάλετε το κείμενο να αναδιπλωθεί σε κενό διάστημα μέσα σε μια εικόνα.
Συμβουλή: Η "Επεξεργασία σημείων αναδίπλωσης" σάς επιτρέπει να καθορίσετε το περίγραμμα της εικόνας στην οποία θα αναδιπλωθεί το κείμενο. Είναι διαθέσιμο μόνο για συγκεκριμένους τύπους αναδίπλωσης λέξεων.
Εάν προτιμάτε έναν συγκεκριμένο τύπο αναδίπλωσης λέξεων και θέλετε να τον ορίσετε ως προεπιλογή, μπορείτε να το κάνετε κάνοντας κλικ στο «Ορισμός ως προεπιλεγμένη διάταξη» στο κάτω μέρος του ίδιου μενού.