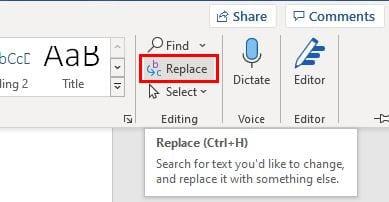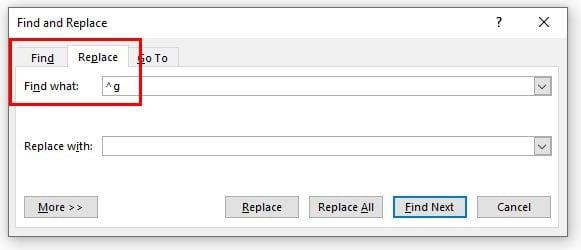Το Microsoft Word σάς επιτρέπει να κάνετε όλα τα είδη των πραγμάτων. Για παράδειγμα, μπορείτε να κάνετε πράγματα όπως να δημιουργήσετε ένα προσαρμοσμένο λεξικό και να αφαιρέσετε τυχόν επιπλέον κενά . Μια άλλη χρήσιμη επιλογή είναι να αφαιρέσετε όλες τις εικόνες που έχετε σε ένα έγγραφο του Word ταυτόχρονα όταν πρέπει να κάνετε αυτήν την αλλαγή και δεν έχετε πολύ χρόνο στα χέρια σας.
Δεν χρειάζεται να είστε ειδικός στο Word για να αφαιρέσετε όλες τις εικόνες από ένα έγγραφο. Μπορείτε να κάνετε αυτήν την αλλαγή με μερικά κλικ και στη συνέχεια να την καμαρώνετε στον φίλο σας και ίσως ακόμη και να του τη διδάξετε.
Πώς να αφαιρέσετε όλες τις εικόνες από ένα έγγραφο του Microsoft Word
Μόλις ανοίξετε το έγγραφο του Word, κάντε κλικ στην καρτέλα Αρχική σελίδα επάνω αριστερά. Μόλις εμφανιστούν οι επιλογές, μεταβείτε στην άκρη δεξιά και κάντε κλικ στην επιλογή Αντικατάσταση .
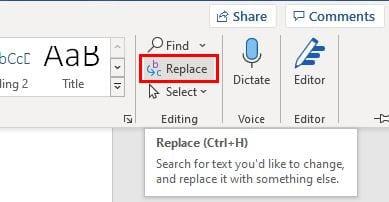
Μόλις κάνετε κλικ σε αυτήν την επιλογή, θα εμφανιστεί ένα νέο παράθυρο όπου θα πρέπει να εισαγάγετε έναν ειδικό κωδικό. Το παράθυρο θα πρέπει να βρίσκεται στην καρτέλα Αντικατάσταση και στο πλαίσιο Εύρεση τι, θα πρέπει να εισαγάγετε ^g . Αυτός ο κωδικός θα αφαιρέσει όλες τις εικόνες ανεξάρτητα από το αν είναι γραφήματα ή κάτι άλλο.
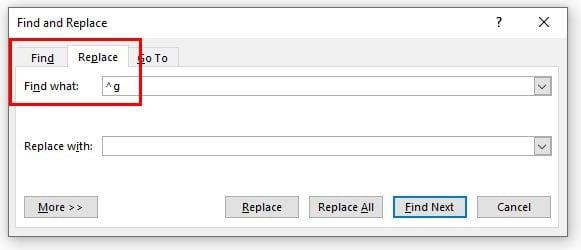
Για να συνεχίσετε, κάντε κλικ στο κουμπί Αντικατάσταση όλων στο κάτω μέρος. Τα καλά νέα είναι ότι θα μπορούσατε να το αναιρέσετε εάν αλλάζατε γνώμη στην πορεία. Για να αναιρέσετε αυτό το Crlt + Z εάν χρησιμοποιείτε υπολογιστή με Windows. Εάν χρησιμοποιείτε Mac, θα πρέπει να πληκτρολογήσετε Command + Z . Εάν θέλετε να διαγράψετε μόνο μερικές εικόνες, μπορείτε πάντα να επιλέξετε τη συγκεκριμένη εικόνα και να κάνετε κλικ στο Διαγραφή.
συμπέρασμα
Όλοι κάνουμε λάθη και αν προσθέσατε λάθος εικόνες στο έγγραφο του Word, τώρα ξέρετε πώς μπορείτε να τις αφαιρέσετε γρήγορα. Όπως μπορείτε να δείτε, τα βήματα είναι φιλικά για αρχάριους, επομένως δεν χρειάζεται να ζητήσετε βοήθεια από φίλους της τεχνολογίας. Αλλά οι εικόνες που πρέπει να διαγράψετε σχετίζονται με την εργασία; Ενημερώστε με στα σχόλια παρακάτω και μην ξεχάσετε να μοιραστείτε το άρθρο με άλλους στα μέσα κοινωνικής δικτύωσης.