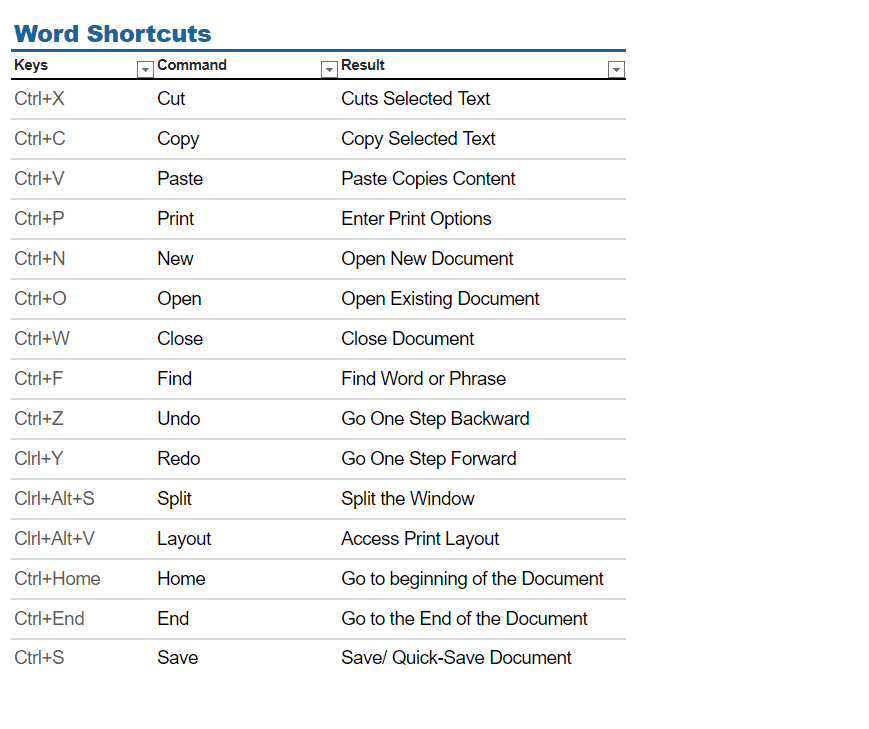Η Microsoft Office, γνωστή και ως MS Office, είναι πιθανόν το πιο κοινό πρόγραμμα παραγωγικότητας στον κόσμο. Εκατομμύρια άνθρωποι χρησιμοποιούν το Microsoft Word για να γράφουν κάθε είδους έγγραφα καθημερινά, από εκθέσεις Δημοτικού έως επαγγελματικά χειρόγραφα. Η γνώση σημαντικών κλειδιών συντομίας στο Microsoft Word θα κάνει κάθε εργασία σας πιο εύκολη, γρήγορη και ευχάριστη.
Περιεχόμενα
Σχετική Ανάγνωση:
Τα κλειδιά συντομίας, γνωστά και ως hotkeys, διευκολύνουν την εκτέλεση των γραπτών σας καθηκόντων. Επιταχύνουν την εργασία σας επιτρέποντάς σας να δίνετε απλές εντολές χρησιμοποιώντας το πληκτρολόγιο αντί να αναζητάτε μέσω ενός μενού με το ποντίκι σας.
Σήμερα, θα σας καθοδηγήσουμε μέσα από μερικά από τα πιο σημαντικά κλειδιά συντομίας που πρέπει να γνωρίζετε για το Microsoft Word.
Σημαντικά Κλειδιά Συντομίας στο Microsoft Word
Στα Windows, το MS Word χρησιμοποιεί το πλήκτρο Ctrl σε συνδυασμό με άλλο πλήκτρο του αλφαβήτου για τις συντομεύσεις. Ωστόσο, η έκδοση Mac του Word είναι λίγο διαφορετική. Χρησιμοποιεί τη συνδυαστική πλήκτρο Command με ένα πλήκτρο του αλφαβήτου. Για να εκκινήσετε μια εντολή, απλά πατήστε το πρώτο πλήκτρο (Ctrl ή Command) και χωρίς να το αφήσετε, πατήστε το σχετικό πλήκτρο του αλφαβήτου. Μόλις ολοκληρωθεί η εργασία, και τα δύο πλήκτρα απελευθερώνονται.
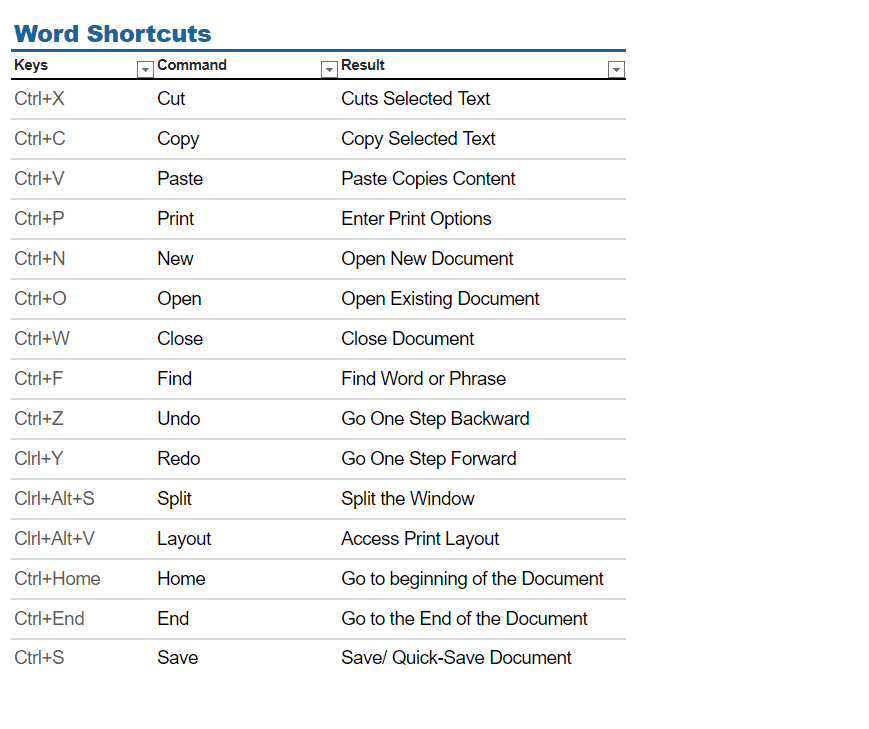
Υπάρχουν πολλές εντολές στο MS Word που μπορούν να εκτελούνται μέσω των κλειδιών συντομίας. Ορισμένα από αυτά παρατίθενται παρακάτω:
- Ctrl+X θα κόψει ένα τμήμα ενός εγγράφου από μεγαλύτερο μέρος.
- Εάν σκοπεύετε να επικολλήσετε το ίδιο έγγραφο που έχετε κόψει σε άλλη θέση στο ίδιο έγγραφο ή σε οποιοδήποτε άλλο έγγραφο, απλά πατήστε Ctrl+V.
- Εάν θέλετε να αντιγράψετε το έγγραφο χωρίς να το αφαιρέσετε από το αρχικό έγγραφο, πατήστε Ctrl+C. Αυτό είναι ιδιαίτερα χρήσιμο όταν χρησιμοποιείτε έγγραφο από διαδικτυακή πηγή.
- Για να αναιρέσετε κάτι από το κείμενο, πατήστε Ctrl+Z.
- Για να ξανακάνετε ό,τι έχετε αφαιρέσει κατά τη δημιουργία ενός εγγράφου, πατήστε Ctrl+Y.
- Αφού ολοκληρωθεί το έγγραφο, αποθηκεύστε το με Ctrl+S. Μπορεί επίσης να θέλετε να το κάνετε αυτό διαλείπουσες φορές ενώ εργάζεστε για να διασφαλίσετε ότι δε θα χάσετε ό,τι έχετε ήδη κάνει.
- Ctrl+P θα εκτυπώσει ένα έγγραφο.
- Ctrl+N θα σας επιτρέψει να δημιουργήσετε ένα νέο έγγραφο.
- Ctrl+O σας επιτρέπει να ανοίξετε ένα ήδη υπάρχον έγγραφο.
- Ctrl+W κλείνει το έγγραφο.
- Alt+Ctrl+S θα χωρίσει το Παράθυρο ή θα αφαιρέσει την κατακόρυφη θέα.
- Ctrl+Alt+V θα ανοίξει πρόσβαση στην Εκτύπωση Θέας πριν να εκτυπώσετε.
- Ctrl+F βρίσκει ένα έγγραφο ή μια συγκεκριμένη λέξη στο έγγραφο.
- F7 εκτελεί έλεγχο ορθογραφίας και γραμματικής για ένα κείμενο.
- Shift+F7 ανοίγει το θησαυρό. Επιλέξτε τη λέξη και πατήστε Shift+F7, αυτό θα αναζητήσει αυτόματα τη λέξη.
- Ctrl+K ανοίγει ένα παράθυρο που σας επιτρέπει να εισάγετε έναν υπερσύνδεσμο. Είναι καλή ιδέα να επισημάνετε το κείμενο όπου θέλετε να προσθέσετε αυτό το σύνδεσμο εκ των προτέρων. Αυτό το εργαλείο είναι βολικό για άρθρα, εκθέσεις και πολλές άλλες καταστάσεις.
Υπάρχουν άλλες συντομεύσεις που σας βοηθούν να μετακινείστε εύκολα και γρήγορα στο MS Word. Ορισμένες από αυτές συζητούνται παρακάτω:
- Πλήκτρο Αριστερού/Δεξιού Βέλους θα μετακινήσει τον κέρσορα ένα χαρακτήρα αριστερά ή δεξιά όπως απαιτείται.
- Ctrl+Backspace θα διαγράψει το κείμενό σας προς τα αριστερά. Αυτό είναι ένα χρήσιμο εργαλείο αν θέλετε να αφαιρέσετε μεγαλύτερα κομμάτια κειμένου χωρίς να κρατάτε το πλήκτρο backspace.
- Ctrl+Αριστερό/Δεξιό Βέλος θα μετακινήσει τον κέρσορα μία λέξη αριστερά ή δεξιά.
- Το Πλήκτρο Τέλους θα σας οδηγήσει στο τέλος της γραμμής.
- Ctrl+Τέλος θα σας μεταφέρει στο τέλος του εγγράφου.
- Πλήκτρο Άνω/Κάτω Βέλους θα σας μετακινήσει πάνω ή κάτω μία γραμμή. Αυτός είναι ένας εύκολος τρόπος να παραλείψετε ανάμεσα στο κείμενό σας όταν δεν χρειάζεται να κάνετε δραστικές κινήσεις.
- Ctrl+Άνω/Κάτω Βέλος θα σας μετακινήσει στην προηγούμενη ή την επόμενη παράγραφο.
- Πατώντας το Πλήκτρο Έναρξης θα σας οδηγήσει στην αρχή της γραμμής στην οποία εργάζεστε.
- Πατώντας Ctrl+Έναρξη θα σας μεταφέρει στην αρχή του εγγράφου.
Πλεονεκτήματα & Μειονεκτήματα της Χρήσης Κλειδιών Συντομίας στο Microsoft Word
Χρησιμοποιώντας αυτές τις συντομεύσεις, τα γραπτά καθήκοντα ενός ατόμου μπορούν να γίνουν πολύ πιο εύκολα, αλλά η χρήση τους ανά πάσα στιγμή μπορεί να περιορίσει άλλες δεξιότητες και επιλογές. Το να έχετε επιλογές είναι το καλύτερο, καθώς θα πρέπει να γνωρίζετε τόσο τη σύντομη όσο και τη μακρά διαδρομή, καθώς και όλα τα χαρακτηριστικά που έρχονται με αυτές.
| Πλεονεκτήματα |
Μειονεκτήματα |
| Γρήγορο |
Απαιτεί πλήρες πληκτρολόγιο |
| Εύκολο |
Μπορεί να κάνετε υπερ-κλικ |
| Διαισθητικό |
Δε δείχνει εκτεταμένες επιλογές |
| Αυξάνει την παραγωγικότητα |
|
Μπορείτε να αποκτήσετε ολόκληρη την σουίτα Microsoft Office από την Amazon που περιλαμβάνει το Word, Excel, PowerPoint και άλλα. Θα λάβετε ένα κλειδί μέσω ταχυδρομείου και θα μπορείτε να εξουσιοδοτήσετε το Office που κατεβάζετε από το διαδίκτυο. Είναι επίσης δυνατό να αγοράσετε το Microsoft Word με μηνιαία ή ετήσια συνδρομή και αν ενδιαφέρεστε μόνο για τις διαδικτυακές και κινητές εκδόσεις, μπορείτε να αποκτήσετε το Microsoft 365 Basic - αν και δεν θα μπορείτε να χρησιμοποιήσετε την επιτραπέζια εφαρμογή με αυτήν την έκδοση.
Χρησιμοποιήστε Αυτές τις Συντομεύσεις για να Αυξήσετε την Παραγωγικότητά σας στο Microsoft Word
Το Microsoft Word είναι ακόμα ένα από τα καλύτερα εργαλεία για τη συγγραφή άρθρων, εκθέσεων και άλλων εγγράφων. Τanto οι επαγγελματίες όσο και οι φοιτητές βασίζονται στην πλατφόρμα για να ολοκληρώσουν τα έργα τους, και το ίδιο ισχύει και για την προσωπική χρήση - όπως τα χόμπι. Αν και το Microsoft Word έχει γίνει πιο βολικό στη χρήση, μπορεί να σας φαίνεται αρκετά δύσκολο στην αρχή. Ευτυχώς, αυτές οι συντομεύσεις πληκτρολογίου μπορούν να απλοποιήσουν τη ροή εργασίας σας.
Με τις συντομεύσεις που αναφέρθηκαν σήμερα, μπορείτε εύκολα να προσθέσετε υπερσυνδέσμους, να εκτυπώσετε έγγραφα και να αποθηκεύσετε αυτό που κάνετε - επιπλέον, πολλά περισσότερα. Πειραματιστείτε μαζί τους για να δείτε ποιες ταιριάζουν καλύτερα στη ροή εργασίας σας και ενημερώστε μας αν έχετε άλλες ενδιαφέρουσες συντομεύσεις που χρησιμοποιείτε στα σχόλια!