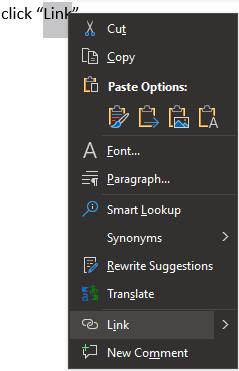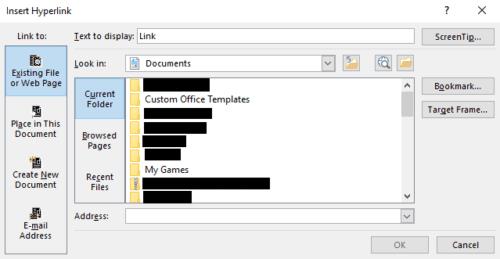Το Microsoft Word είναι το πιο δημοφιλές λογισμικό επεξεργασίας κειμένου. Ένα από τα πράγματα που βοηθά να γίνει το Word τόσο δημοφιλές είναι η γκάμα των δυνατοτήτων του. Όχι μόνο μπορείτε να γράψετε και να διαμορφώσετε έγγραφα, αλλά μπορείτε επίσης να προσθέσετε επιπλέον περιεχόμενο, όπως εικόνες και υπερσυνδέσμους.
Οι υπερσύνδεσμοι αποτελούν σημαντικό μέρος ορισμένων εγγράφων. σας επιτρέπουν να συνδέεστε με πόρους του Διαδικτύου ή ακόμα και με άλλα τοπικά ή δικτυωμένα έγγραφα. Με τη σύνδεση με άλλο περιεχόμενο, μπορείτε να παρέχετε επιπλέον πόρους στον αναγνώστη ή εύκολη πρόσβαση στις πηγές σας.
Ο γρήγορος και εύκολος τρόπος για να προσθέσετε μια υπερ-σύνδεση URL στο έγγραφό σας είναι απλώς να πληκτρολογήσετε ή να την επικολλήσετε απευθείας. Για να γίνει αυτό, η υπερσύνδεσή σας πρέπει να ξεκινά είτε με "www". ή "https://" (ή "http://"). Αφού εισαγάγετε το πρόθεμα, μπορείτε στη συνέχεια να πληκτρολογήσετε το υπόλοιπο URL. Μόλις ολοκληρώσετε την πληκτρολόγηση της διεύθυνσης URL σας, απλά πατώντας το διάστημα ή τα πλήκτρα enter θα την ολοκληρώσετε και θα πρέπει να εμφανιστεί στην τυπική υπογραμμισμένη μπλε μορφή για τους συνδέσμους.
Όταν συνδέεστε σε ένα τοπικό ή δικτυωμένο αρχείο, πρέπει να προσθέσετε το πρόθεμα στη διαδρομή του αρχείου με "αρχείο:\\\". Όπως και με τους υπερσυνδέσμους URL, αφού πληκτρολογήσετε τη διαδρομή του συνδέσμου σας, πατήστε το πλήκτρο διαστήματος ή το enter και το Word θα εισαγάγει αυτόματα τον σύνδεσμο.
Συνήθως, οι σύνδεσμοι που προστίθενται με την παραπάνω τεχνική θα έχουν το κείμενο του συνδέσμου να είναι ο ίδιος ο σύνδεσμος. Ωστόσο, είναι επίσης δυνατό να εισαγάγετε έναν σύνδεσμο που έχει προσαρμοσμένο κείμενο συνδέσμου. Για να αλλάξετε το κείμενο ενός υπάρχοντος συνδέσμου, κάντε δεξί κλικ στον σύνδεσμο και, στη συνέχεια, επιλέξτε «Επεξεργασία υπερ-σύνδεσης». Για να προσθέσετε έναν νέο σύνδεσμο σε προϋπάρχον κείμενο, επισημάνετε το κείμενο που θέλετε να συνδέσετε και, στη συνέχεια, κάντε δεξί κλικ και κάντε κλικ στο «Σύνδεσμος».
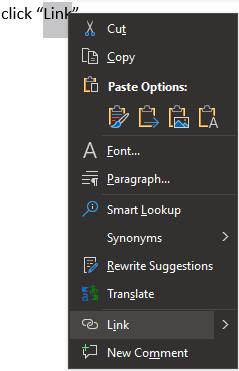
Κάντε δεξί κλικ σε έναν προϋπάρχοντα σύνδεσμο και κάντε κλικ στην «Επεξεργασία υπερ-σύνδεσης».
Τα παράθυρα «Εισαγωγή υπερ-σύνδεσης» ή «Επεξεργασία υπερ-σύνδεσης» είναι ουσιαστικά τα ίδια. Για να ορίσετε ένα αρχείο ως προορισμό της υπερ-σύνδεσης, επιλέξτε το μέσω του προγράμματος περιήγησης αρχείων. Εναλλακτικά, εάν θέλετε να συνδέσετε μια διεύθυνση URL, εισαγάγετε τη διεύθυνση URL στο πλαίσιο "Διεύθυνση" στο κάτω μέρος του παραθύρου. Για να ορίσετε το κείμενο που εμφανίζεται στο πραγματικό έγγραφο, πληκτρολογήστε το πλαίσιο κειμένου "Κείμενο προς εμφάνιση" στο επάνω μέρος του παραθύρου.
Συμβουλή: Η ρύθμιση προσαρμοσμένου κειμένου εμφάνισης σάς επιτρέπει να συνδέεστε σε ιστότοπους χωρίς ποτέ να τους ονομάζετε ρητά, όπως σε αυτό το παράδειγμα. Πολλοί άνθρωποι το βρίσκουν πιο φυσικό να το διαβάσουν από κάτι που περιλαμβάνει μια πλήρη διεύθυνση URL, όπως το https://cloudO3.com . Αυτό ισχύει ιδιαίτερα για σύνθετες και μεγάλες διευθύνσεις URL. Η χρήση ενός προσαρμοσμένου κειμένου εμφάνισης για έναν σύνδεσμο είναι πολύ πιο εύκολο να διαβαστεί.
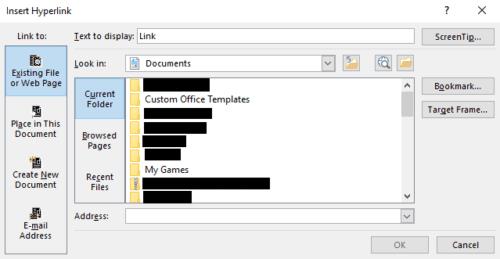
Μπορείτε να ορίσετε έναν προορισμό συνδέσμου και ένα διαφορετικό κείμενο εμφάνισης.