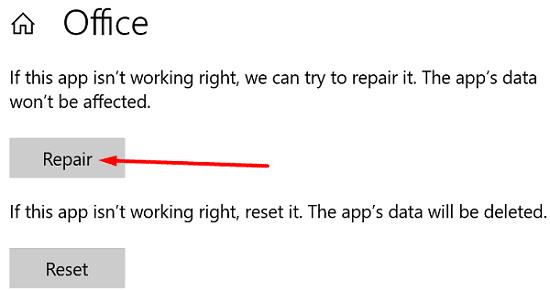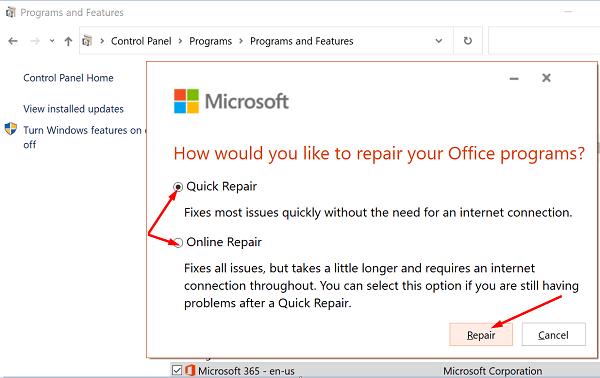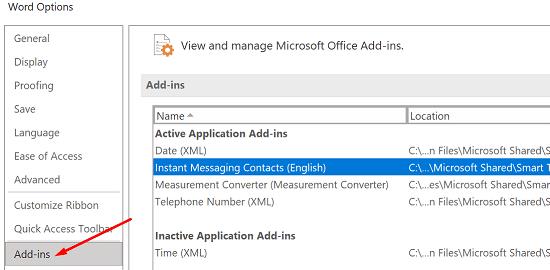Το να μην μπορείτε να χρησιμοποιήσετε τη λειτουργία αντιγραφής-επικόλλησης στο Microsoft Word μπορεί να είναι πραγματικά ακρωτηριαστικό, ειδικά όταν επεξεργάζεστε ένα έγγραφο . Τα κακά νέα είναι ότι αυτό το πρόβλημα είναι πιο κοινό από ό,τι νομίζετε. Σε αυτόν τον γρήγορο οδηγό, θα μιλήσουμε για το τι μπορεί να προκαλεί αυτό το πρόβλημα και τι μπορείτε να κάνετε για να το διορθώσετε.
Γιατί η αντιγραφή-επικόλληση δεν λειτουργεί στο Word;
Διαγράψτε το Πρόχειρο
Πληκτρολογήστε cmd στη γραμμή αναζήτησης των Windows, κάντε δεξί κλικ στην εφαρμογή Γραμμή εντολών και επιλέξτε Εκτέλεση ως διαχειριστής .
Εισαγάγετε και εκτελέστε την εντολή cmd /c "echo off|clip" .
- Σημείωση : Αντικαταστήστε το c με το γράμμα της μονάδας δίσκου όπου εγκαταστήσατε τα Windows και το Office.
Εάν το πρόβλημα παραμένει, εκτελέστε την εντολή sfc /scannow για να επιδιορθώσετε τα αρχεία του συστήματός σας.
Εκτελέστε το Word σε ασφαλή λειτουργία
Για να εκτελέσετε το Word σε ασφαλή λειτουργία, πατήστε τα πλήκτρα Windows και R και ανοίξτε ένα νέο παράθυρο Εκτέλεση. Στη συνέχεια, πληκτρολογήστε winword/safe και πατήστε Enter. Ελέγξτε εάν η λειτουργία αντιγραφής-επικόλλησης λειτουργεί όπως προβλέπεται. Εάν συμβεί αυτό, απενεργοποιήστε τα πρόσθετά σας και ενεργοποιήστε τα ξανά ένα προς ένα για να εντοπίσετε τον ένοχο.
Εάν εξακολουθείτε να μην μπορείτε να κάνετε αντιγραφή-επικόλληση στο Word ή δεν μπορείτε να ξεκινήσετε την εφαρμογή σε ασφαλή λειτουργία, δοκιμάστε να επιδιορθώσετε το Office.
Γραφείο επισκευής
Μεταβείτε στις Ρυθμίσεις , επιλέξτε Εφαρμογές και μεταβείτε στις Εφαρμογές και λειτουργίες .
Επιλέξτε Office και κάντε κλικ στο Advanced settings .
Επιλέξτε την επιλογή Επιδιόρθωση και ελέγξτε εάν το πρόβλημα έχει λυθεί.
Εάν επιμένει, χρησιμοποιήστε την επιλογή Επαναφορά . Λάβετε υπόψη ότι η επαναφορά του Office σημαίνει ότι τα δεδομένα της εφαρμογής θα διαγραφούν.
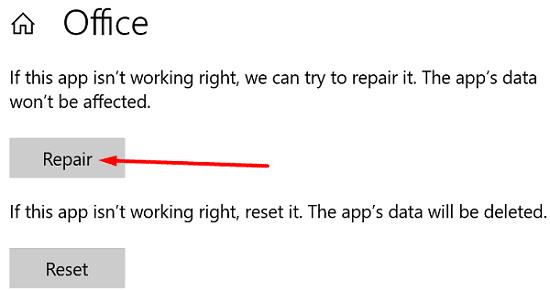
Εναλλακτικά, μπορείτε επίσης να μεταβείτε στον Πίνακα Ελέγχου και να επιλέξετε Προγράμματα . Μεταβείτε στα Προγράμματα και δυνατότητες , κάντε κλικ στο Office και πατήστε το κουμπί Αλλαγή . Επιλέξτε πρώτα την επιλογή Γρήγορη επισκευή και εάν το πρόβλημα παραμένει, εκτελέστε επίσης το εργαλείο Online Repair .
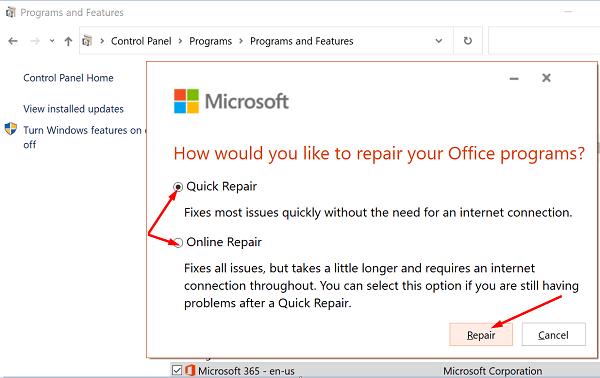
Απενεργοποιήστε τα πρόσθετα και τις εφαρμογές τρίτων
Απενεργοποιήστε όλες τις εφαρμογές που εκτελούνται στο παρασκήνιο και ελέγξτε αν αυτή η λύση έλυσε το πρόβλημα. Ίσως ορισμένες από τις εφαρμογές σας παρεμβαίνουν στο Word. Στην πραγματικότητα, το λογισμικό PDF και OCR ενδέχεται περιστασιακά να σπάσει ορισμένες λειτουργίες του Word. Εκκινήστε τη Διαχείριση εργασιών , επιλέξτε την καρτέλα Διεργασίες , κάντε δεξί κλικ στα προγράμματα που θέλετε να κλείσετε και επιλέξτε Τέλος εργασίας .
Επιπλέον, απενεργοποιήστε τα πρόσθετα του Word και ελέγξτε τα αποτελέσματα. Εκκινήστε το Word, μεταβείτε στις Επιλογές και επιλέξτε Πρόσθετα . Επιλέξτε τον τύπο πρόσθετου και πατήστε το κουμπί Μετάβαση . Στη συνέχεια, απενεργοποιήστε όλα τα πρόσθετά σας, επανεκκινήστε το Word και ελέγξτε εάν το πρόβλημα αντιγραφής-επικόλλησης έχει λυθεί.
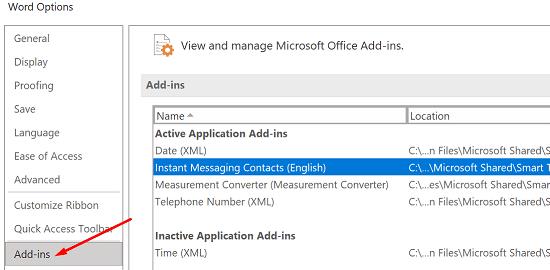
Επανεγκαταστήστε το Office
Εάν το πρόβλημα παραμένει, μεταβείτε στον Πίνακα Ελέγχου και επιλέξτε Κατάργηση εγκατάστασης προγράμματος . Επιλέξτε Office και κάντε κλικ στην επιλογή Κατάργηση εγκατάστασης . Επανεκκινήστε τον υπολογιστή σας και κάντε ξανά λήψη του Office.
Πρόσθετες Λύσεις
- Απενεργοποιήστε την εφαρμογή Σύνδεση απομακρυσμένης επιφάνειας εργασίας . Μερικές φορές, η αδυναμία αντιγραφής και επικόλλησης φαίνεται να σχετίζεται με την εκτέλεση του RDC στον υπολογιστή σας.
- Δοκιμάστε άλλο πληκτρολόγιο. Εάν η συντόμευση αντιγραφής-επικόλλησης λειτουργεί σε άλλες εφαρμογές αλλά όχι στο Word, ίσως οι συνδυασμοί πλήκτρων έχουν εκ νέου αντιστοιχιστεί. Για να ελέγξετε τις ρυθμίσεις σας, μεταβείτε στο Αρχείο → Επιλογές → Προσαρμογή κορδέλας → Συντομεύσεις πληκτρολογίου → Προσαρμογή.
- Ελέγξτε για ενημερώσεις και βεβαιωθείτε ότι εκτελείτε την πιο πρόσφατη έκδοση του Word στον υπολογιστή σας. Κάντε κλικ στο Αρχείο → Λογαριασμός → Επιλογές ενημέρωσης → Ενημέρωση τώρα. Ενημερώστε και τα Windows.
- Σαρώστε τον υπολογιστή σας για κακόβουλο λογισμικό.
- Ρυθμίστε ένα νέο προφίλ χρήστη. Εάν το τρέχον προφίλ σας έχει καταστραφεί, το πρόβλημα αντιγραφής-επικόλλησης δεν πρέπει να επηρεάσει το νέο προφίλ. Μεταβείτε στις Ρυθμίσεις → Λογαριασμοί → Οικογένεια και άλλοι χρήστες → Προσθήκη κάποιου άλλου σε αυτόν τον υπολογιστή.
συμπέρασμα
Εάν η αντιγραφή-επικόλληση δεν λειτουργεί στο Microsoft Word, διαγράψτε την προσωρινή μνήμη του προχείρου των Windows, εκκινήστε το Word σε ασφαλή λειτουργία και ελέγξτε τα αποτελέσματα. Επιπλέον, απενεργοποιήστε τα πρόσθετα και επιδιορθώστε το Office. Εάν το πρόβλημα παραμένει, εγκαταστήστε ξανά το Office. Αυτές οι λύσεις λειτούργησαν για εσάς; Ενημερώστε μας στα σχόλια παρακάτω.