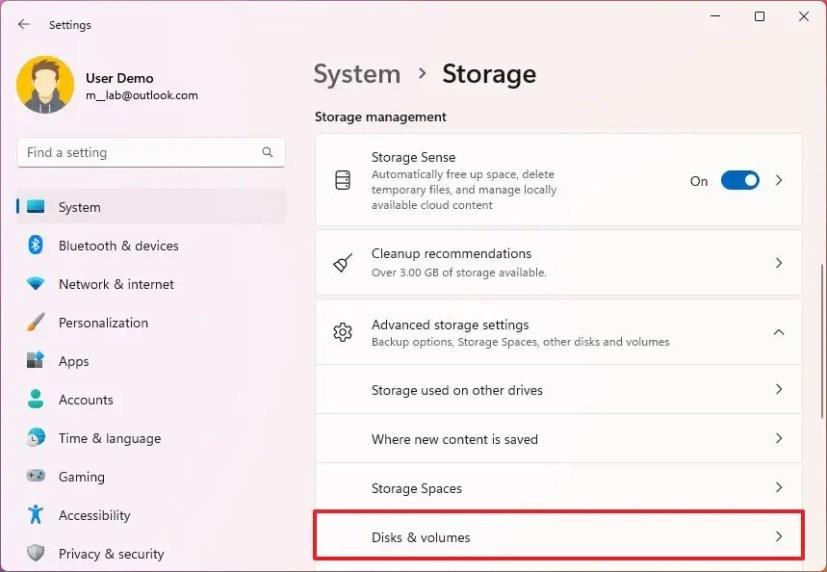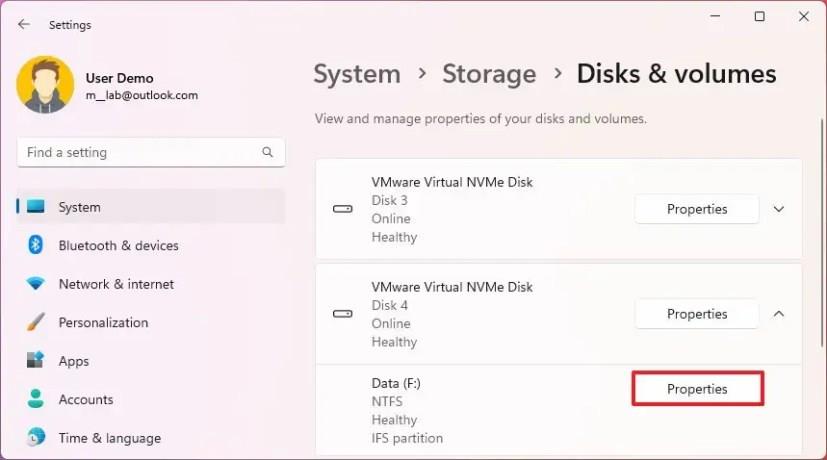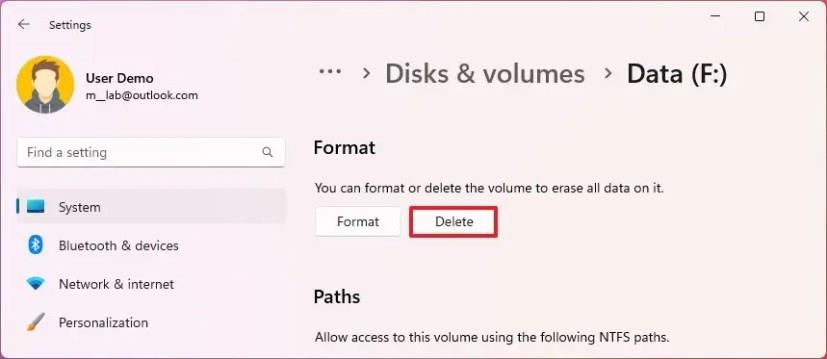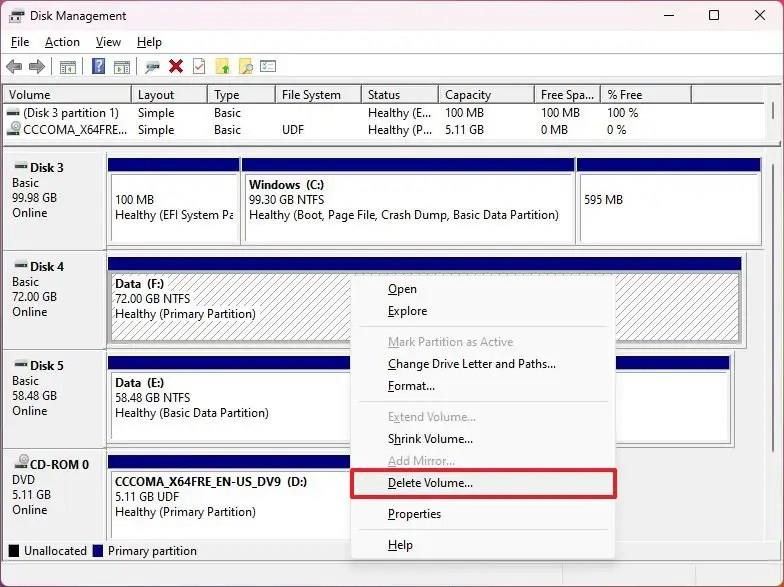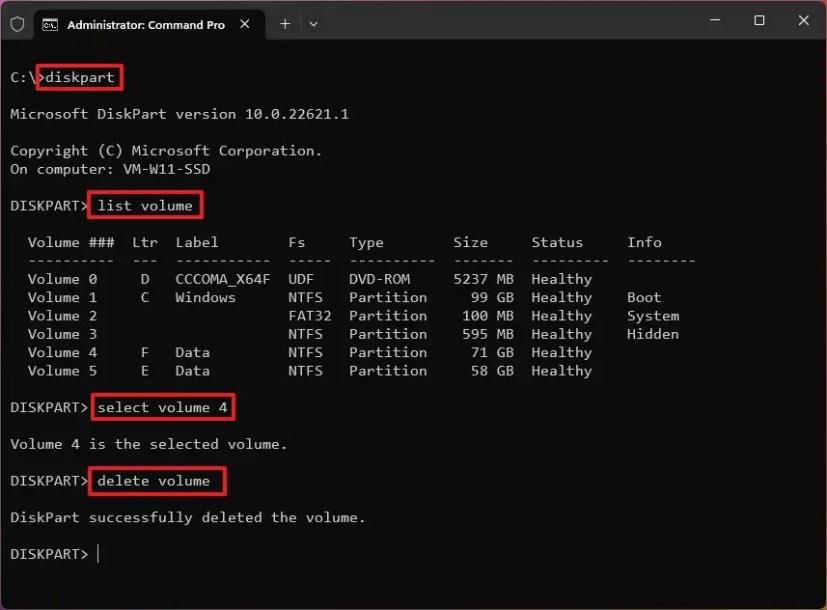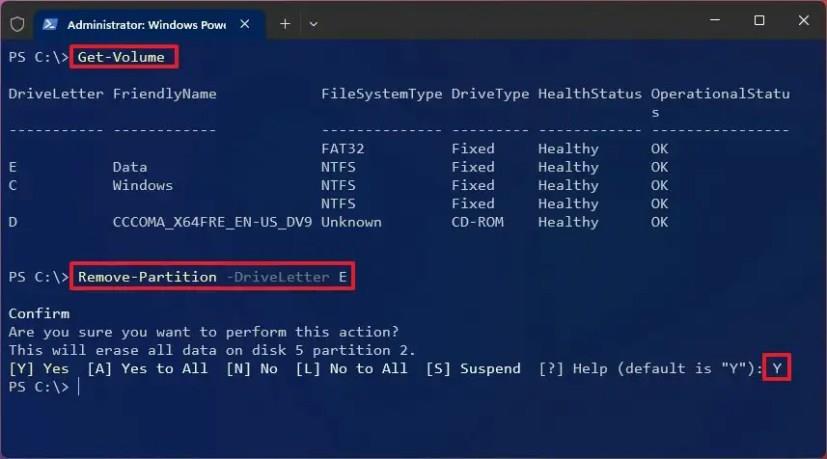- For at slette en partition på Windows 11 skal du åbne Indstillinger > Lager > Avancerede lagerindstillinger > Diske og diskenheder , åbne partitionsegenskaber og klikke på "Slet".
- En anden måde at slette en partition på, åbn "Diskhåndtering", højreklik på partitionen og vælg "Slet volumen."
- Alternativt kan du også bruge kommandoprompt eller PowerShell-kommando til at fjerne en partition fra et drev.
På Windows 11 har du flere måder at slette en partition på, og i denne vejledning lærer du hvordan. En partition (også kaldet en volumen) beskriver begyndelsen og slutningen af plads på drevet, der er formateret og konfigureret med et filsystem (såsom NTFS eller FAT32) og et drevbogstav til lagring af filer. Typisk kan en harddisk have flere partitioner, der vises i systemet som forskellige drev.
Hvis du skal ændre filsystemet, løse filkorruptionsproblemer, eller du skal udvide en partition , har du flere måder at slette en eller flere partitioner på Windows 11 gennem appen Indstillinger, Diskhåndtering, Kommandoprompt og endda med PowerShell .
Denne vejledning vil lære dig trinene til at slette en drevpartition på Windows 11.
Vigtigt: Disse instruktioner sletter alle data, der er gemt inde i partitionen. Det anbefales at sikkerhedskopiere alle filer, du vil beholde, til et andet lager efter behov, før du fortsætter.
Slet partition på Windows 11 fra Indstillinger
Brug disse trin for at slette en partition på Windows 11 på den nemmeste måde:
-
Åbn Indstillinger på Windows 11.
-
Klik på Opbevaring .
-
Klik på Avancerede lagerindstillinger under afsnittet "Lagerstyring" .
-
Klik på indstillingen Diske og lydstyrker .
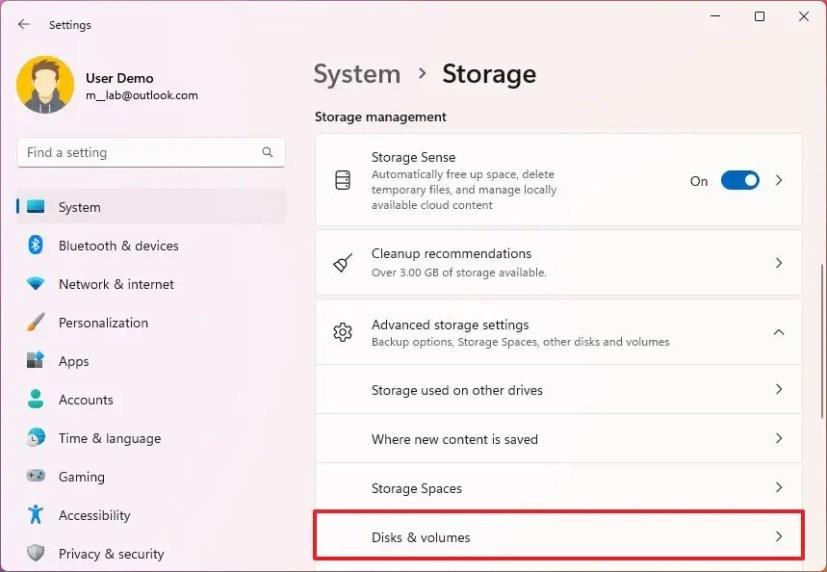
-
Vælg partitionen, og klik på knappen Egenskaber .
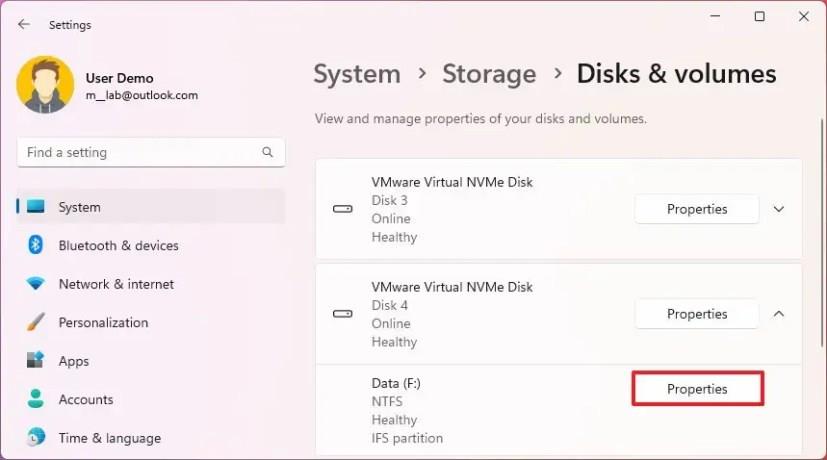
-
Under afsnittet "Format" skal du klikke på knappen Slet for at slette partitionen på Windows 11.
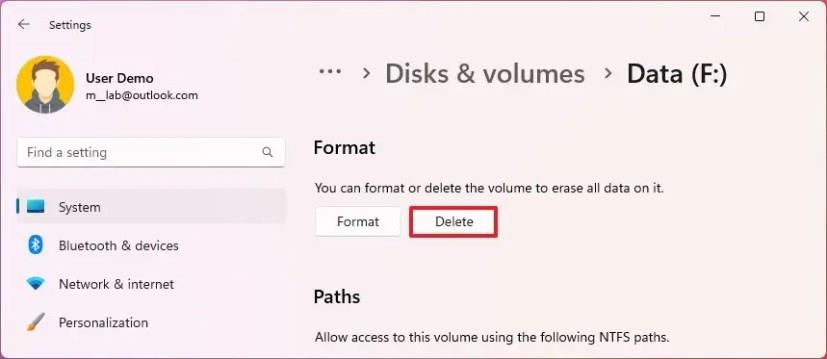
Når du har fuldført trinnene, slettes partitionen og dataene fra drevet på Windows 11.
Slet partition på Windows 11 fra Diskhåndtering
Brug disse trin for at slette en drevpartition fra Diskhåndtering:
-
Åbn Start .
-
Søg efter Diskhåndtering , og klik på det øverste resultat for at åbne appen.
-
Højreklik på partitionen, og klik på indstillingen Slet volumen .
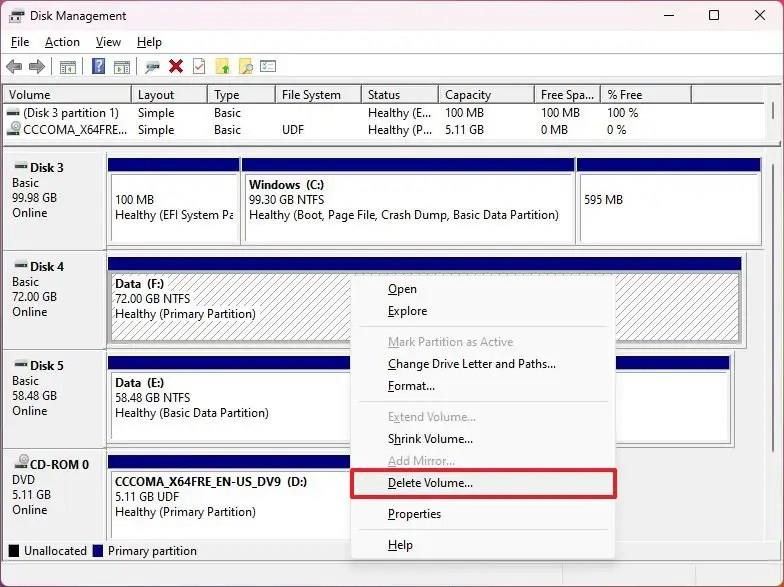
-
Klik på knappen Ja for at bekræfte sletningen af partitionen.
Når du har fuldført trinnene, vil du ende med ikke-allokeret plads, som du kan bruge til at oprette en anden partition eller øge størrelsen på en anden partition.
Slet partition på Windows 11 fra kommandoprompt
For at slette partitionen med diskpart fra kommandoprompt på Windows 11 skal du bruge disse trin:
-
Åbn Start .
-
Søg efter kommandoprompt , højreklik på det øverste resultat, og vælg indstillingen Kør som administrator .
-
Skriv følgende kommando for at starte diskpart-værktøjet, og tryk på Enter :
diskpart
-
Indtast følgende kommando for at liste alle tilgængelige volumener, og tryk på Enter :
listevolumen
-
Indtast følgende kommando for at vælge volumen (partition) og tryk på Enter :
vælg lydstyrke 4
I kommandoen skal du ændre "4" til det nummer, der repræsenterer den partition, der skal slettes.
-
Skriv følgende kommando for at slette partitionen fra drevet på Windows 11, og tryk på Enter:
slet lydstyrke
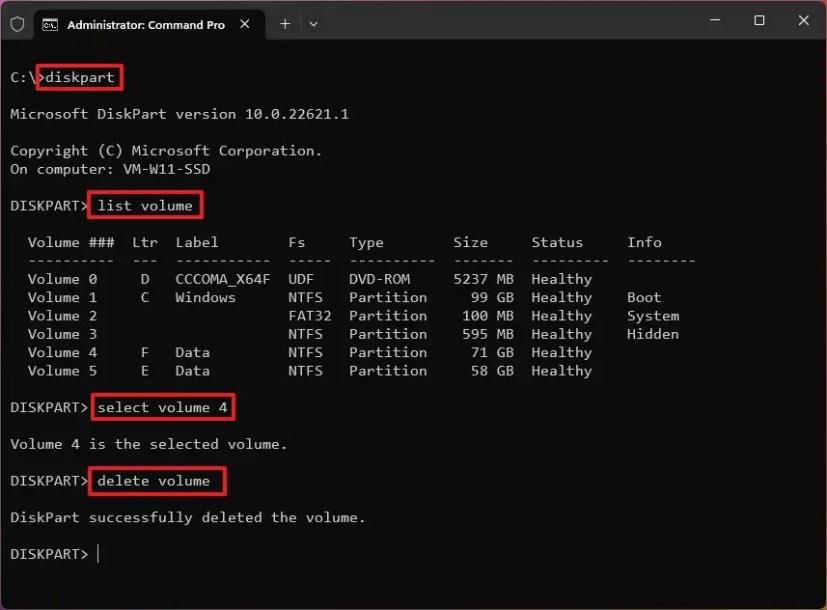
Når du har fuldført trinnene, sletter diskpart-værktøjet partitionen fra drevet på Windows 11.
Slet partition på Windows 11 fra PowerShell
Brug disse trin for at slette en partition på Windows 11 fra PowerShell:
-
Åbn Start .
-
Søg efter PowerShell , højreklik på det øverste resultat, og vælg indstillingen Kør som administrator .
-
Indtast følgende kommando for at liste alle tilgængelige volumener, og tryk på Enter :
Hent-volumen
-
Skriv følgende kommando for at slette partitionen fra drevet, og tryk på Enter :
Fjern-partition -DriveLetter E
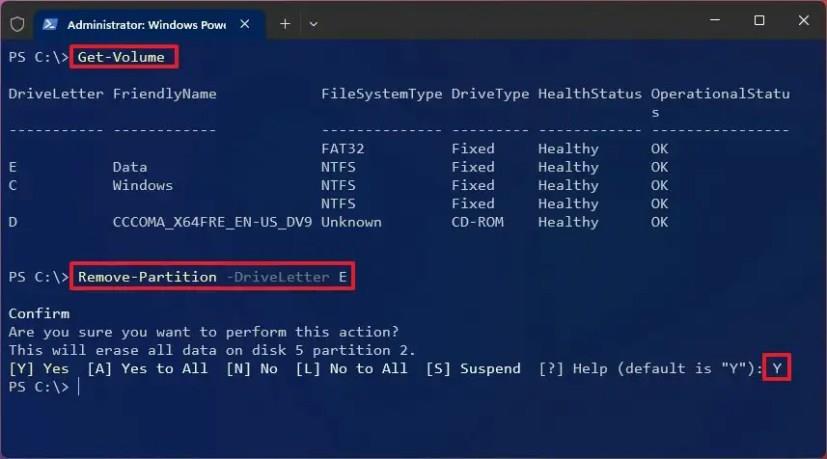
I kommandoen skal du ændre "E" for partitionens drevbogstav for at slette på Windows 11.
-
Tryk på Y , og tryk på Enter for at anvende ændringerne.
Når du har fuldført trinnene, fjerner PowerShell-kommandoen partitionen og dataene fra Windows 11.
FAQ
Hvad sker der, når du sletter en partition fra Windows 11?
Når du sletter en partition, slettes filsystemoplysningerne, og pladsen markeres som ikke-allokeret. Teknisk set vil dataene fortsat være tilgængelige på drevet, men de vil ikke være tilgængelige, og de vil blive overskrevet, når du opretter en ny partition eller udvider en anden partition.
Sletter sletning af en partition alle data?
Teknisk set sletter fjernelse af en partition ikke dataene, men du vil sandsynligvis ikke være i stand til at gendanne dem. Når du sletter en partition (eller volumen), vil dataene fortsætte med at være tilgængelige, indtil de overskrives af nye data.
Kan jeg slette alle partitioner, når jeg installerer Windows 11?
Ja, når du bruger USB-startmediet, inkluderer guiden en mulighed for at slette alle partitionerne fra drevet, før du fortsætter med installationen af Windows 11. Hvis du vælger denne mulighed, vil installationsprocessen automatisk genskabe de nødvendige partitioner.
Er det sikkert at slette Windows-partitioner?
Hvis du planlægger at geninstallere operativsystemet, så ja. Ellers anbefales det ikke at slette nogen af Windows-partitionerne, da det forhindrer systemet i at fungere korrekt.
Kan jeg fjerne gendannelsespartitionen på Windows 11?
Ja, det er muligt at slette gendannelsespartitionen. Men hvis du gør dette, vil du ikke kunne få adgang til gendannelsesindstillingerne. Hvis du planlægger at slette en gendannelsespartition, vil du først oprette et USB-gendannelsesmedie for at få adgang til gendannelsesindstillingerne. Dette anbefales dog ikke.