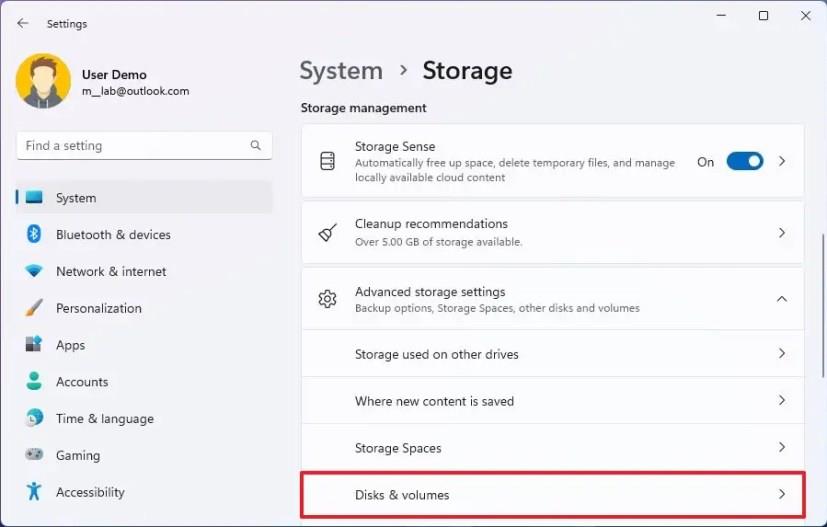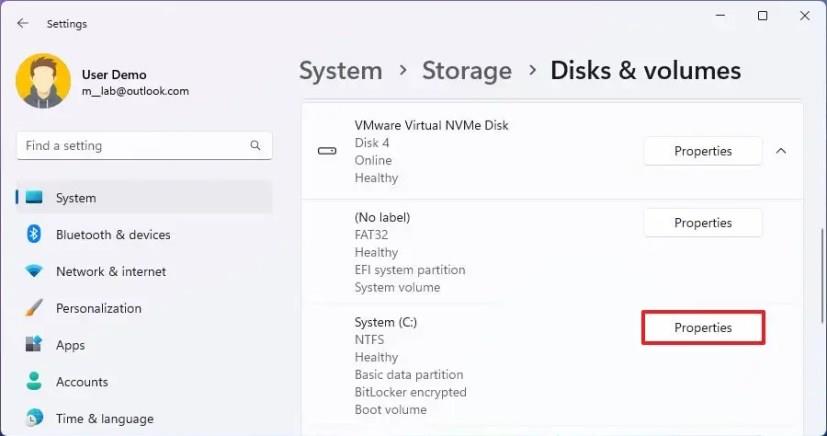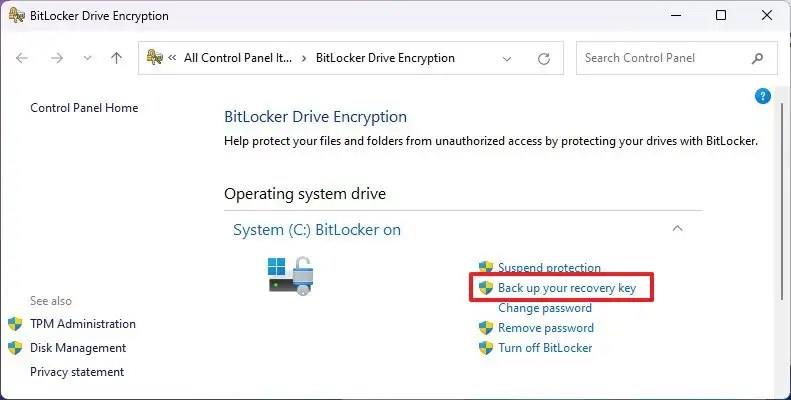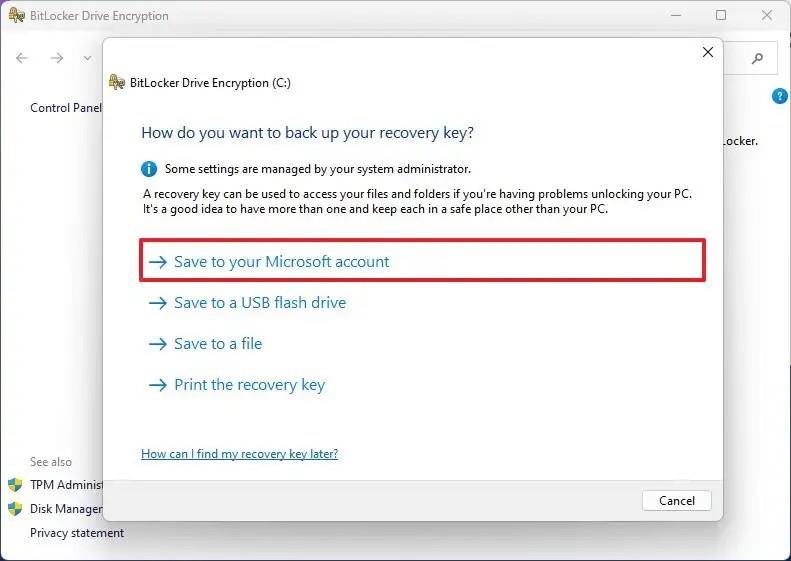- For at sikkerhedskopiere din BitLocker-gendannelsesnøgle på Windows 11 skal du åbne Indstillinger > System > Lager > Avancerede lagerindstillinger > Diske og diskenheder , åbne egenskaberne for drevet, klikke på "Sluk BitLocker", klik på "Sikkerhedskopier din gendannelsesnøgle", vælg backup mulighed, såsom en Microsoft-konto, USB-flashdrev, fil eller print, og klik på "Udfør".
På Windows 11 kan du oprette en sikkerhedskopi af BitLocker-gendannelsesnøglen, og i denne vejledning lærer du, hvordan og hvorfor du skal gøre det. BitLocker er en sikkerhedsfunktion, der er tilgængelig i Windows 11 Pro, Enterprise og Education-udgaver, der giver dig mulighed for at bruge kryptering på et drev for at beskytte dine data mod uautoriseret adgang til dine dokumenter, billeder og alle data, du måtte have på enheden.
Normalt skal du aktivere BitLocker manuelt . Det kan dog komme forudkonfigureret fra producenten, og Windows 11 kan også slå sikkerhedsfunktionen til automatisk under en ren installation på bærbare computere og tablets, og i disse tilfælde vil du ikke have en sikkerhedskopi af gendannelsesnøglen. Selvom det er praktisk at bruge BitLocker på grund af dets sikkerhedsfordele, forårsager det også mareridt, hvis der sker noget med systemet, og du ikke kan få adgang til drevet.
For nylig konfigurerede jeg en bærbar computer med flere installationer til at have adgang til forskellige versioner af Windows 11 fra de tilgængelige kanaler i Windows Insider-programmet, og pludselig, en dag, tændte jeg kun for den bærbare computer for at finde "BitLocker skal bruge din gendannelsesnøgle for at lås din driver op, fordi Secure Boot-politikken uventet har ændret sig" meddelelse. Jeg var dog ikke engang klar over, at drevet var krypteret. Så jeg kiggede på gendannelsesnøglerne, som jeg tidligere har sikkerhedskopieret, men jeg kunne ikke finde den, der kunne låse enheden op. Da formålet med BitLocker er at beskytte dataene på drevet, er det (næsten) umuligt at omgå beskyttelsen med gendannelsesnøglen.
Da den bærbare computer ikke havde nogen personlige filer, besluttede jeg at slette systemet og starte fra bunden. Men da du altid kan støde på uventede problemer med din computer, anbefales det altid at tjekke og sikkerhedskopiere BitLocker-gendannelsesnøglerne, mens du stadig har adgang til systemet.
Denne vejledning gennemgår trinene til at sikkerhedskopiere dine BitLocker-gendannelsesnøgler på Windows 11.
Opret BitLocker-gendannelsesnøgle-backup på Windows 11
Brug disse trin for at sikkerhedskopiere din BitLocker-gendannelsesnøgle på Windows 11:
-
Åbn Indstillinger på Windows 11.
-
Klik på System .
-
Klik på fanen Lager .
-
Klik på Avancerede lagerindstillinger under afsnittet "Lagerstyring" .
-
Klik på indstillingen "Diske og diskenheder" .
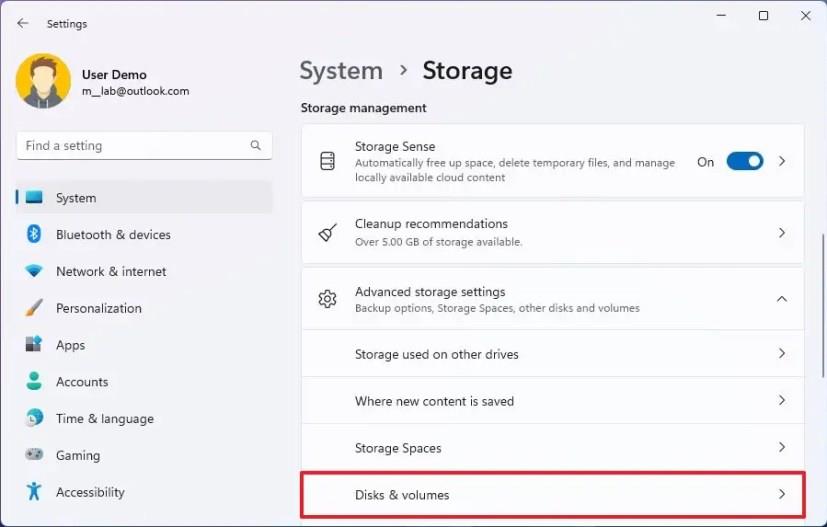
-
Klik på harddisken med Windows 11 installationspartitionen.
-
Klik på knappen Egenskaber for "C"-drevet.
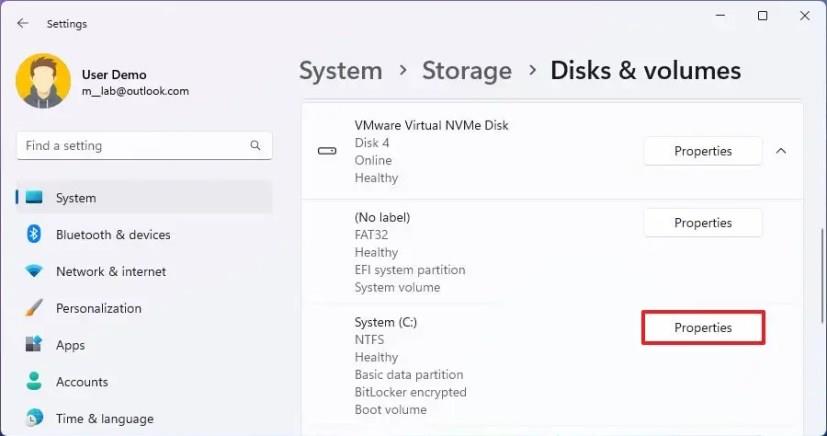
-
Klik på indstillingen "Sluk BitLocker" .
-
Under afsnittet "Operativsystemdrev" skal du klikke på "Sikkerhedskopier din gendannelsesnøgle" .
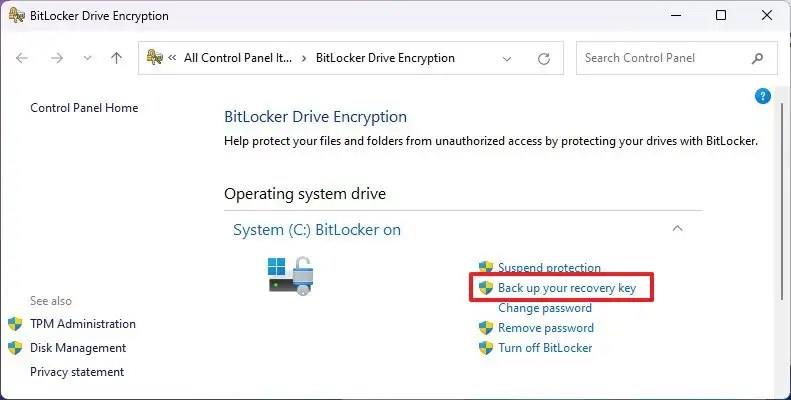
-
Vælg muligheden for at eksportere BitLocker-gendannelsesnøglen. For eksempel "Gem på din Microsoft-konto."
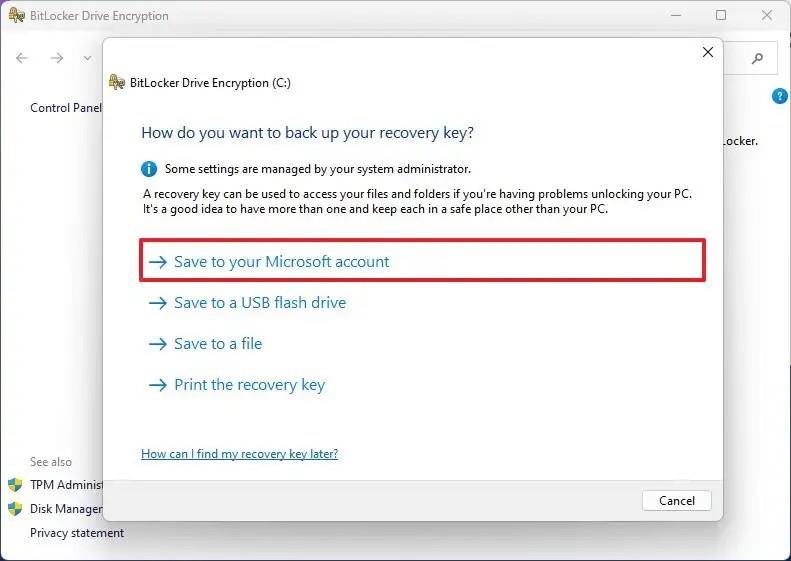
Hurtig note: Du kan også gemme nøglen på et USB-flashdrev eller en fil, eller du kan endda udskrive nøglen.
-
Fortsæt med vejledningen på skærmen (hvis relevant).
-
Klik på knappen Udfør .
Når du har fuldført trinnene, eksporterer systemet gendannelsesnøglen, som du derefter kan bruge til at låse drevet op efter en computerfejl eller uventede ændringer i indstillingerne for sikker opstart.
Hvis det er muligt, skal du vælge en mulighed, f.eks. den for at gemme nøglen på din Microsoft-konto, og derefter køre guiden igen og vælge en anden mulighed, såsom eksport til en fil eller udskrive gendannelsesnøglen for at have flere måder at gendanne på.