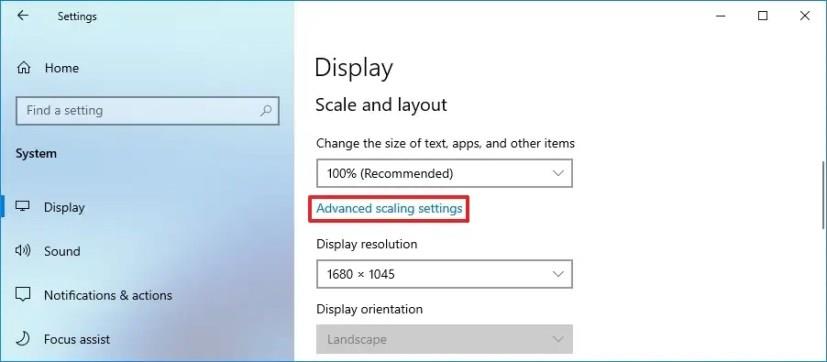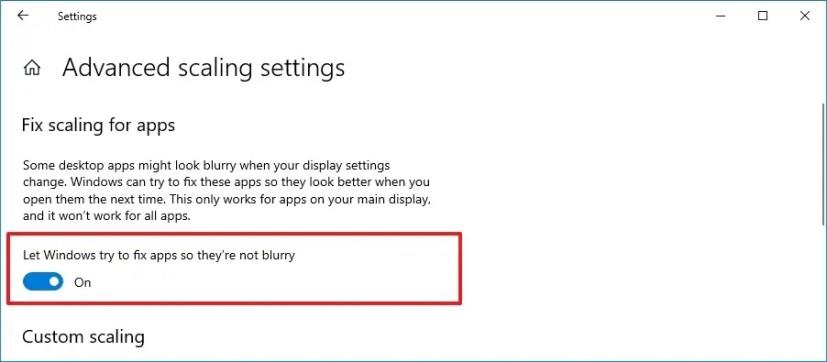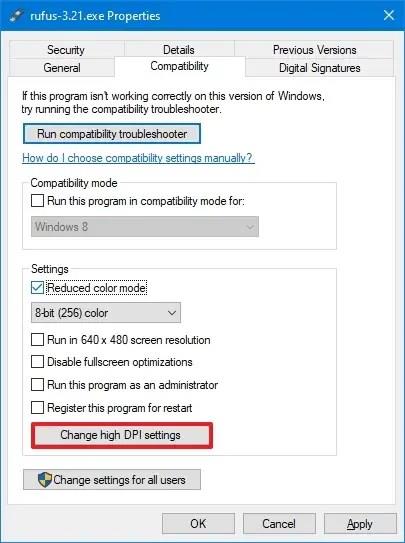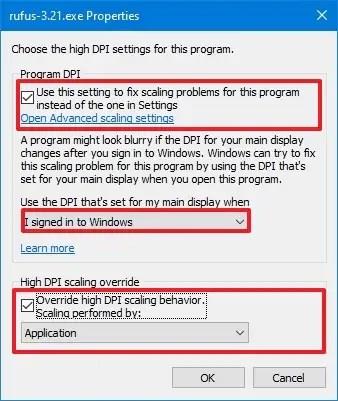Skærmskalering har været et problem i lang tid, og selvom Windows 10 har indført ændringer for at forhindre slørede apps som følge af forkert skalering, er det stadig et stort problem, især når man bruger traditionelle desktop-applikationer og multi-monitor opsætninger.
Operativsystemet inkluderer dog en mulighed i appen Indstillinger for at gøre det nemmere at rette apps, når de bliver slørede uden at skulle logge ud. For eksempel, når du ændrer skærmindstillingerne, kører en fjernsession eller docker og fradocker en enhed.
Denne vejledning vil lære dig trinene til at bruge Windows 10-indstillinger til at løse skaleringsproblemer på din computer.
Ret slørede apps på Windows 10
For at rette slørede apps fra appen Indstillinger på Windows 10 skal du bruge disse trin:
-
Åbn Indstillinger på Windows 10.
-
Klik på System .
-
Klik på Display .
-
Under "Skalering og layout" skal du klikke på indstillingen "Avancerede skaleringsindstillinger" .
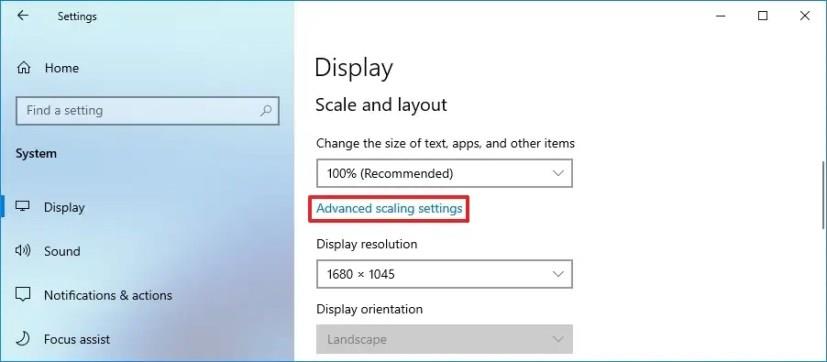
-
Tænd for "Lad Windows forsøge at rette apps, så de ikke er slørede" -kontakten.
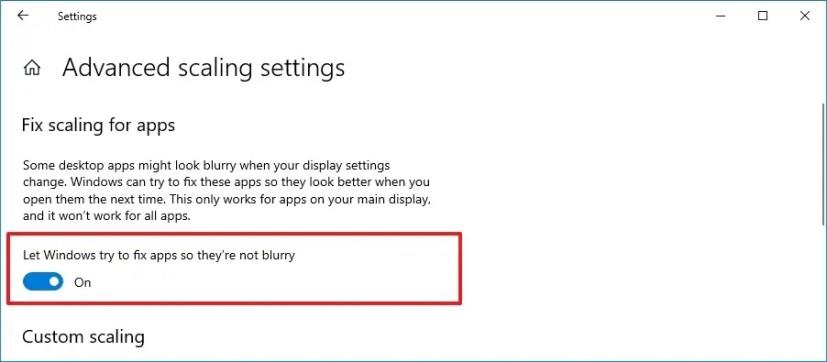
Når du har fuldført trinnene, vil Windows 10 forsøge at sikre, at apps ikke ser slørede ud, næste gang du åbner appen uden at skulle logge ud og logge ind på din enhed igen.
Hvis systemet desuden registrerer, at du muligvis kører en sløret app, vil en meddelelse informere dig om, at der er en mulighed for at løse dette problem, når du genåbner appen.
Denne funktion virker kun for apps, der kører på din primære skærm. Hvis du bruger en opsætning med flere skærme med forskellige skaleringsfaktorer, kan apps stadig se slørede ud på sekundære skærme. Desuden virker dette muligvis ikke med alle programmer.
Løs problemer med appskalering individuelt på Windows 10
For at løse skaleringsproblemer på applikationer, der individuelt tilsidesætter de globale skaleringsindstillinger på Windows 10, skal du bruge disse trin:
-
Højreklik på .exe af appen.
-
Klik på Egenskaber .
-
Klik på fanen Kompatibilitet .
-
Under "Indstillinger" skal du klikke på knappen "Skift høj DPI-indstillinger" .
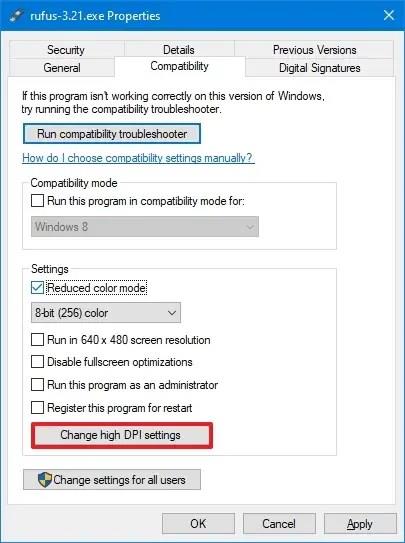
-
Marker "Brug denne indstilling til at løse skaleringsproblemer for dette program i stedet for den i Indstillinger" .
-
Vælg, hvornår skaleringsindstillingerne skal anvendes, herunder når du åbner appen, eller når du logger på Windows 10.
-
Marker indstillingen "Tilsidesæt høj DPI-skaleringsadfærd" .
-
Vælg adfærden med drop-drop-menuen, inklusive "Applikation", "System" eller "System (forbedret)."
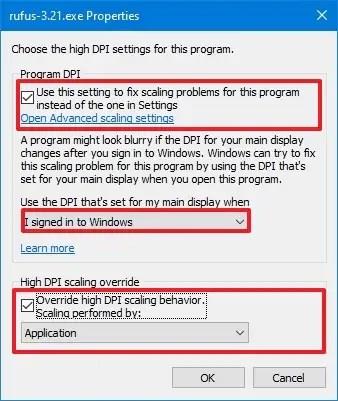
-
Klik på knappen OK .
-
Klik på knappen Anvend .
-
Klik på knappen OK .
Efter at have gennemført trinene, selvom du muligvis har konfigureret specifikke globale skaleringsindstillinger på Windows 10, vil appen ikke reagere på disse indstillinger. I stedet vil den bruge de brugerdefinerede indstillinger, du har valgt i indstillingerne "Kompatibilitet".