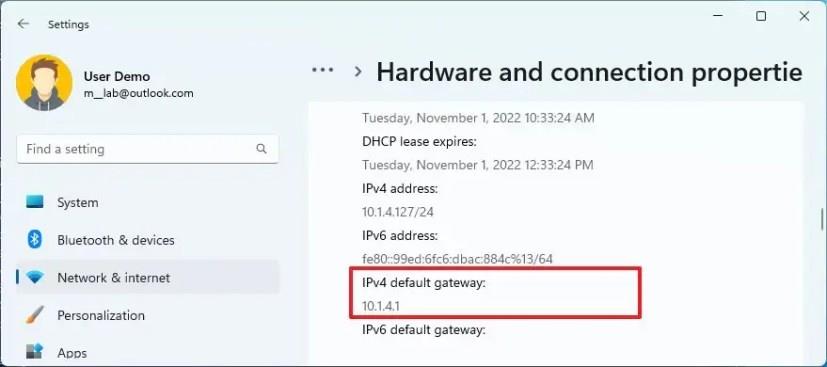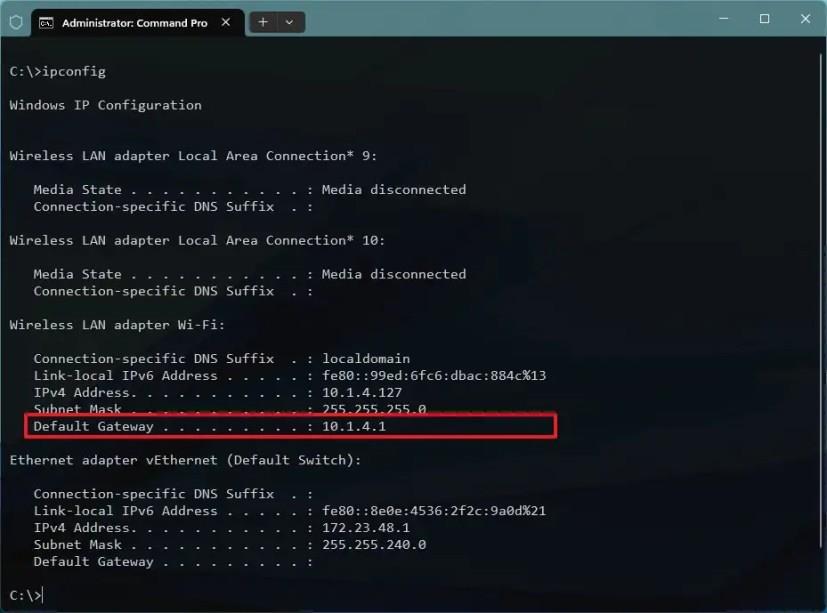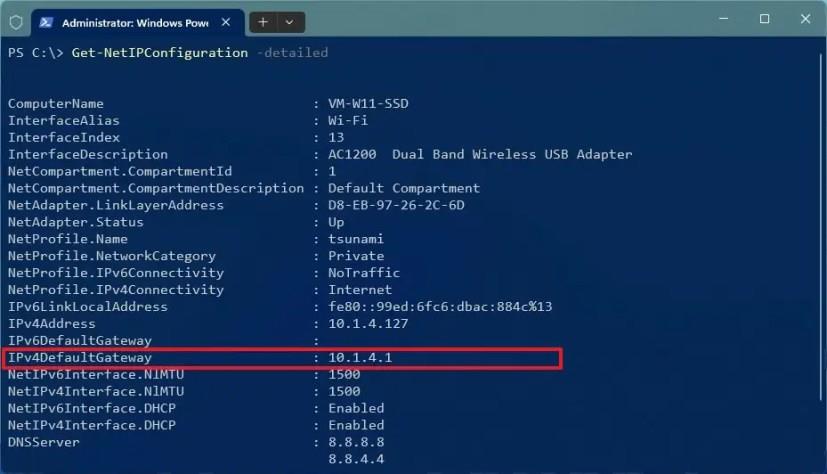På Windows 11 har du flere måder at bestemme din routers IP-adresse på, og i denne vejledning lærer du de bedste måder at finde den på med kommandoprompt, PowerShell og appen Indstillinger.
Du kan nogle gange have brug for at kende routerens IP-adresse af forskellige årsager, herunder adgang til enheden via webbrowseren for at fejlfinde internetforbindelsesproblemer, konfigurere funktioner som VPN eller åbne en netværksport. Den eneste advarsel er, at da disse enheder ikke har en skærm, kan det være svært at kende netværkskonfigurationen for at få adgang til den. Ja, du kan altid se på routerens mærkat, men oplysningerne er muligvis ikke altid nøjagtige, og nogle gange er routeren muligvis ikke placeret i det samme rum, du er i.
Hvis du skal kende netværksadressen på din router, tilbyder Windows 11 flere måder at finde ud af disse oplysninger ved hjælp af appen Indstillinger, kommandoprompt og PowerShell.
Denne vejledning lærer dig, hvordan du finder din routers IP-adresse på Windows 11.
Bestem routerens IP-adresse på Windows 11
Windows 11 giver dig mulighed for at finde routerens IP-adresse ved hjælp af kommandoprompt, PowerShell eller appen Indstillinger.
1. Tjek routerens IP fra Indstillinger
Brug disse trin for at finde IP-adressen på routeren på Windows 11:
-
Åbn Indstillinger på Windows 11.
-
Klik på Netværk og internet .
-
Klik på fanen Avancerede netværksindstillinger .
-
Under afsnittet "Flere indstillinger" skal du klikke på indstillingen "Hardware og forbindelsesegenskaber" .

-
Bekræft standardgateway-adressen for at bestemme routerens IP-adresse.
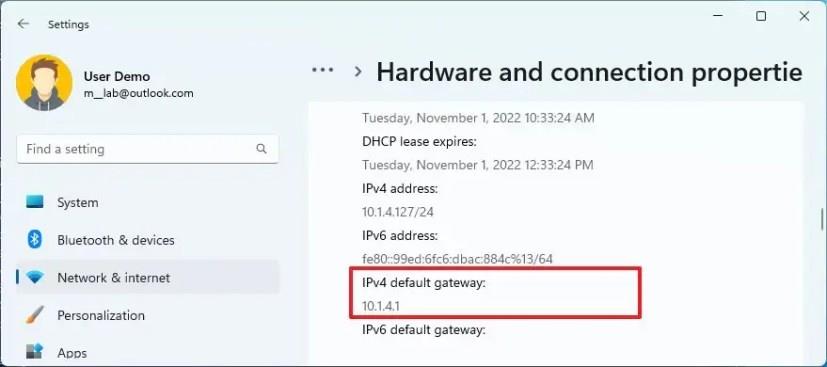
Når du har fuldført trinnene, vil du kende TCP/IP-adressen for at oprette forbindelse til routeren, der er tilgængelig i dit hjemmenetværk.
2. Tjek routerens IP fra kommandoprompt (CMD)
Brug disse trin for at finde routerens IP-adresse fra kommandoprompt:
-
Åbn Start .
-
Søg efter kommandoprompt , og klik på det øverste resultat for at åbne appen.
-
Indtast følgende kommando for at finde routerens IP-adresse på Windows 11, og tryk på Enter :
ipconfig
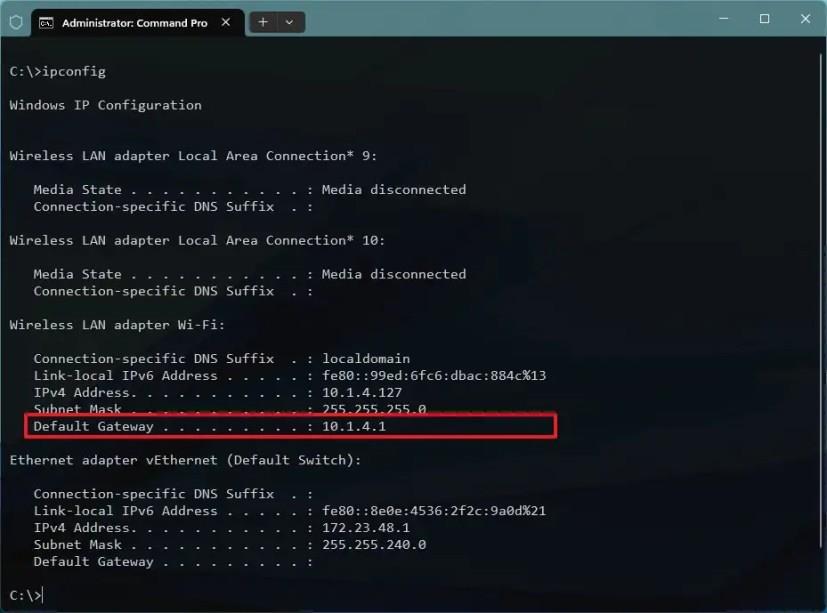
-
Bekræft "Default Gateway"-oplysningerne, som er routerens IP-adresse.
Når du har fuldført trinnene, vises routeradressen som standardgateway.
2. Tjek router-IP fra PowerShell
Brug disse trin for at finde IP-adressen på din router med PowerShell-kommandoer:
-
Åbn Start .
-
Søg efter kommandoprompt , og klik på det øverste resultat for at åbne appen.
-
Indtast følgende kommando for at finde IP-adressen på routeren på Windows 11, og tryk på Enter :
Get-NetIPConfiguration -detaljeret
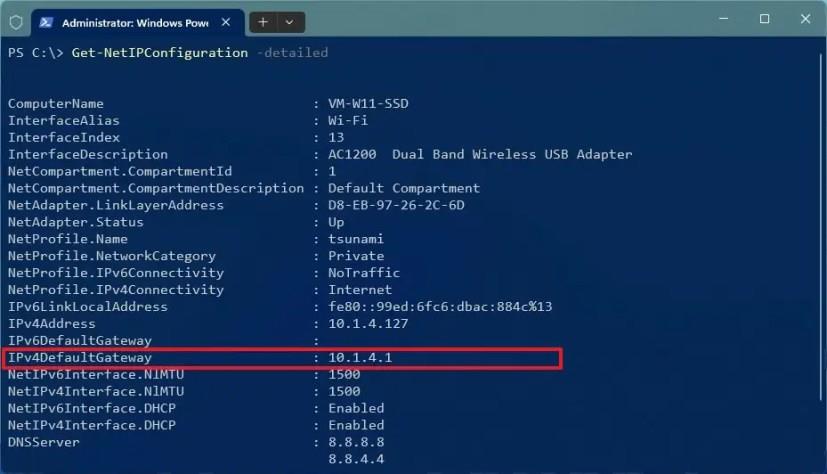
-
Bekræft IPv4DefaultGateway- oplysningerne, som er adressen på routeren.
Når du har gennemført trinene, returnerer PowerShell routerens IP-adresse på Windows 11.