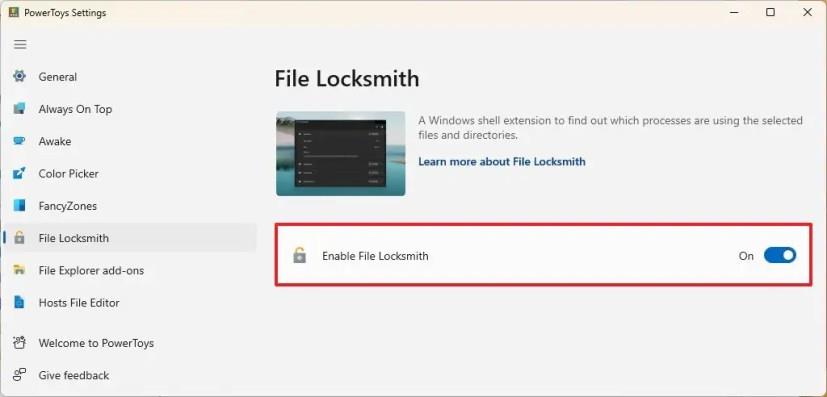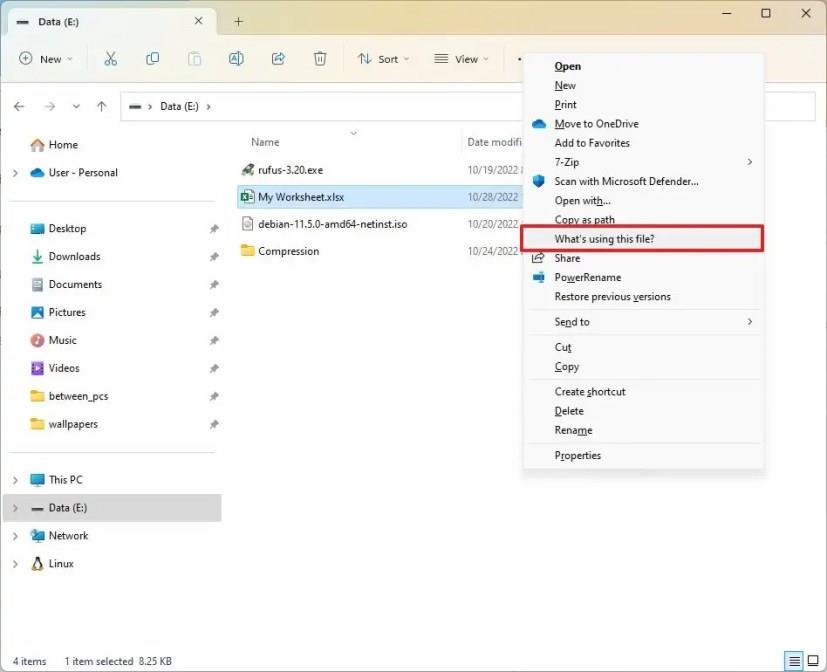På Windows 11 kan du nogle gange blive nødt til at slette eller flytte en fil til en anden placering, men på det tidspunkt, du handler, vil du få en advarsel om, at du ikke kan fuldføre handlingen, fordi et andet program bruger filen.
Normalt kan det være oplagt at bestemme appen ved hjælp af filen, men andre gange vil du få en advarsel, når du ikke har nogen applikation kørende på Windows 11. Når dette sker, kan du bruge File Locksmith-værktøjet, der er tilgængeligt på PowerToys 0.64 og højere for at identificere processen og låse filen op.
Denne vejledning vil lære dig de nemme måder at finde ud af processen (programmet) med at låse en fil på Windows 11 med PowerToys File Locksmith. (Disse instruktioner bør også fungere på Windows 10. )
Bestem proceslåsefil på Windows 11
Brug disse trin for at identificere, hvilken proces der låser en fil på Windows 11:
-
Åbn PowerToys på Windows 11.
-
Klik på Fillåsesmed .
-
Slå aktivér fillåsesmed- vippekontakten til.
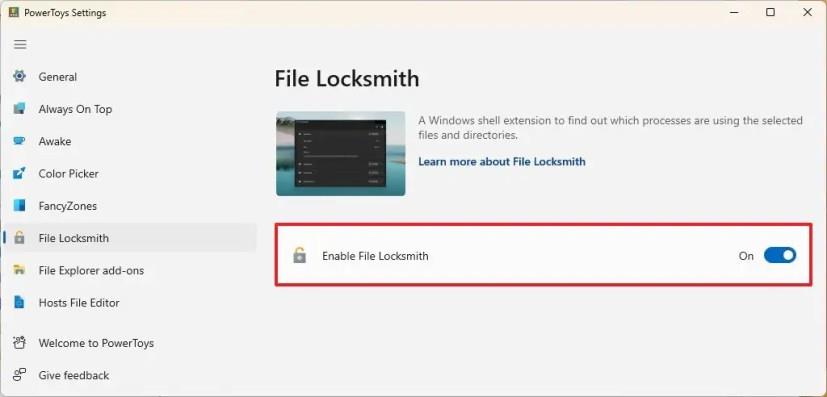
-
Åbn File Explorer .
-
Gå til placeringen med den låste fil.
-
Højreklik på filen og vælg "Vis flere muligheder". Eller Shift + højreklik på filen for at åbne den klassiske kontekstmenu.
-
Vælg indstillingen "Hvad bruger denne fil" .
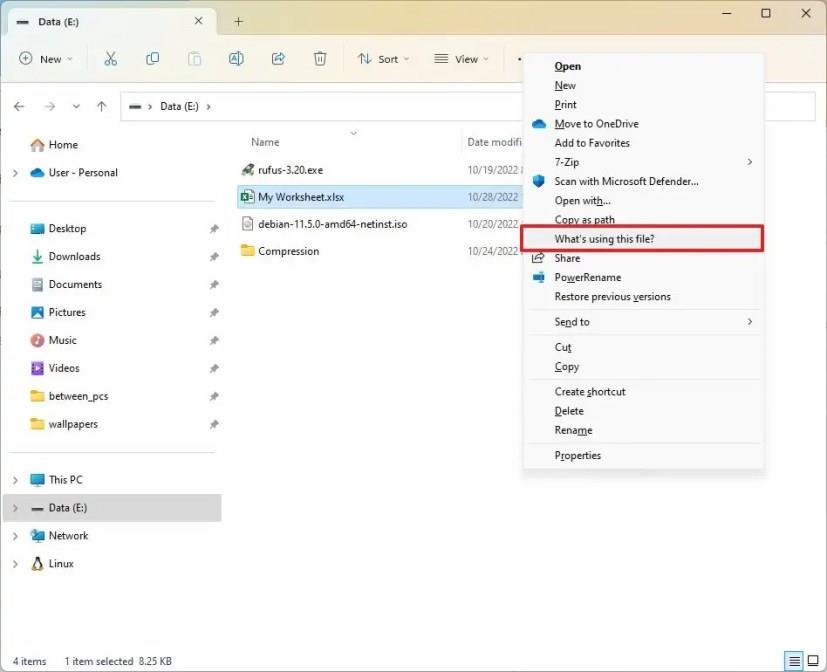
-
Klik på processen (programmet), der låser filen for at se dens proces-id , bruger og filer .
-
(Valgfrit) Højreklik på File Locksmith -ikonet på proceslinjen, og højreklik på PowerToys.FileLocksmith , og vælg Kør som administrator for at køre værktøjet som administrator for at se processen fra alle brugere. Ellers vil du kun se de processer, der låser filen fra den aktuelle bruger.
-
(Valgfrit) Klik på knappen Afslut opgave for hver proces for at låse filen op på Windows 11.

Når du har fuldført trinnene, kan du flytte filen til en anden placering eller slette den fra Windows 11 (eller 10).