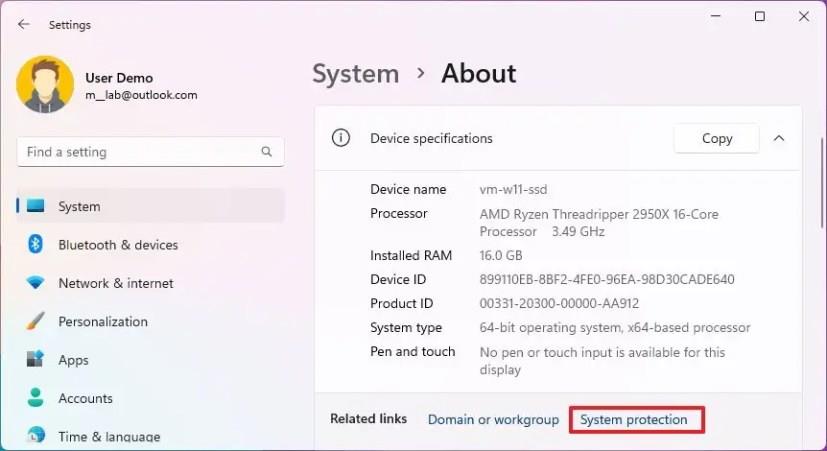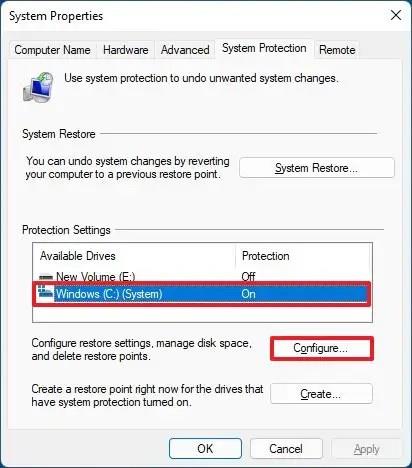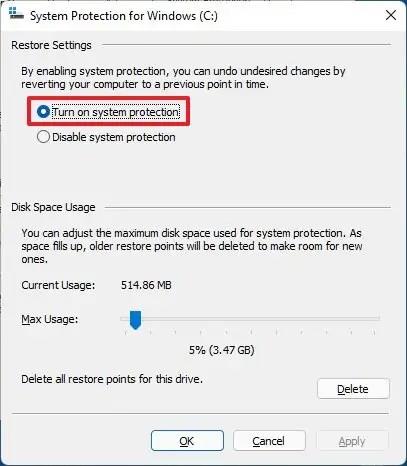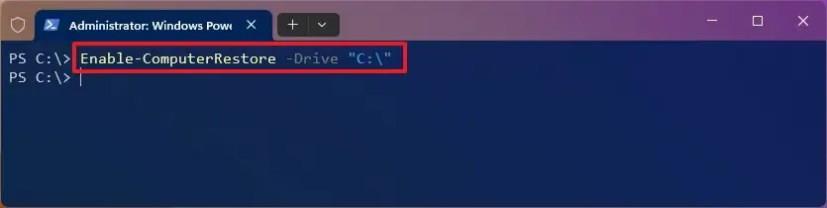- For at aktivere Systembeskyttelse på Windows 11 skal du åbne Indstillinger > System > Systembeskyttelse , vælge drevet og vælge "Slå systembeskyttelse til" på siden "Konfigurer" .
- For at aktivere funktionen med kommandoer skal du åbne PowerShell (admin) og køre kommandoen "Enable-ComputerRestore -Drive "C:\"" .
På Windows 11 kan du aktivere "Systembeskyttelse" på mindst to måder, og i denne vejledning lærer du hvordan. "Systembeskyttelse" (også kendt som "Systemgendannelse") er en funktion, som du skal aktivere manuelt for at tillade Windows 11 at oprette gendannelsespunkter automatisk under specifikke hændelser (system- og driveropdateringer, konfigurationsændringer og appinstallationer) for at beskytte den aktuelle Opsætning.
Når funktionen er aktiveret, kan du også oprette gendannelsespunkter manuelt, før du foretager systemændringer for at beskytte dit system.
I tilfælde af en kritisk fejl kan du bruge et gendannelsespunkt til at gendanne din computer til en god arbejdstilstand. Selvom funktionen er deaktiveret som standard, tilbyder Windows 11 mindst to måder at aktivere systembeskyttelse fra Kontrolpanel og PowerShell.
Denne vejledning vil lære dig trinene til at aktivere (eller deaktivere) Systembeskyttelse på Windows 11.
Aktiver systembeskyttelse på Windows 11
Brug disse trin for at aktivere systembeskyttelse på Windows 11:
-
Åbn Indstillinger på Windows 11.
-
Klik på System .
-
Under afsnittet "Enhedsspecifikationer" skal du klikke på indstillingen Systembeskyttelse .
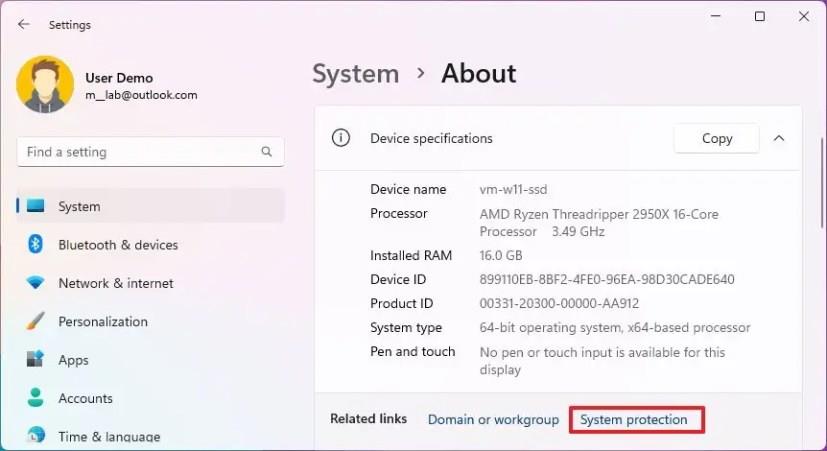
-
Under afsnittet "Beskyttelsesindstillinger" skal du vælge systemdrevet (C) og klikke på knappen Konfigurer .
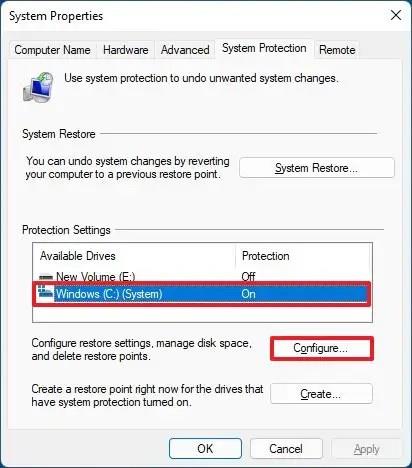
-
Vælg indstillingen "Slå systembeskyttelse til" for at aktivere drevbeskyttelsesfunktionen på Windows 11.
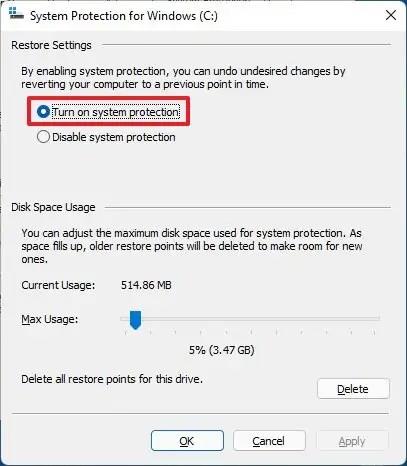
-
(Valgfrit) Vælg indstillingen "Deaktiver systembeskyttelse" for at deaktivere funktionen.
-
Klik på knappen Anvend .
-
Klik på knappen OK .
Når du har fuldført trinnene, vil systemet være i stand til at oprette gendannelsespunkter for at gendanne computeren i tilfælde af problemer med systemopdateringer, applikationer eller fejlkonfiguration.
Aktiver systembeskyttelse fra PowerShell på Windows 11
Brug disse trin for at aktivere systembeskyttelse med PowerShell-kommandoer på Windows 11:
-
Åbn Start .
-
Søg efter PowerShell , højreklik på det øverste resultat, og vælg indstillingen Kør som administrator .
-
Indtast følgende kommando for at aktivere Systembeskyttelse i Windows 11 installationsdrevet, og tryk på Enter :
Enable-ComputerRestore -Drev "C:\"
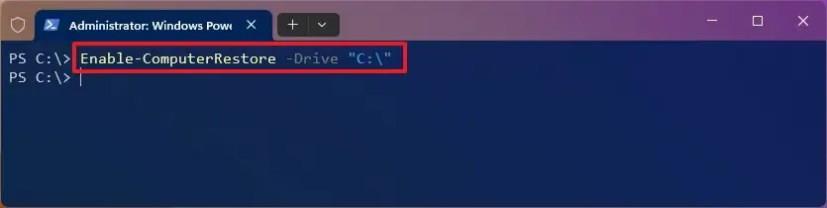
-
(Valgfrit) Indtast følgende kommando for at aktivere beskyttelse for et sekundært drev, og tryk på Enter :
Enable-ComputerRestore -Drev "E:\"
I kommandoen skal du ændre "E" for bogstavet på det drev, du vil beskytte.
Når du har fuldført trinnene, aktiveres Systembeskyttelse på Windows 11, og du vil være i stand til at oprette gendannelsespunkter manuelt og automatisk.
Du kan også bruge kommandoprompt med kommandoen rstrui.exe /offline:C:windows=active. Indstillingen virker dog kun, når du bruger kommandoen i kommandoprompt, men kun gennem Windows Recovery Environment (WinRE), da denne metode kræver, at Windows 11-drevet er offline.