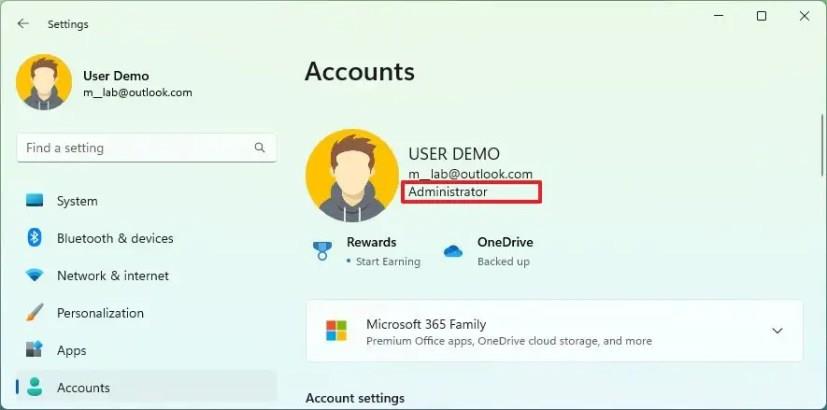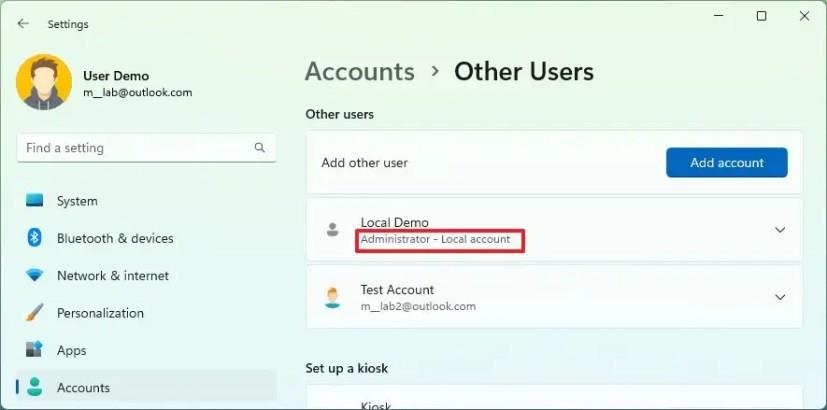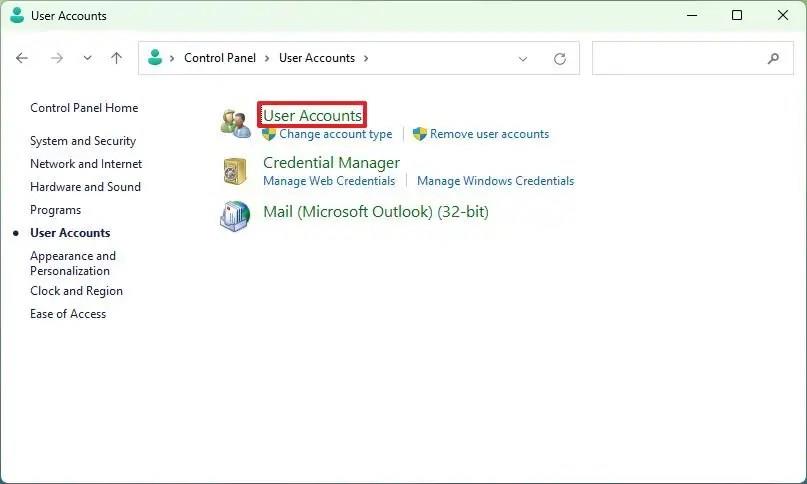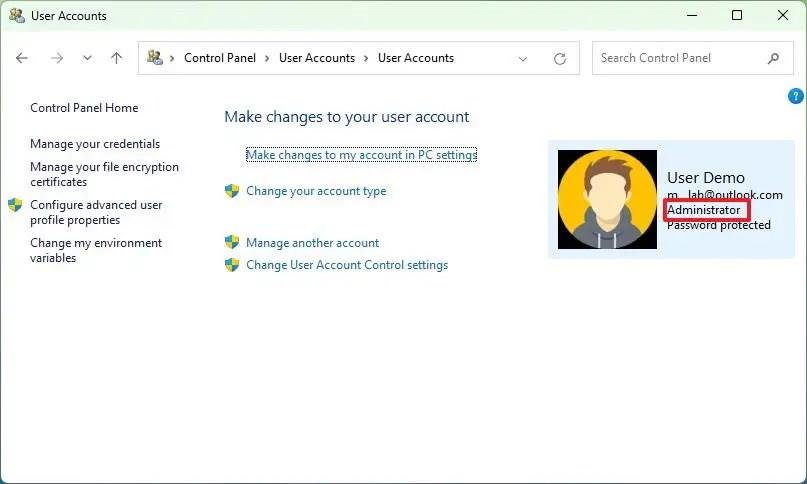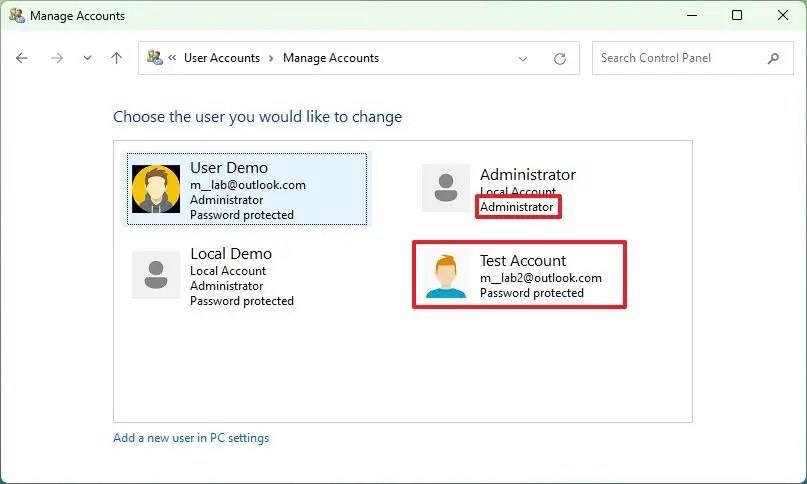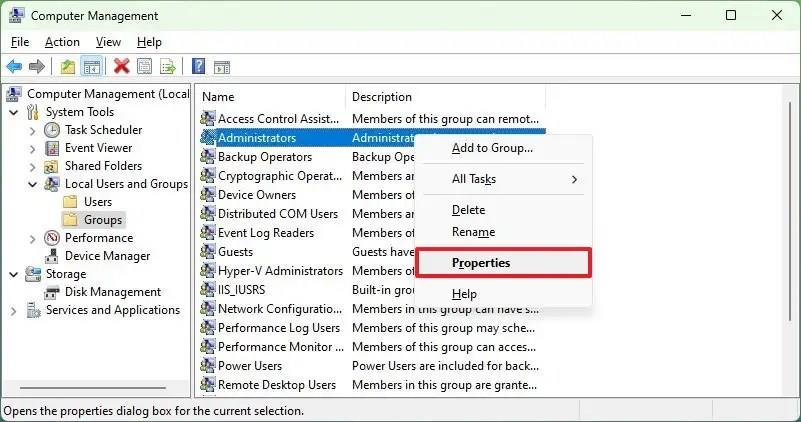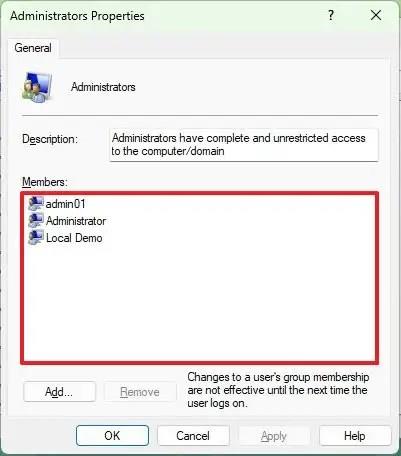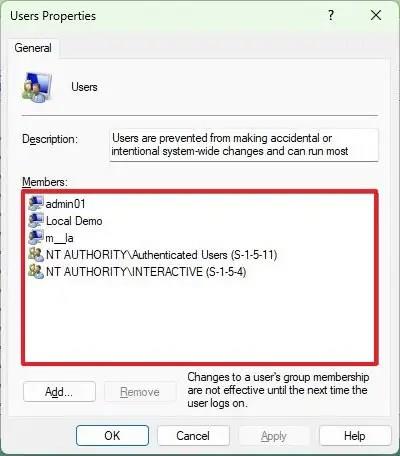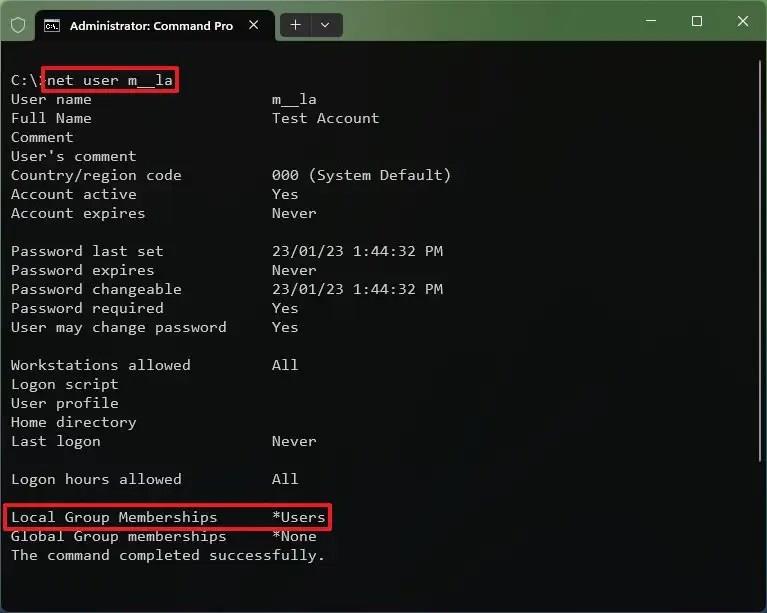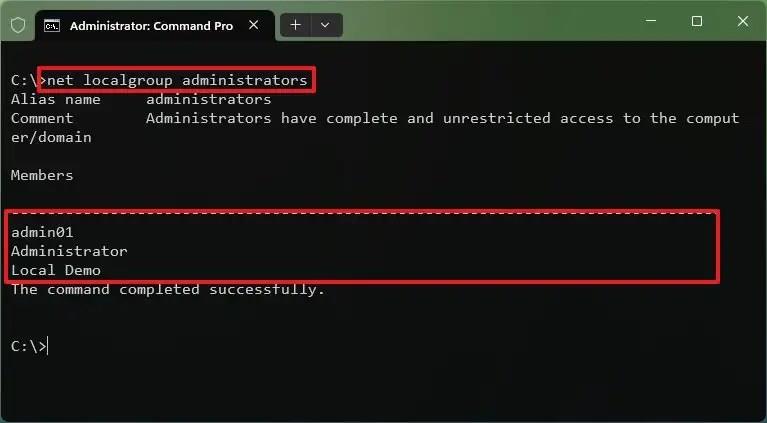På Windows 11 kan du kontrollere, om brugerkontiene er "Administrator" eller "Standardbruger" på mindst fire måder, og i denne vejledning lærer du hvordan.
Operativsystemet fungerer med to typer konti, der tilbyder forskellige sæt rettigheder til at bruge computeren. En "administrator"-konto har ubegrænset adgang til systemet, inklusive muligheden for at ændre systemindstillinger, installere applikationer, og du kan endda køre kommandoprompt forhøjet.
På den anden side har en "Standardbruger"-konto kun rettighederne til at køre applikationer, ændre nogle kontoindstillinger, der kun påvirker brugerkontoen, og du kan ikke køre kommandoprompt eller nogen anden kommandokonsol forhøjet.
Hvis du skal bestemme de tilgængelige privilegier for hver konto på Windows 11, kan du gøre dette via appen Indstillinger, Computeradministration, Kontrolpanel eller Kommandoprompt. Du kan endda køre de samme kommandoer på PowerShell.
Denne vejledning vil lære dig fire måder at kontrollere den type konto, der er tilgængelig på din installation af Windows 11.
Tjek, om kontoen er admin eller standard på Windows 11
For at kontrollere, om din eller andre brugerkonti er administrator eller standardbruger på Windows 11, skal du bruge disse trin:
-
Åbn Indstillinger på Windows 11.
-
Klik på Konti .
-
Tjek sidens overskrift. Hvis der står "Administrator", har kontoen administratorrettigheder. Ellers er det en "Standardbruger" -konto.
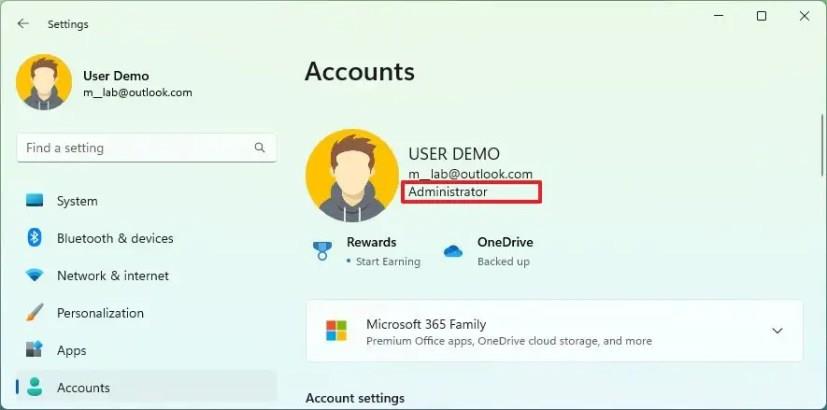
-
(Valgfrit) Klik på fanen Andre brugere .
-
Under sektionen "Andre brugere" skal du vælge kontoen og bekræfte kontotypen. Hvis der står "Administrator", har kontoen administratorrettigheder. Ellers er det en "Standardbruger" -konto.
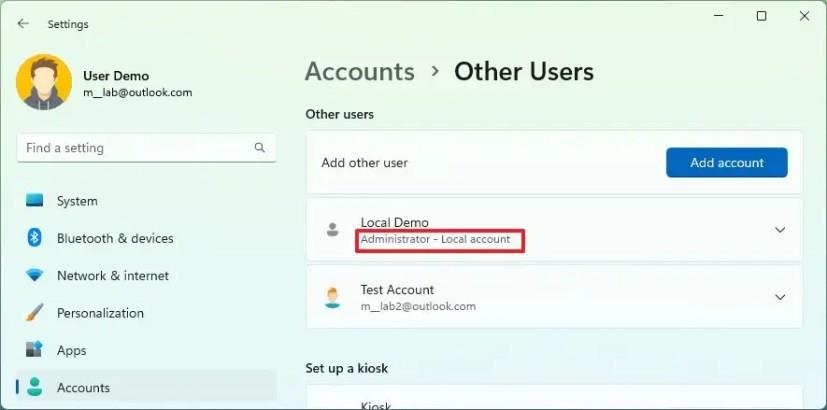
Når du har fuldført trinnene, viser appen Indstillinger dig, om en specifik konto har administratorrettigheder.
Tjek om kontoen er admin eller standard fra Kontrolpanel
For at afgøre, om en kontotype fra Kontrolpanel på Windows 11, skal du bruge disse trin:
-
Åbn Kontrolpanel .
-
Klik på Brugerkonti .
-
Klik på Brugerkonti igen.
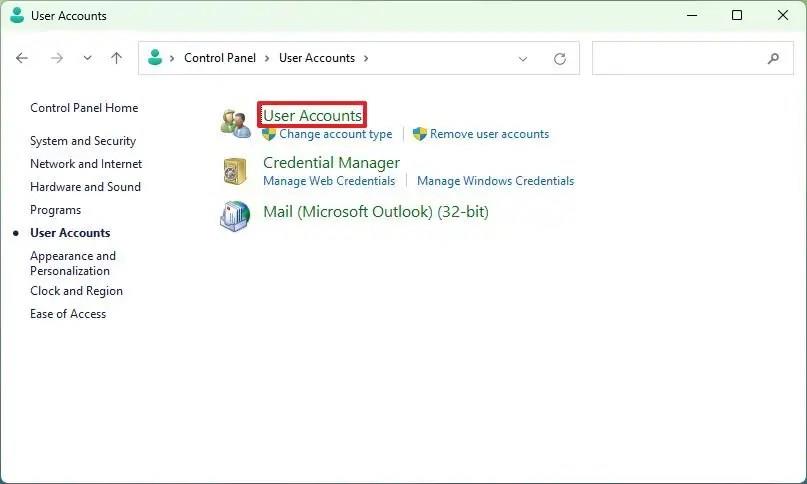
-
Tjek brugeroplysningerne til højre. Hvis der står "Administrator", har kontoen administratorrettigheder. Ellers er det en "Standardbruger" -konto.
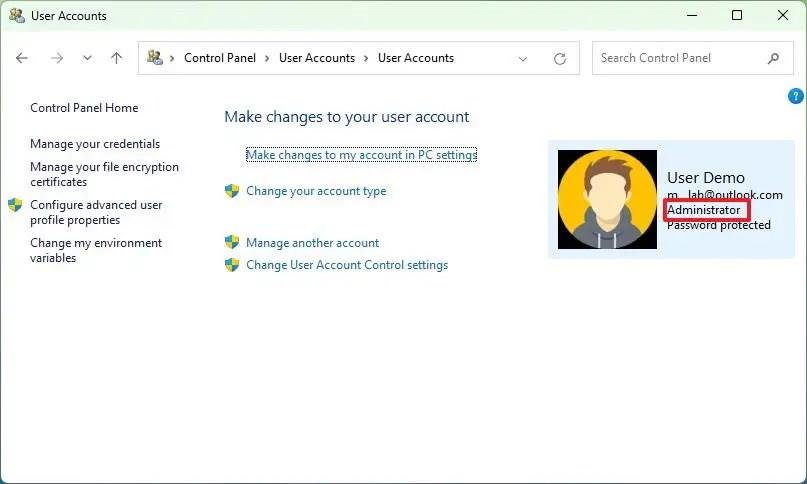
-
(Valgfrit) Klik på indstillingen "Administrer anden konto" i venstre side.
-
Tjek oplysningerne for hver konto for at finde ud af, om de er en del af gruppen "Administratorer" eller "Brugere" .
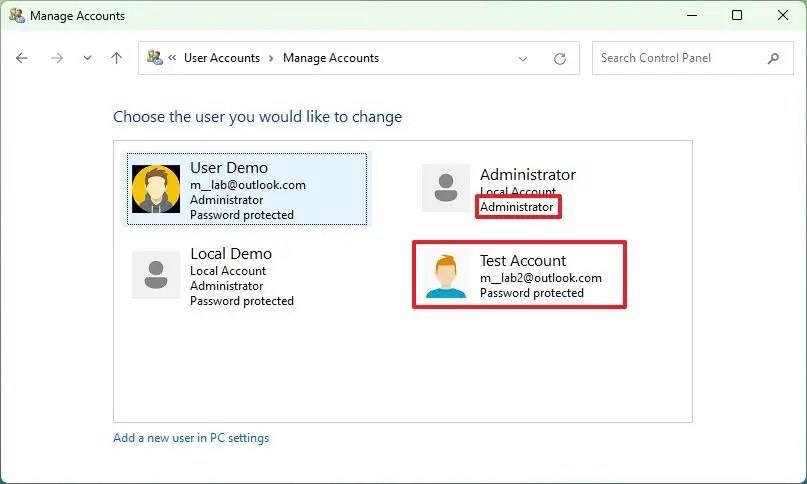
Når du har fuldført trinnene, afslører kontrolpanelet, om konti er admin eller standard.
Tjek, om kontoen er admin eller standard fra Computer Management
For at finde ud af, om konti er administrator eller standardbruger fra computeradministration, skal du bruge disse trin:
-
Åbn Start .
-
Søg efter Computer Management , og klik på det øverste resultat for at åbne appen.
-
Gennemse følgende sti:
Systemværktøjer > Ydelse > Lokale brugere og grupper > Grupper.
-
Højreklik på gruppen Administratorer , og vælg indstillingen Egenskaber .
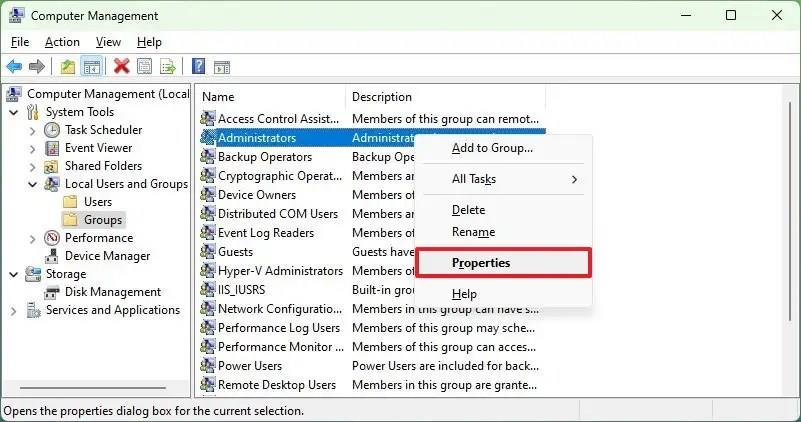
-
Bekræft de konti, der er en del af gruppen "Administratorer" .
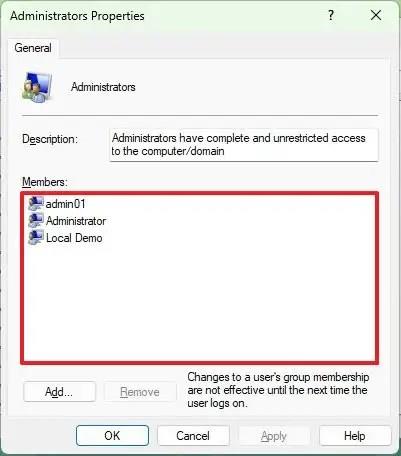
-
Højreklik på gruppen Brugere , og vælg indstillingen Egenskaber .
-
Bekræft de konti, der er en del af gruppen "Brugere" .
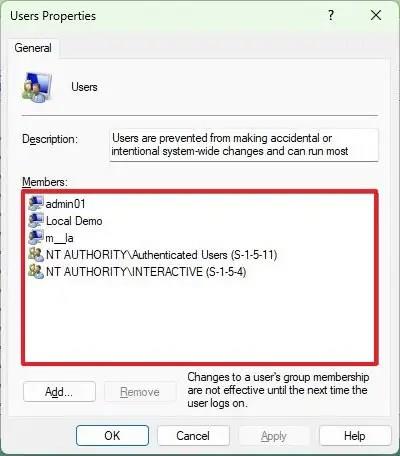
Når du har fuldført trinene, vil computeradministration vise dig kontomedlemmerne i grupperne Administratorer og Brugere.
Tjek om kontoen er admin eller standard med kommandoer
For at kontrollere kontotypen fra kommandoprompt eller PowerShell på Windows 11 skal du bruge disse trin:
-
Åbn Start .
-
Søg efter kommandoprompt (eller PowerShell ), højreklik på det øverste resultat og vælg Kør som administrator .
-
Skriv følgende kommando for at se alle konti, og tryk på Enter :
nettobruger
-
Indtast følgende kommando for at kontrollere, om kontoen har administrator- eller brugerrettigheder, og tryk på Enter :
netbruger KONTONAVN
I kommandoen skal du ændre ACCOUNT-NAME for navnet på kontoen. Denne kommando viser egenskaberne for en standardbrugerkonto:
netbruger m_la
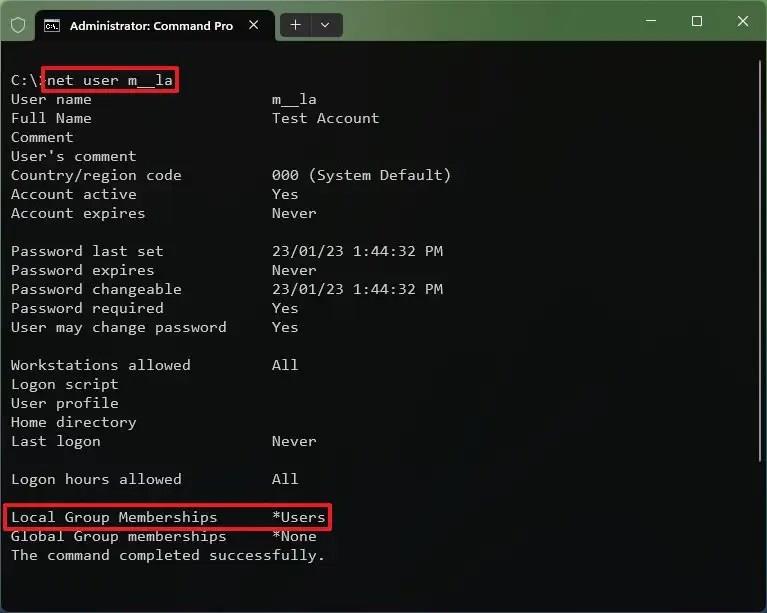
-
Bekræft feltet "Lokale gruppemedlemskaber". Hvis der står "Administratorer", har kontoen administratorrettigheder. Hvis der står "Brugere", er kontoen en begrænset standardkonto.
-
(Valgfrit) Indtast følgende kommando for at se alle administratorkonti, og tryk på Enter :
net lokalgruppeadministratorer
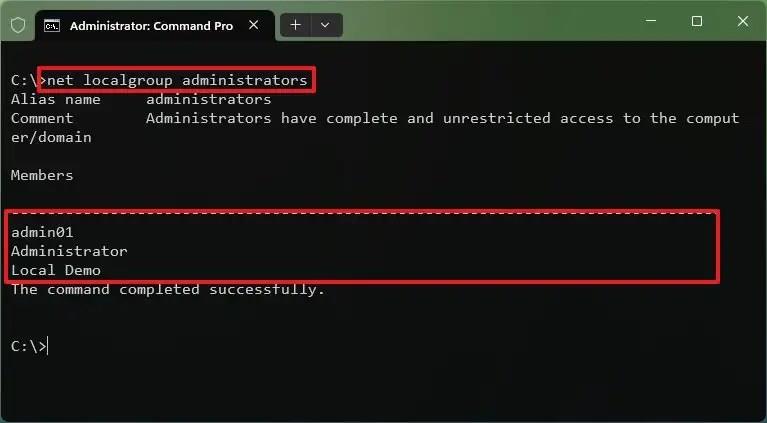
-
(Valgfrit) Indtast følgende kommando for at se alle standardkonti, og tryk på Enter :
net lokalgruppebrugere
Når du har fuldført trinnene, viser kommandoen dig kontotypen på Windows 11.