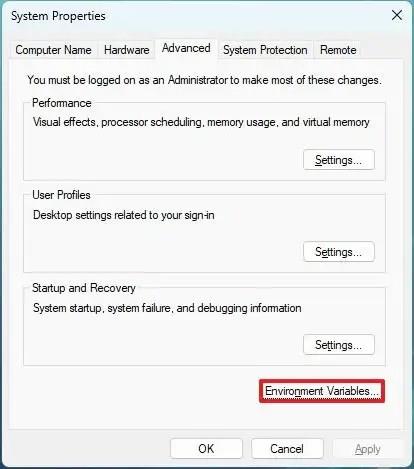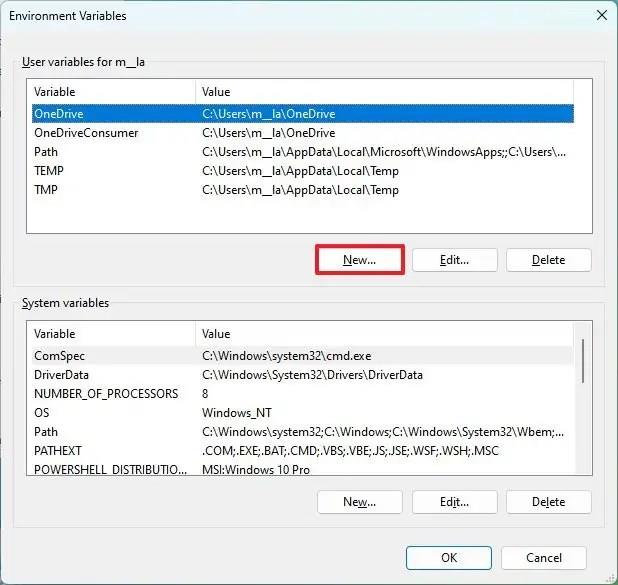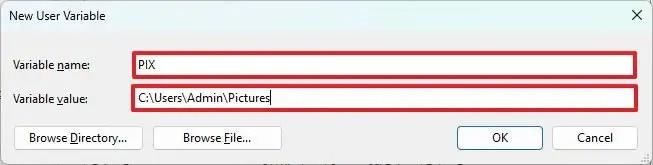På Windows 11 (og 10) er miljøvariabler globalt kendte navne, der henviser til bestemte stiplaceringer i operativsystemet, såsom til en bestemt mappe eller et bestemt drev på din computer.
For eksempel, i stedet for at skulle browse til "C:\Users\accountName" for at få adgang til dine kontomapper, kan du blot skrive "%HOMEPATH%" i "Kør" -kommandoen og trykke på Enter for at få adgang til den samme placering.
Der er en række indbyggede miljøvariabler på Windows 11 og 10 , der kan være nyttige i en række scenarier, især når du opretter et script. Du er dog ikke begrænset til standardlisten. Du kan oprette dine helt egne variabler, hvis du vil have hurtigere adgang til bestemte steder.
Denne vejledning vil lære dig trinene til at oprette brugerdefinerede miljøvariabler på Windows 10 og 11.
Opret brugerdefinerede miljøvariabler på Windows 11
Brug disse trin for at oprette en miljøvariabel på Windows 11 (eller 10):
-
Åbn Start på Windows 11.
-
Søg efter Rediger systemmiljøvariablerne , og klik på det øverste resultat for at åbne siden "Systemegenskaber".
-
Klik på fanen Avanceret .
-
Klik på knappen Miljøvariabler .
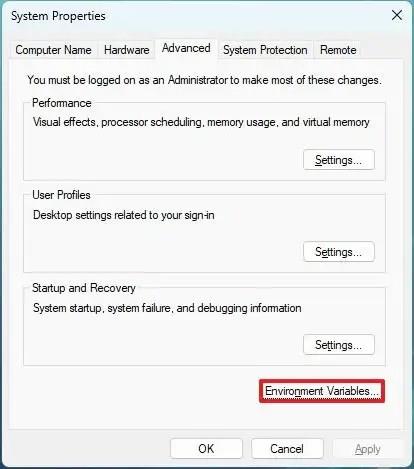
-
Klik på knappen Ny under afsnittet "Brugervariable for admin" .
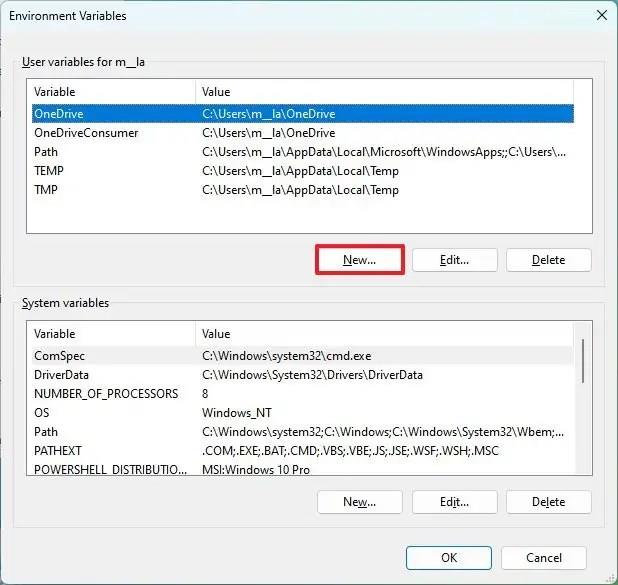
-
Bekræft navnet på variablen i indstillingen "Variabelnavn". For eksempel "PIX."
-
Bekræft stien til mappen, drevet eller filen, der skal åbnes med den nye variabel i indstillingen "Variable values". For eksempel "C:\Users\Admin\Pictures."
-
Klik på knappen OK .
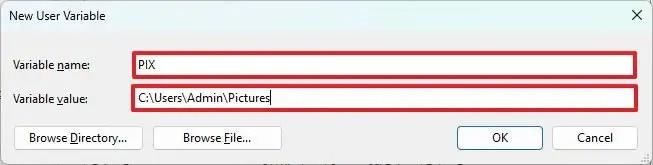
-
Klik på knappen OK .
Når du har fuldført trinnene, vil systemet oprette en ny variabel, og du kan bruge den til at få adgang til den specifikke placering eller fil med variablen. For eksempel kan du åbne kommandoen "Kør" , skrive variablen (%PIX%) og klikke på knappen "OK" .
Hvis du vil slette en variabel, kan du følge de samme trin, men i trin 4 skal du vælge variablen og klikke på knappen "Slet" .