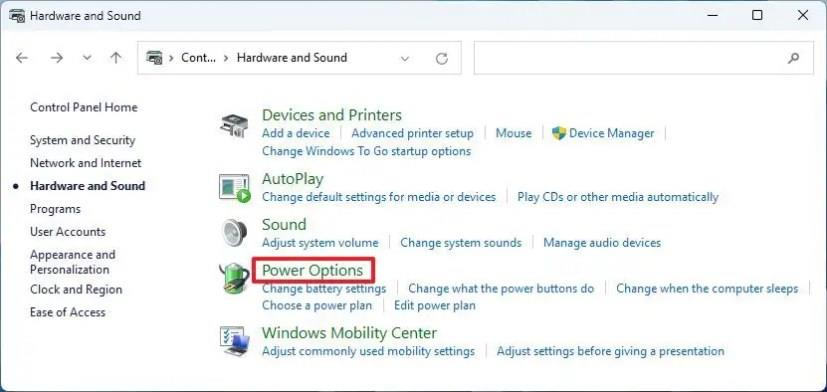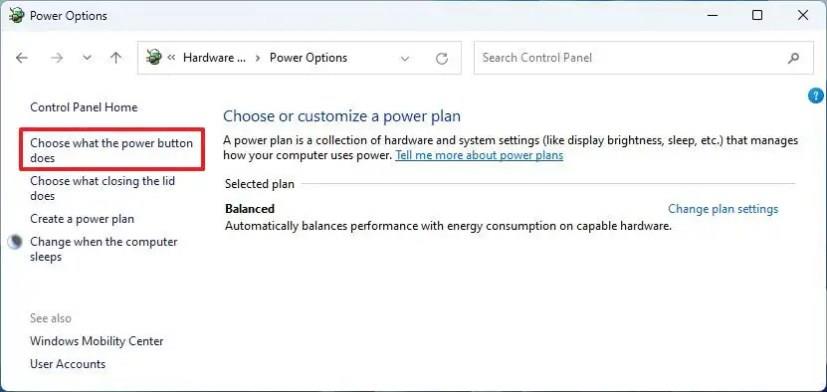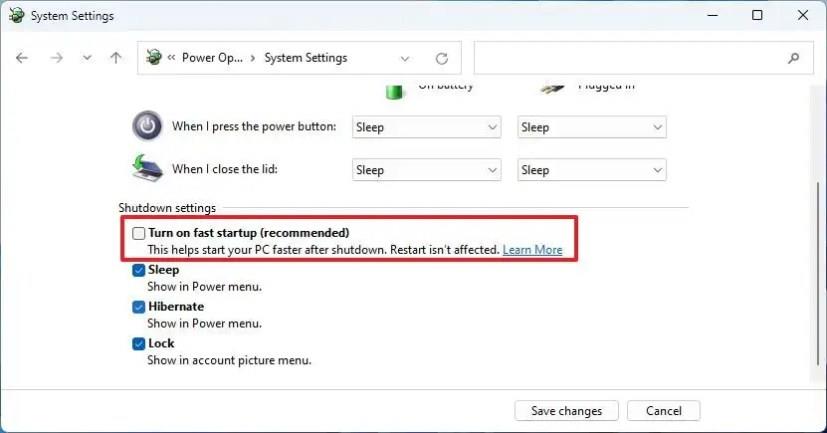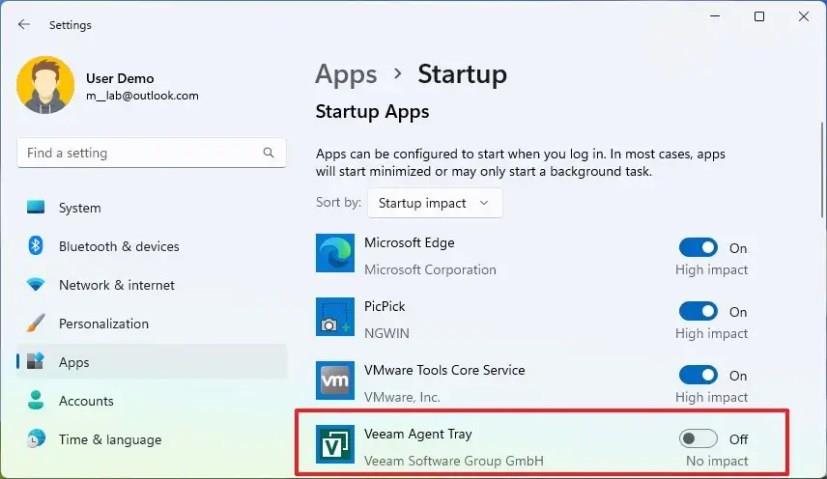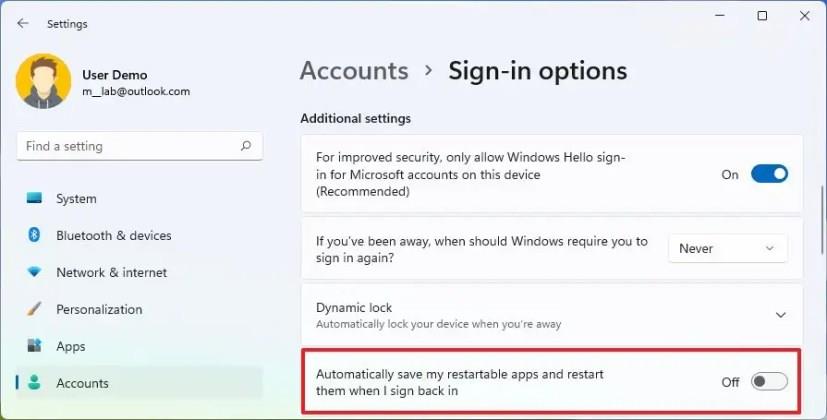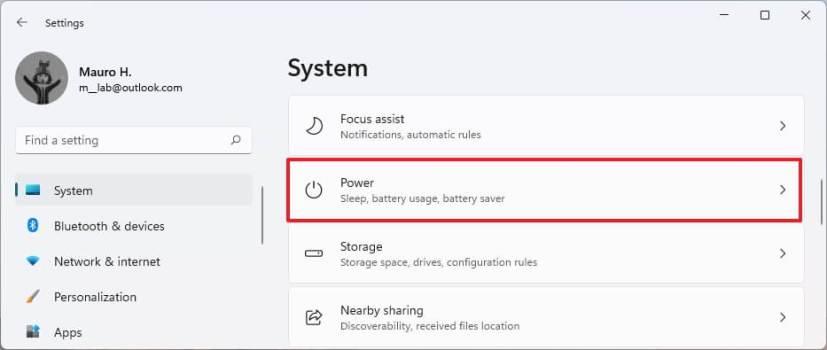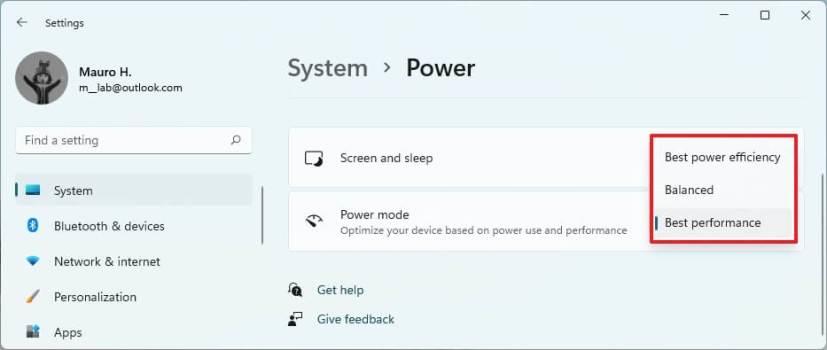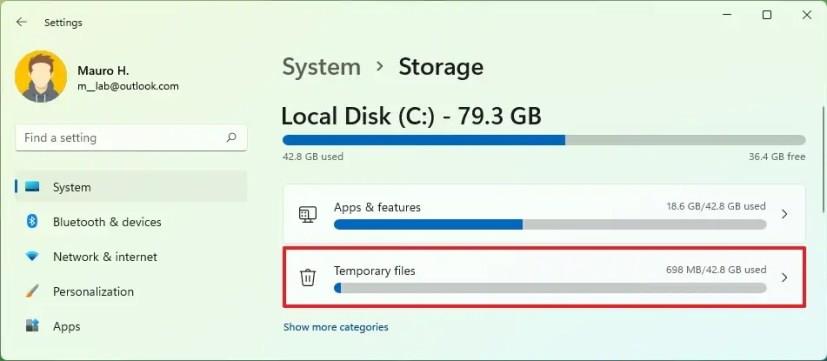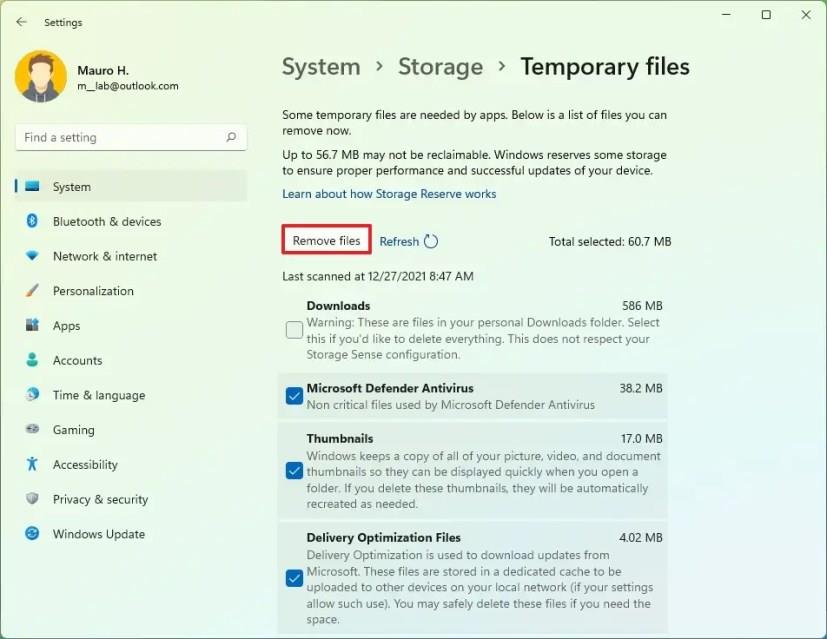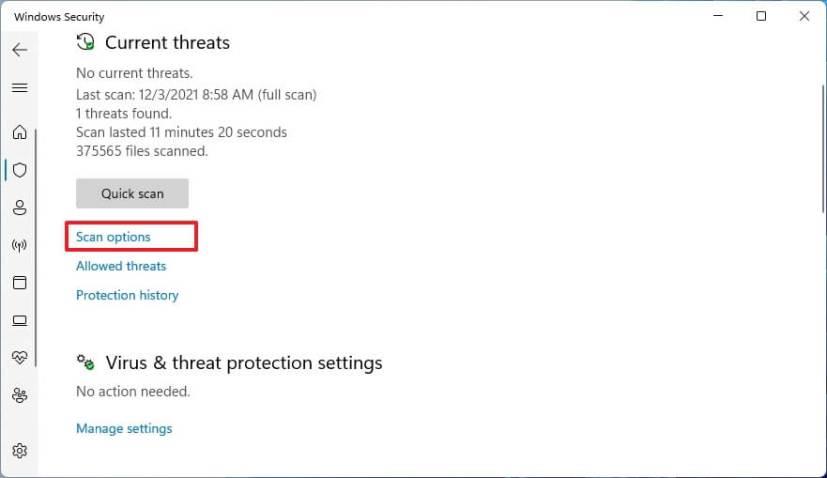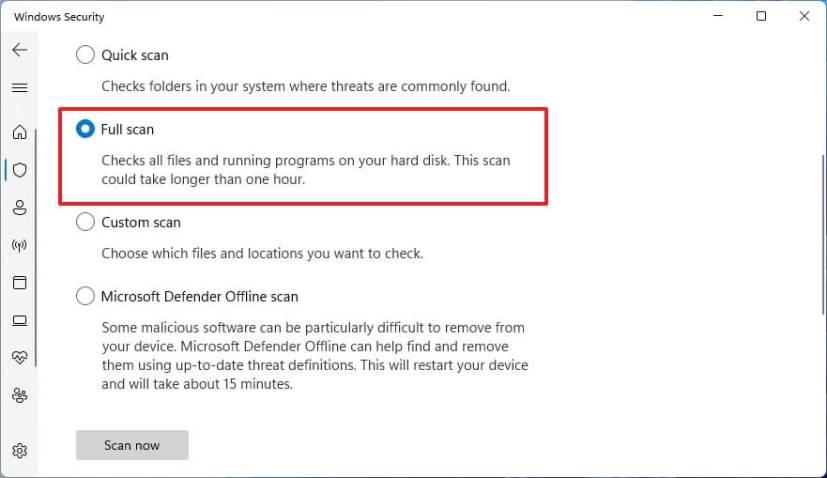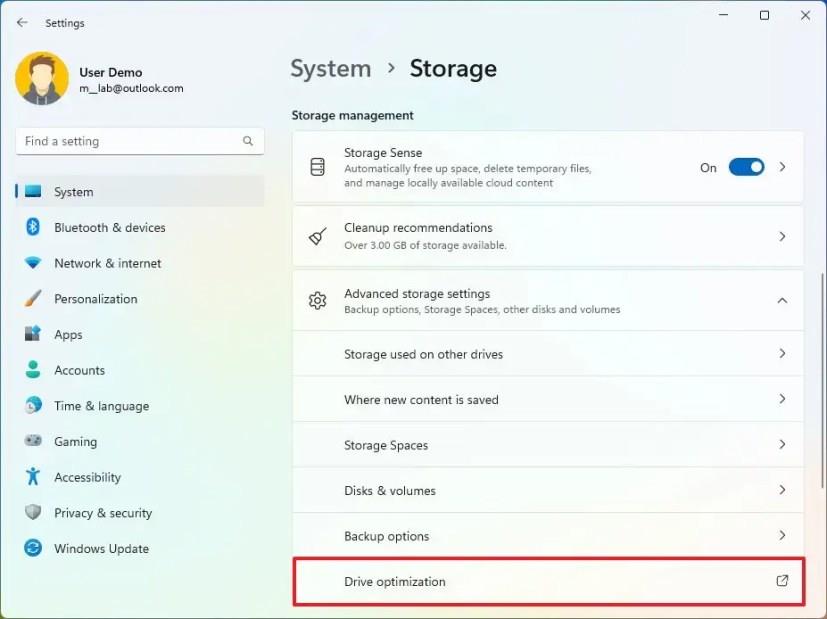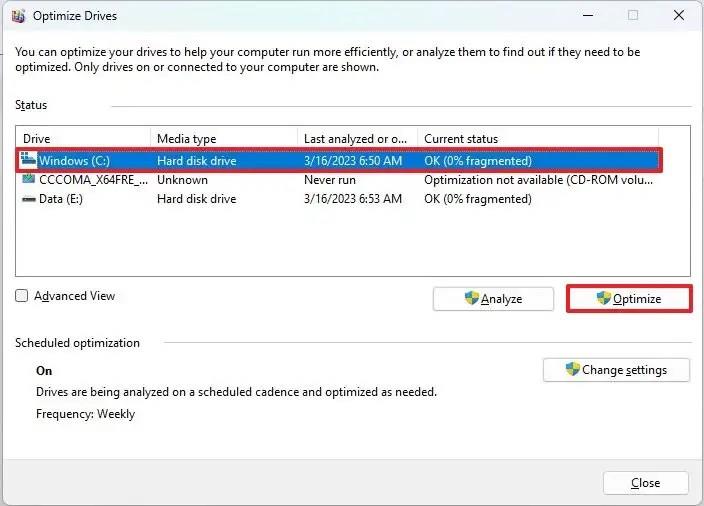På Windows 11 , hvis du bemærker, at din computer starter langsomt op, er der flere tips, du kan følge for at fremskynde opstartstiden, før du planlægger hardwareopgraderinger.
Når din bærbare eller stationære computer ikke starter hurtigt, kan du fremskynde opstartstiderne på flere måder. For eksempel kan du aktivere funktionen Hurtig opstart, deaktivere apps ved opstart, vælge en anden strømtilstand designet til ydeevne og frigøre plads for at øge dreveffektiviteten. Du kan også udføre en virusscanning for at kontrollere og fjerne eventuel malware, der kan påvirke bootydeevnen. På ældre systemer kan du defragmentere drevet for at forbedre systemets og opstartsydelsen. Og hvis intet ser ud til at virke, så bør du overveje at opgradere hukommelsen og harddisken.
Denne vejledning vil lære dig otte måder at fremskynde opstartstiden på din computer, der kører Windows 11.
Fremskynd opstartstiden på Windows 11
På Windows 11 har du mange måder at forbedre hastigheden på, når du starter din computer.
1. Aktiver Hurtig opstart
Hurtig opstart er en funktion, der kombinerer dvaletilstand og regelmæssig nedlukning for at fremskynde processen med at starte og lukke systemet ned. Funktionen skal være aktiveret som standard, men hvis den ikke er det, skal du slå den til for at fremskynde opstartstiden for Windows 11.
Brug disse trin for at aktivere Hurtig opstart på Windows 11:
-
Åbn Start på Windows 11.
-
Søg efter Kontrolpanel , og klik på det øverste resultat for at åbne appen.
-
Klik på Hardware og lyd (i "Kategori" -visningen).
-
Klik på Strømindstillinger .
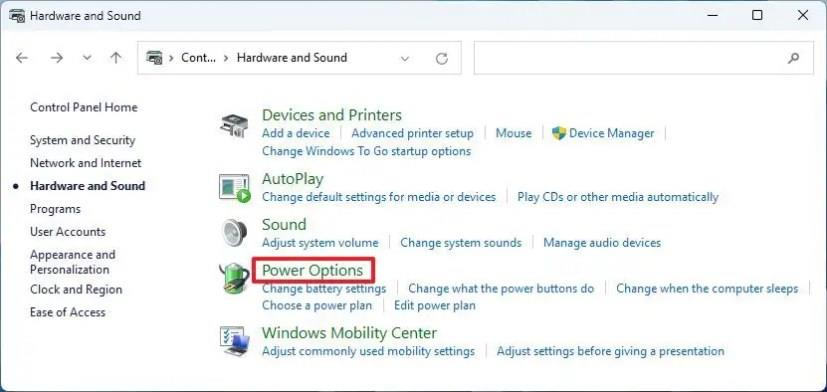
-
Klik på "Vælg, hvad tænd/sluk-knappen gør" fra venstre rude.
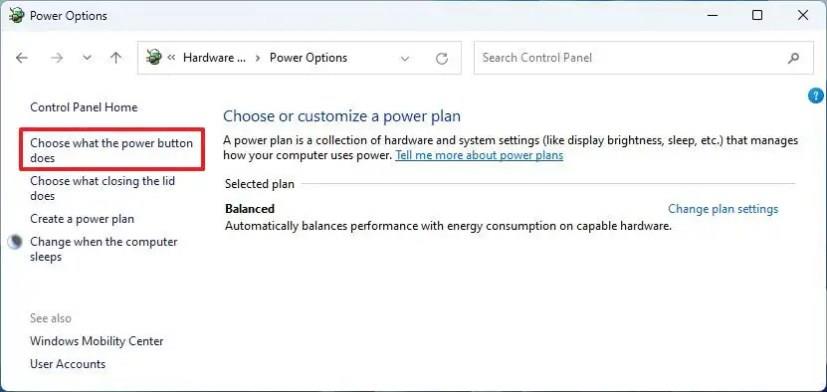
-
Klik på "Skift indstillinger, der i øjeblikket ikke er tilgængelige" .
-
Marker indstillingen "Slå hurtig opstart til" for at aktivere funktionen på Windows 11.
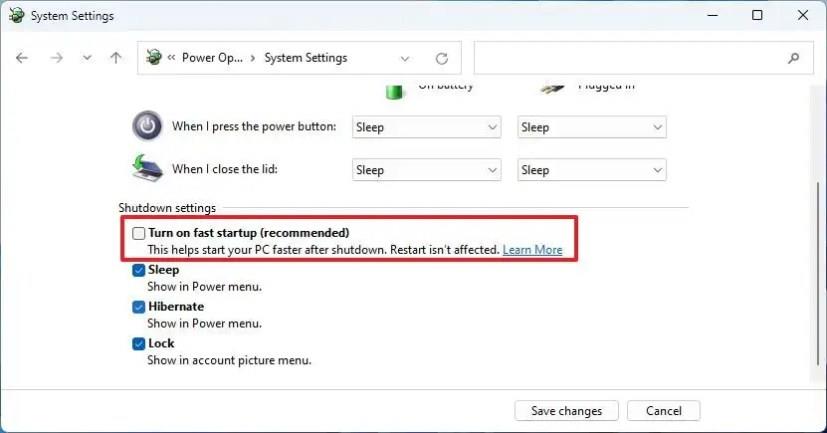
Når du har gennemført trinene, starter operativsystemet meget hurtigere end før.
2. Deaktiver apps fra ved opstart
Nogle apps kan starte automatisk efter computeren starter op, hvilket tilføjer tid til opstartsprocessen. Hvis du bemærker, at din computer tager lang tid om at starte, systemet bliver hurtigt trægt, eller visse apps bliver ved med at dukke op, mens du logger ind på din konto, bør du deaktivere dem fra at starte automatisk .
Brug disse trin for at deaktivere opstartsapps for at starte Windows 11 hurtigere:
-
Åbn Indstillinger .
-
Klik på Apps .
-
Klik på fanen Start .
-
(Valgfrit) Brug indstillingen "Sortér efter", og vælg indstillingen Startup impact .
-
Sluk for vippekontakten for at deaktivere programmer ved opstart.
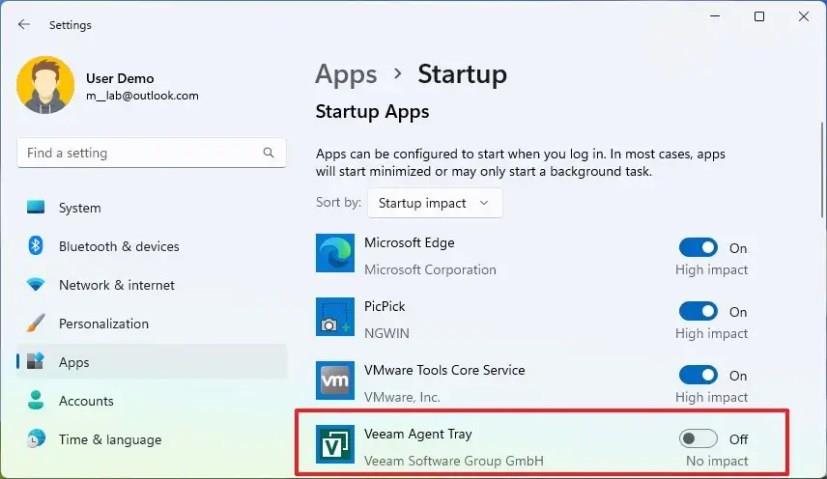
Når du har fuldført trinnene, vil apps ikke længere køre automatisk ved opstart, hvilket fremskynder opstartsprocessen og den overordnede ydeevne på Windows 11.
3. Deaktiver genstartbare apps
Windows 11 har også en funktion, der kan genstarte apps, som du havde åbnet i din sidste session, for at hjælpe dig med at fortsætte, hvor du slap hurtigt. Denne funktion kan dog også bremse opstartsprocessen. Hvis du vil fremskynde opstartstiden, kan deaktivering af genstartbare apps på Windows 11 hjælpe.
For at forhindre apps i at genstarte automatisk ved login på Windows 11 skal du bruge disse trin:
-
Åbn Indstillinger .
-
Klik på Konti .
-
Klik på fanen Loginindstillinger .
-
Under sektionen "Yderligere indstillinger" skal du slukke for "Gem automatisk mine genstartbare apps, og genstart dem, når jeg logger ind igen" .
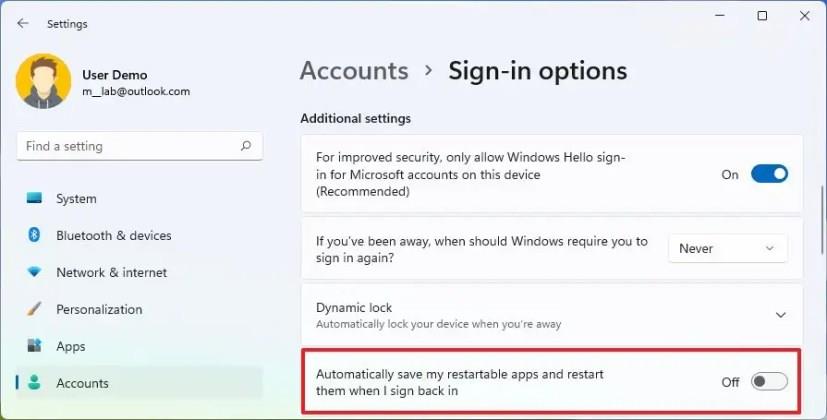
Når du har fuldført trinene, næste gang du genstarter systemet, bør computeren starte lidt hurtigere.
4. Skift strømtilstand
Windows 11 har forskellige grupper af indstillinger til at styre den energi , der forbruges af computeren. Hvis du prøver at få din computer til at starte hurtigt, bør du overveje at ændre strømtilstanden til "Bedste ydeevne". Det er også vigtigt at bemærke, at tænding af en bærbar computer, der er tilsluttet en strømkilde, altid vil starte hurtigere end fra batteristrøm.
Brug disse trin for at ændre strømtilstanden til høj ydeevne for at fremskynde opstartstider:
-
Åbn Indstillinger .
-
Klik på System .
-
Klik på siden Strøm (eller Strøm og batteri ) i højre side.
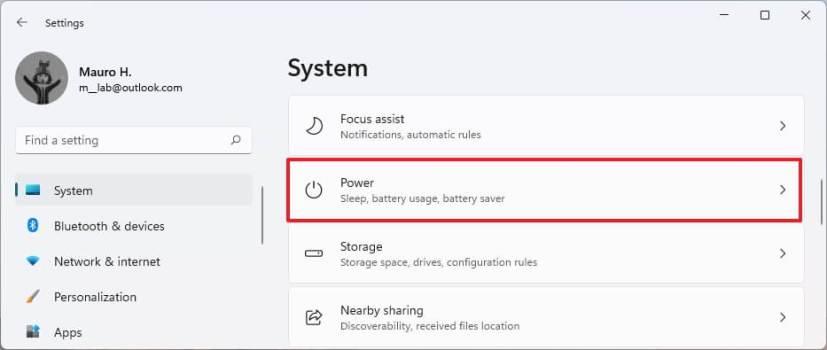
-
Vælg indstillingen "Bedste ydeevne" i indstillingen "Strømtilstand".
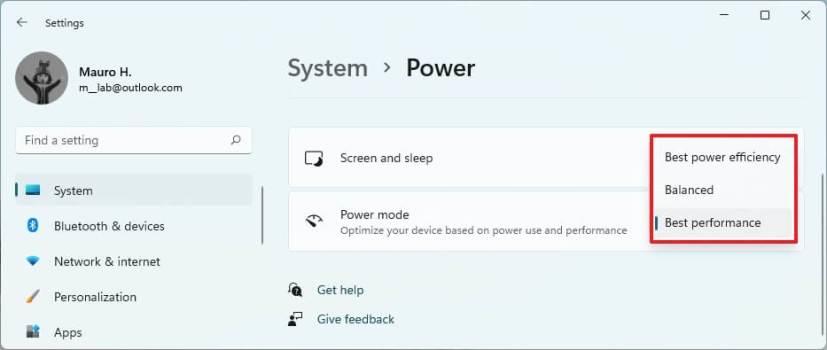
Når du har fuldført trinene, skifter systemet til den bedste ydeevne strømtilstand, der skulle øge den overordnede timing, når du starter din computer.
5. Frigør plads
Normalt bør du aldrig betjene en computer, der har mere end 70 procent af harddiskpladsen fyldt op, fordi det vil påvirke ydeevnen og få opstartsprocessen til at tage længere tid. Hvis systemets drev er ved at løbe tør for tilgængelig lagerplads, er det en god idé at frigøre plads for at fremskynde opstartstiden og den generelle ydeevne. På Windows 11 har du forskellige måder at frigøre plads på , men den hurtigste metode er at slette de midlertidige filer.
Brug disse trin for at slette midlertidige filer for at frigøre plads på Windows 11:
-
Åbn Indstillinger .
-
Klik på System .
-
Klik på lagersiden til højre.
-
Under afsnittet "Lokal disk" skal du klikke på indstillingen Midlertidige filer .
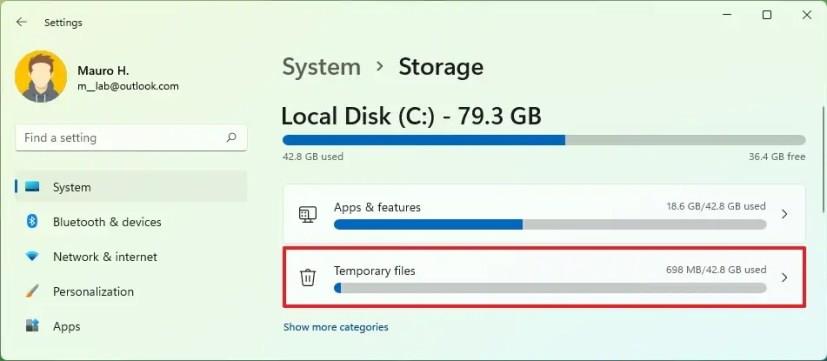
-
Vælg de midlertidige filer, der skal fjernes fra Windows 11.
-
Klik på knappen Fjern filer .
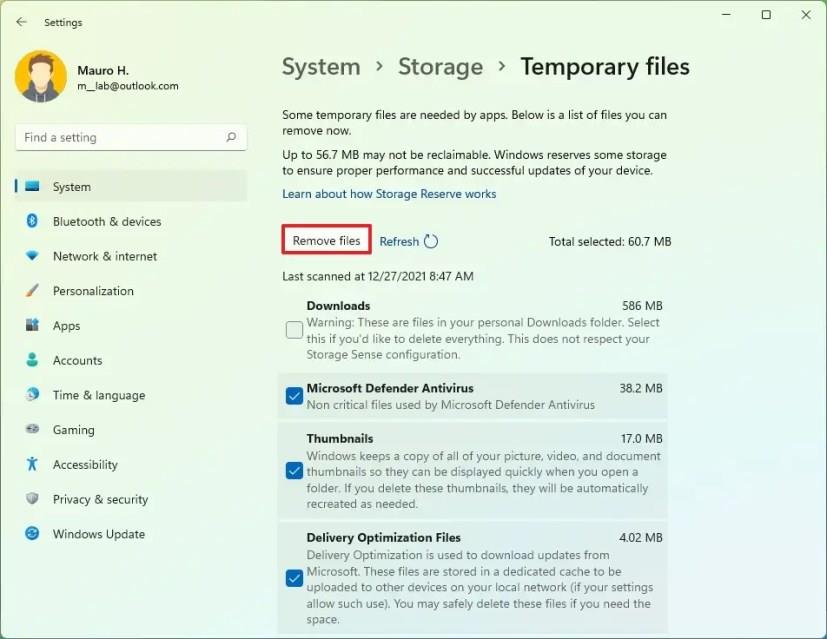
Når du har fuldført trinene, bør harddisken have mere ledig plads, der gør det muligt for systemet at fungere mere effektivt. Normalt vil du bemærke en stigning i hastigheden under opstart, hvis enheden tidligere var ved at løbe tør for plads, hvilket gør systemet trægt.
6. Virusscanning
Hvis en virus kommer ind i systemet, kan det forårsage en masse skade, herunder gøre systemet trægt og forhindre enheden i at starte korrekt. Hvis du har mistanke om, at computeren er blevet inficeret med malware, bør du udføre en fuld virusscanning for at opdage og fjerne truslen for at sikre enheden og fremskynde opstartstiden på Windows 11.
Brug disse trin for at udføre en fuld virusscanning på Windows 11:
-
Åbn Start på Windows 11.
-
Søg efter Windows Security , og klik på det øverste resultat for at åbne appen.
-
Klik på Virus- og trusselsbeskyttelse .
-
Under afsnittet "Aktuelle trusler" skal du klikke på Scanningsindstillinger .
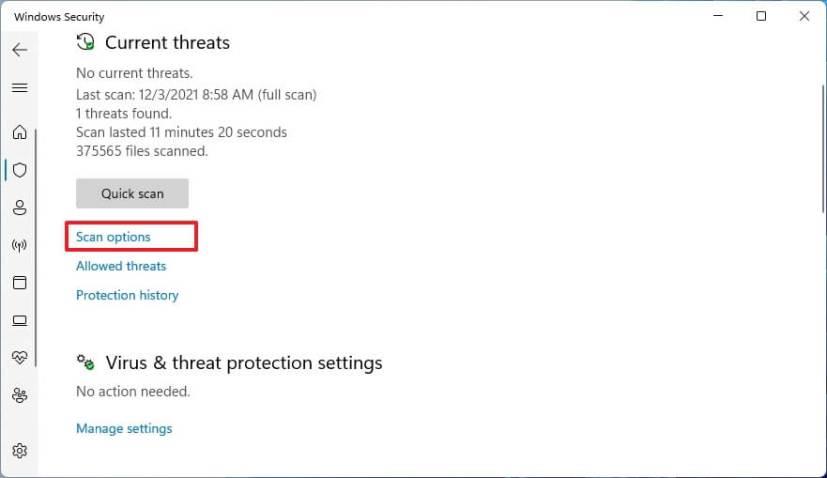
-
Vælg indstillingen Fuld scanning for at kontrollere hele systemet for vira og enhver anden type malware.
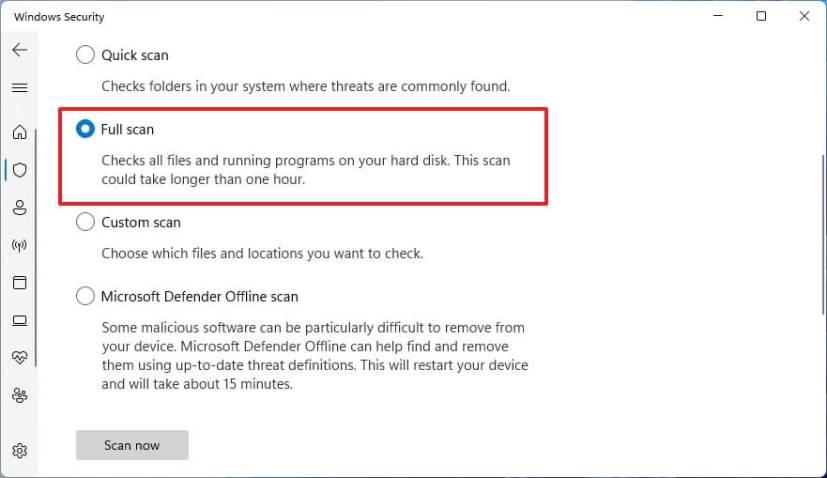
-
Klik på knappen Scan nu .
Når du har fuldført trinnene, vil Microsoft Defender Antivirus scanne enheden for vira og andre typer malware, der kan påvirke systemets ydeevne og opstartstid. Alternativt kan du også udføre en offline-scanning for at fjerne vira, som antivirusprogrammet muligvis ikke kan fjerne, mens Windows 11 er indlæst.
7. Defragmenter drev
Hvis du har en computer med en traditionel harddisk, kan du bruge defragmenteringsværktøjet, der er tilgængeligt på Windows 11, til at organisere indholdet af drevet for at fremskynde opstartstiden og computerens overordnede ydeevne. Dette gælder kun for roterende pladers harddiske. Hvis computeren har en SSD, er det ikke nødvendigt at køre defragmenteringsværktøjet.
Brug disse trin for at defragmentere systemharddisken:
-
Åbn Indstillinger .
-
Klik på System .
-
Klik på fanen Lager .
-
Klik på Avancerede lagerindstillinger under afsnittet "Lagerstyring" .
-
Klik på indstillingen Drev-optimering .
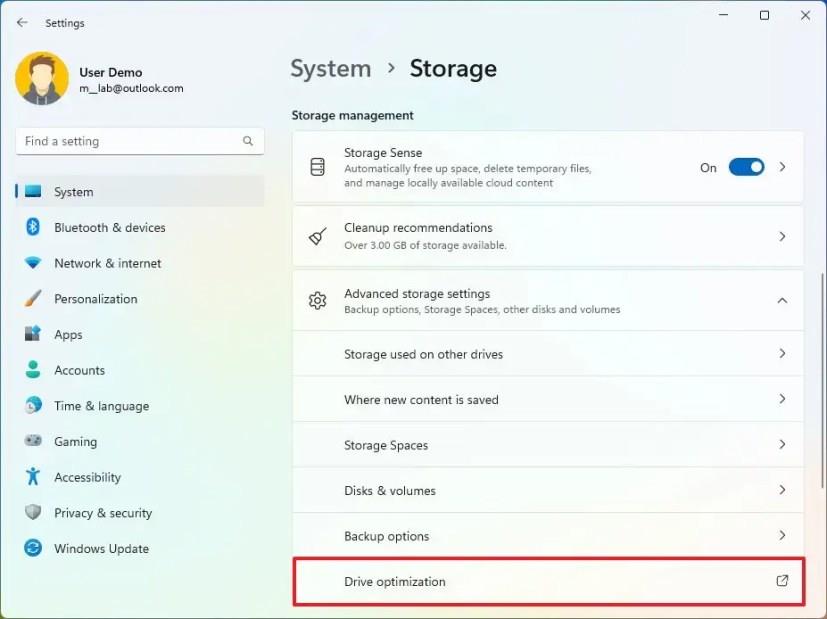
-
Vælg det primære drev, og klik på knappen Optimer .
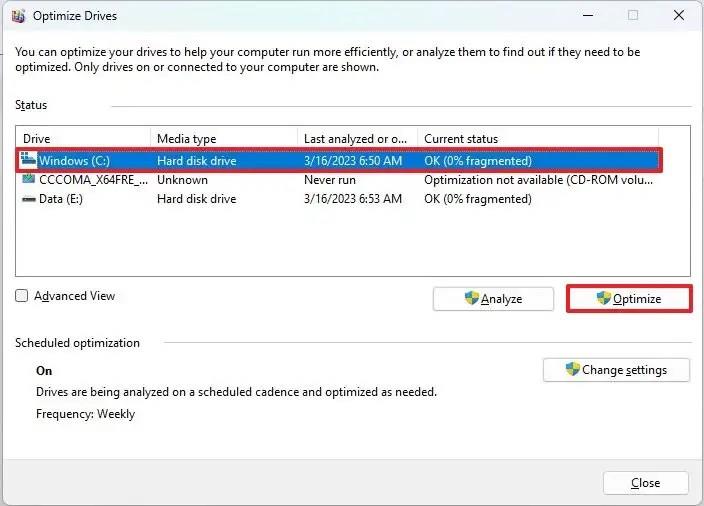
Når du har fuldført trinene, vil systemet organisere indholdet af drevet for at gøre det nemmere at finde, hvilket betyder bedre ydeevne, inklusive opstartstider.
8. Opgrader hukommelse og lagerplads
Hvis du har en computer med en traditionel roterende pladeharddisk, bør du overveje at opgradere til et Solid-State Drive (SSD). Den enkelte opgradering vil fremskynde systemets opstartstid og den samlede ydeevne markant.
Årsagen er, at en traditionel harddisk typisk roterer pladerne med 5400 eller 72000 RPMs og bruger mekaniske arme til at læse og skrive data på lageret, en proces der begrænser hastigheden til op til 120 MB/s. På den anden side har en SSD ikke bevægelige dele og tilbyder typiske hastigheder på 200 MB/s til 500 MB/s og derover.
Hvis enhederne ikke har nok hukommelse, kan det også påvirke ydeevnen. Hvis du har et system med 4 GB eller 8 GB til hukommelse, bør du overveje at opgradere til 16 GB eller 32 GB, afhængigt af dine behov.
Hvis du bemærker, at hukommelsen og harddisken skal opgraderes, kan det tyde på, at det er tid til at købe et nyt design.