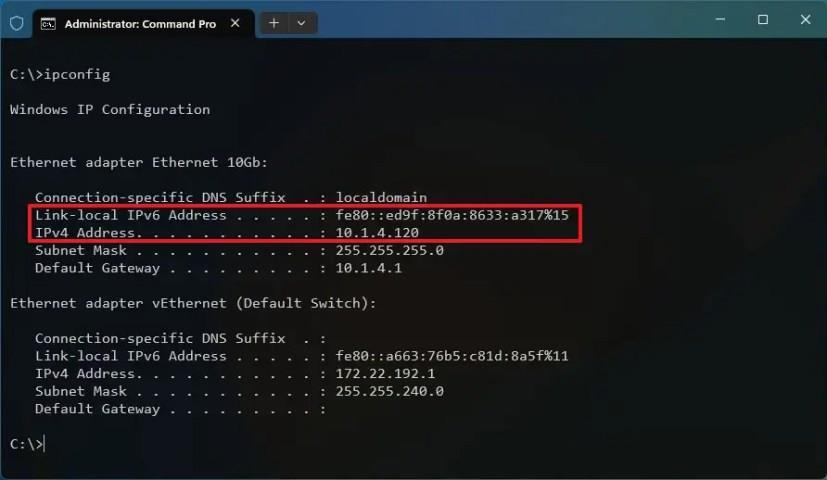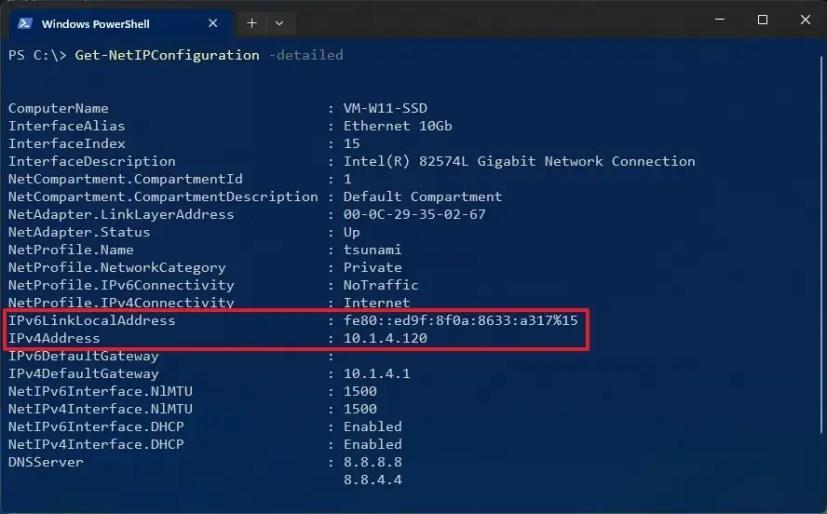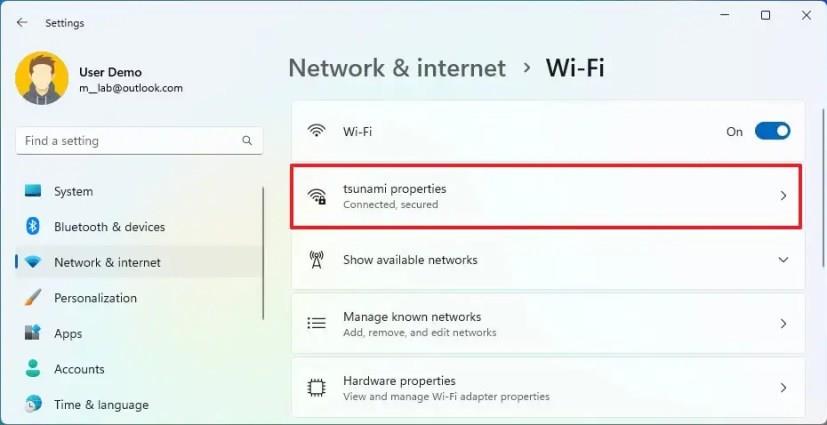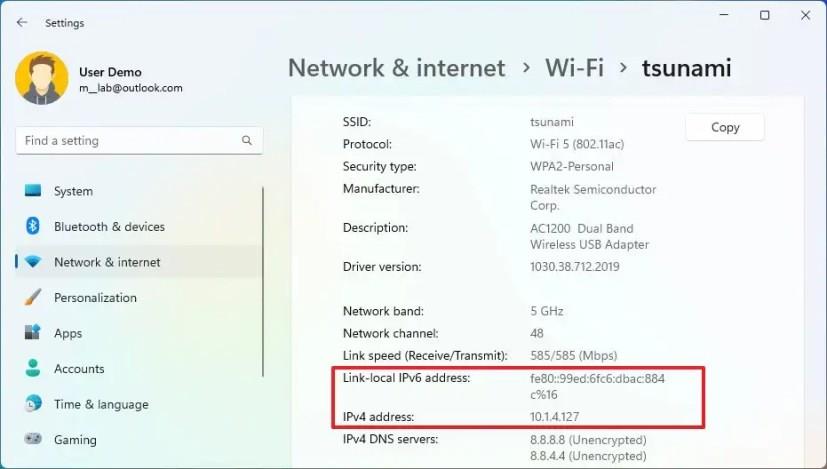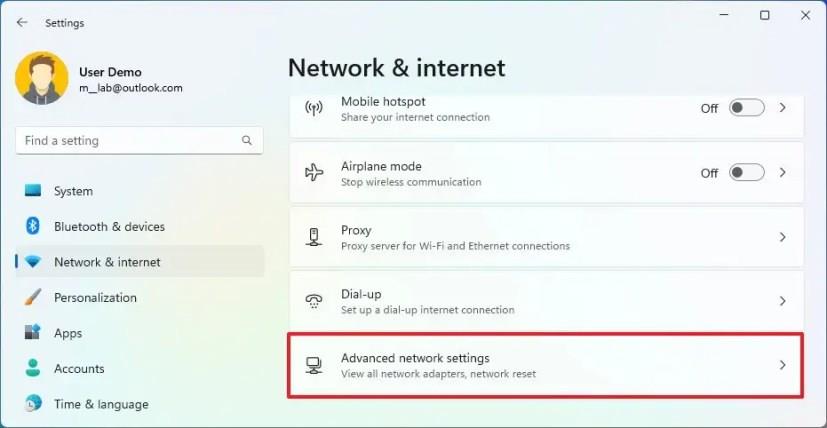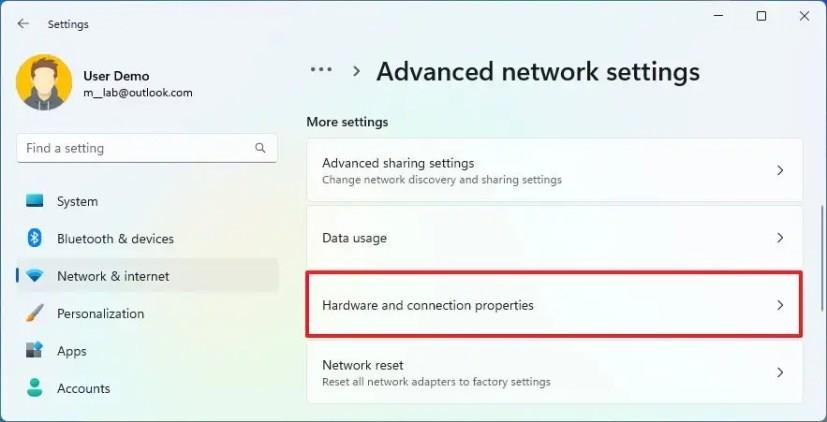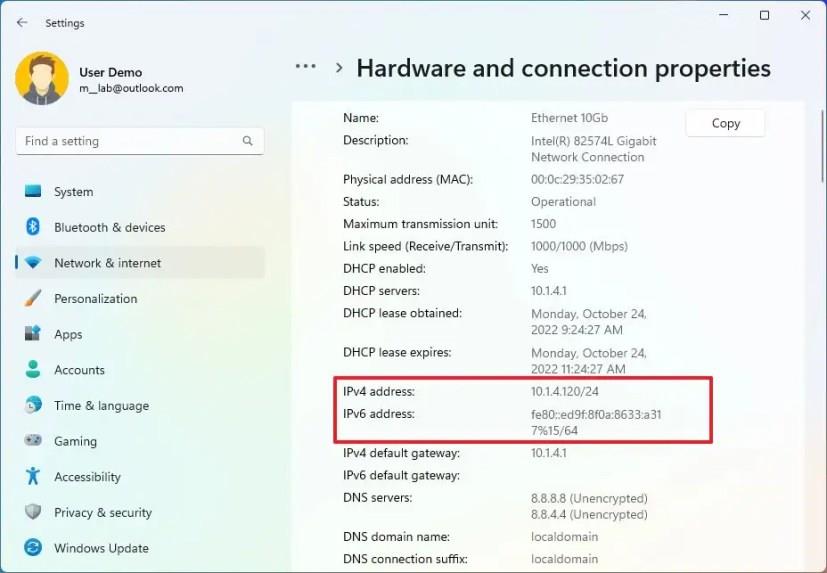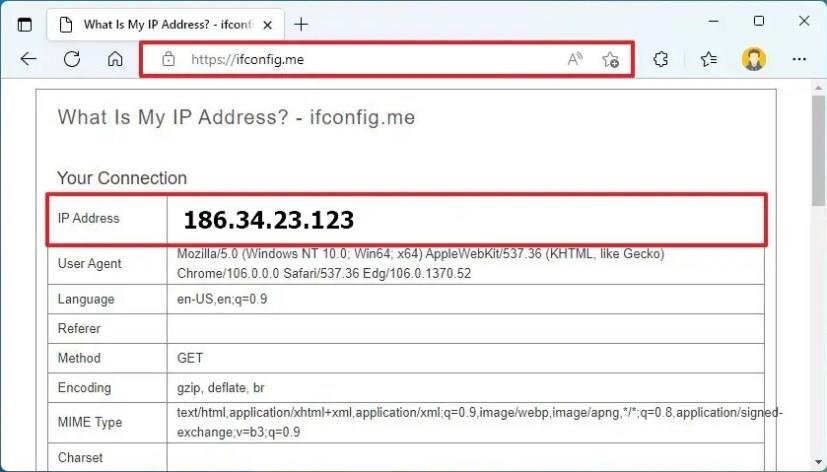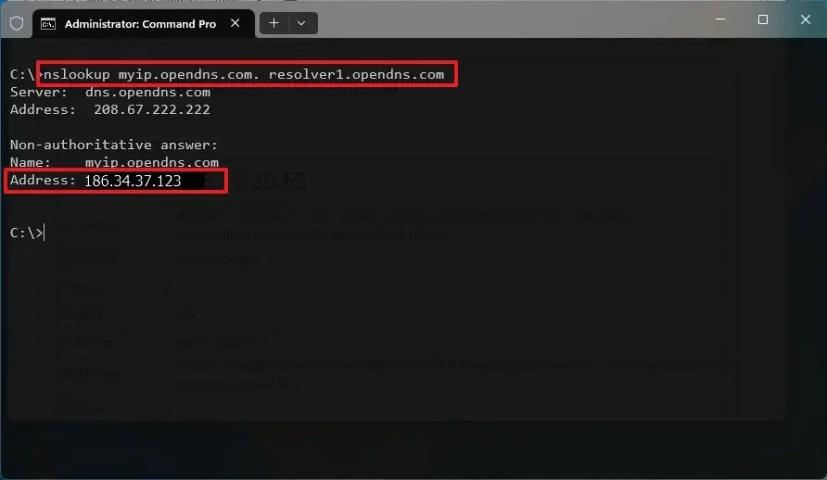- For at finde IP-adressen på Windows 11 skal du åbne Indstillinger > Netværk og internet > Wi-Fi .
- Vælg derefter indstillingerne for trådløse egenskaber, og bekræft din IP ud for "IPv4-adresse".
- Alternativt skal du åbne kommandoprompt og køre kommandoen "ipconfig" for at finde IP'en.
- Eller kør kommandoen "Get-NetIPConfiguration -detailed" i PowerShell for at finde IP'en.
På Windows 11 kan du finde din computers IP-adresse ved hjælp af forskellige værktøjer som Indstillinger-appen, Kommandoprompt og PowerShell, og i denne vejledning lærer du, hvordan du finder denne konfiguration, herunder til din internetforbindelse.
Selvom det ikke sker ofte, skal du muligvis kende din computers IP-adresse eller den adresse, der forbinder dig til internettet. For eksempel er det praktisk at kende din LAN-adresse (lokalnetværk) til at konfigurere fildeling , fejlfinde netværksproblemer eller oprette forbindelse til andre enheder på netværket. På den anden side kan det at kende WAN-adressen (wide area network) hjælpe med at fejlfinde internetproblemer, konfigurere ekstern adgang og mere.
Uanset hvad årsagen måtte være, tilbyder Windows 11 flere måder at finde IP-adressen på din computer, router eller internet ved hjælp af appen Indstillinger, kommandoprompt, PowerShell og endda din browser.
Denne guide vil lære dig, hvordan du finder dine eksterne og lokale IP-adresser på Windows 11.
Find din computers IP-adresse på Windows 11
På Windows 11 kan du finde din computers TCP/IP-adresse på mange måder ved hjælp af kommandoer eller appen Indstillinger.
Tjek IP fra kommandoprompt-metoden (CMD).
Brug disse trin for at finde IP-adressen på Windows 11 med CMD:
-
Åbn Start .
-
Søg efter kommandoprompt , og klik på det øverste resultat for at åbne appen.
-
Indtast følgende kommando for at finde din IP-adresse på Windows 11, og tryk på Enter :
ipconfig
-
Bekræft IPv4- og IPv6- adresserne (hvis relevant).
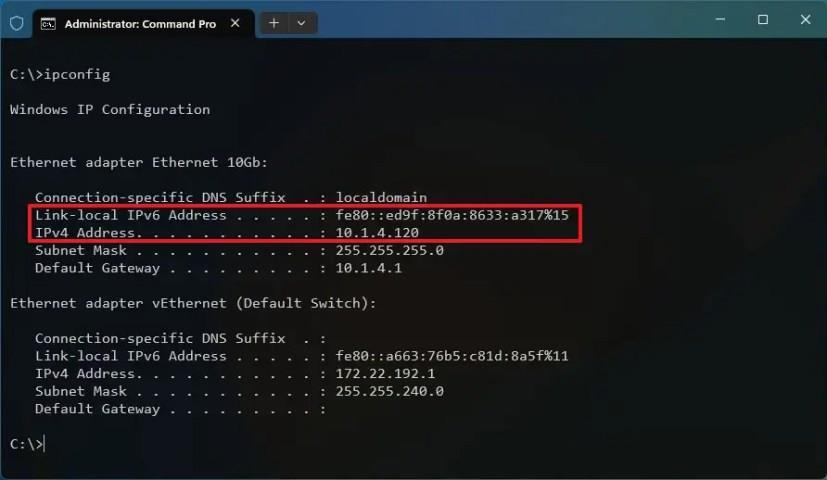
Når du har fuldført trinnene, vil TCP/IP-adressekonfigurationen blive vist under det aktive adapternavn, såsom "Ethernet-adapter Ethernet" eller "Wireless LAN-adapter Wi-Fi."
"Default Gateway"-oplysningerne ville være routerens IP-adresse.
Tjek IP fra PowerShell-metoden
Brug disse trin for at finde din IP-adresse med PowerShell-kommandoer:
-
Åbn Start .
-
Søg efter kommandoprompt , og klik på det øverste resultat for at åbne appen.
-
Indtast følgende kommando for at finde din Windows 11 IP-adresse, og tryk på Enter :
Get-NetIPConfiguration -detaljeret
-
Bekræft IPv4Address og IPv6LinkLocalAddress (hvis relevant) adresser.
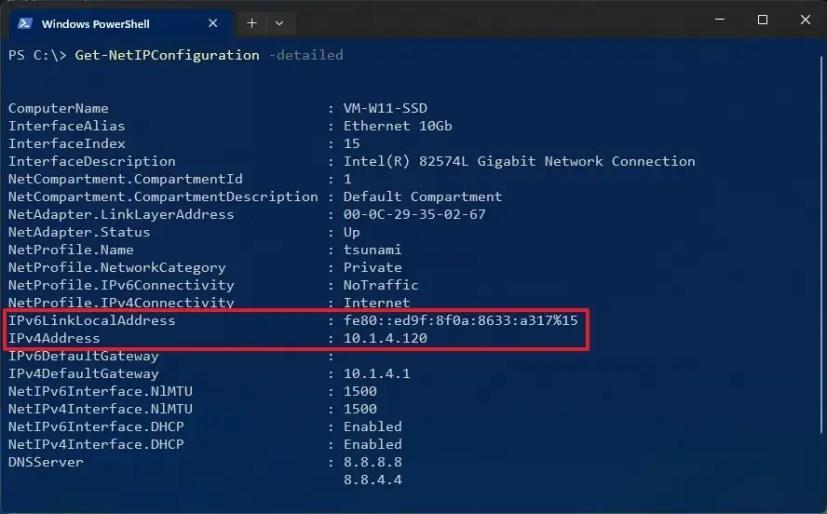
Når du har fuldført trinnene, vises netværksindstillingerne for hver aktive adapter.
" IPv4DefaultGateway " viser adressen på din lokale netværksrouter.
Tjek IP fra Indstillinger app metode
Brug disse trin for at se din IP-adressekonfiguration fra appen Indstillinger:
-
Åbn Indstillinger .
-
Klik på Netværk og internet .
-
Klik på fanen Ethernet eller Wi-Fi .
-
Vælg indstillingen for trådløse egenskaber (hvis relevant).
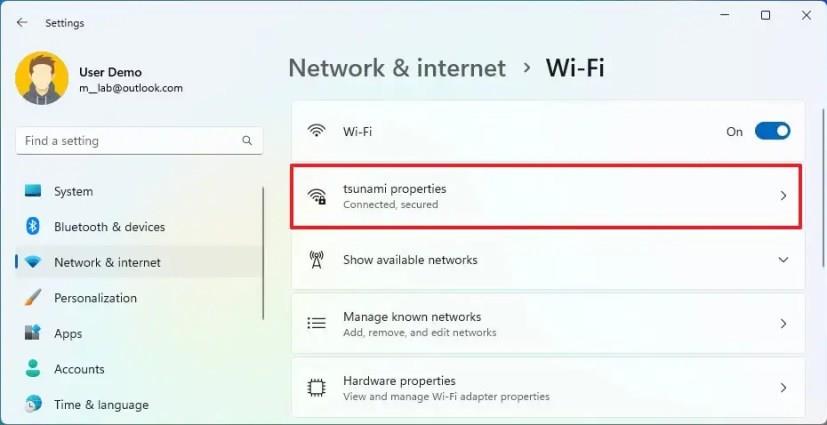
-
Bekræft IP-adressekonfigurationen nederst på siden.
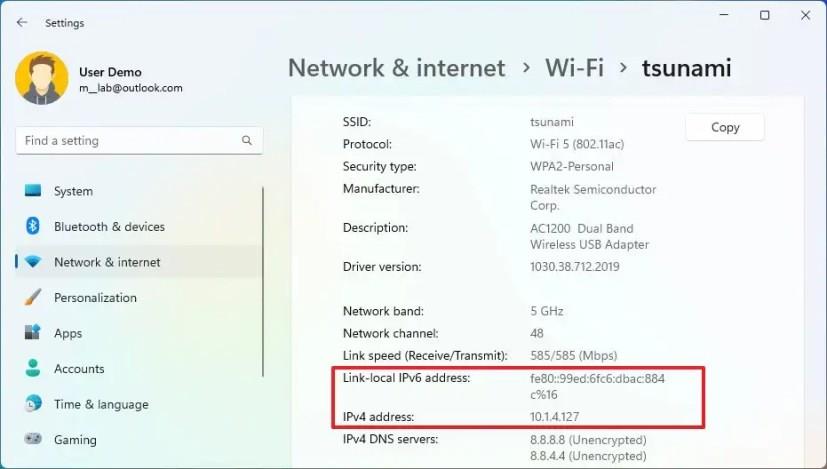
Når du har fuldført trinnene, vil du kende din computers lokale IP-adresse (version 4 og 6). Adapteregenskaberne viser dog ikke standardgateway-, DNS- eller DHCP-serveradresserne.
Kontroller fuld IP-konfiguration
Brug disse trin for at se den fulde IP-konfiguration på Windows 11:
-
Åbn Indstillinger .
-
Klik på Netværk og internet .
-
Klik på fanen "Avancerede netværksindstillinger" .
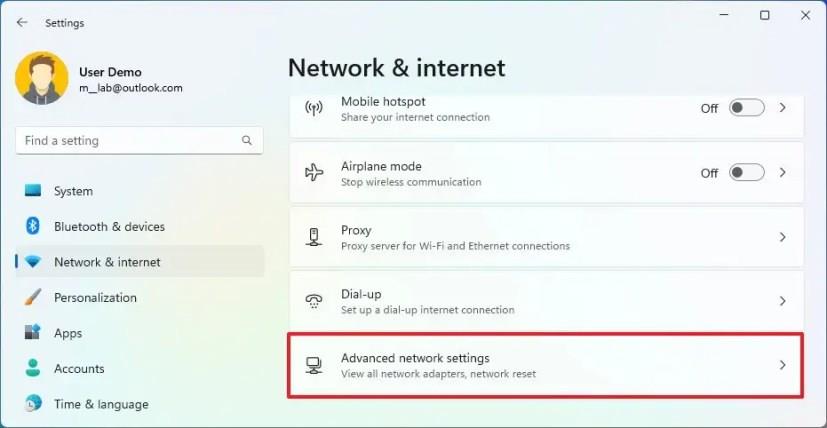
-
Under afsnittet "Flere indstillinger" skal du klikke på indstillingen "Hardware og forbindelsesegenskaber" .
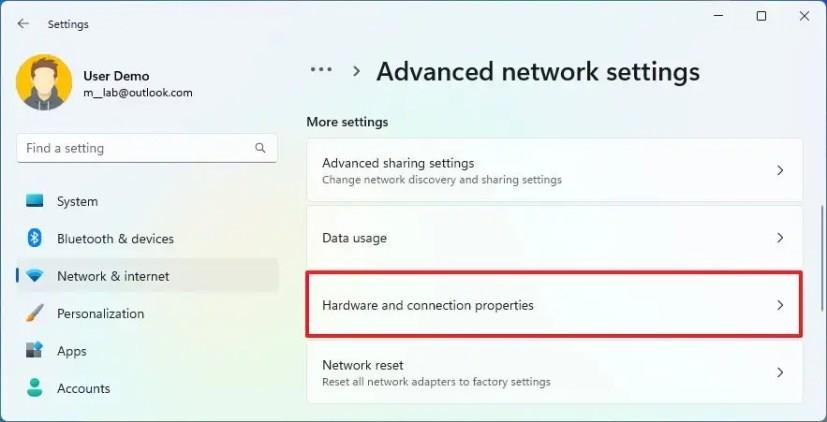
-
Bekræft IP-adressen (version 4 og 6) på din computer.
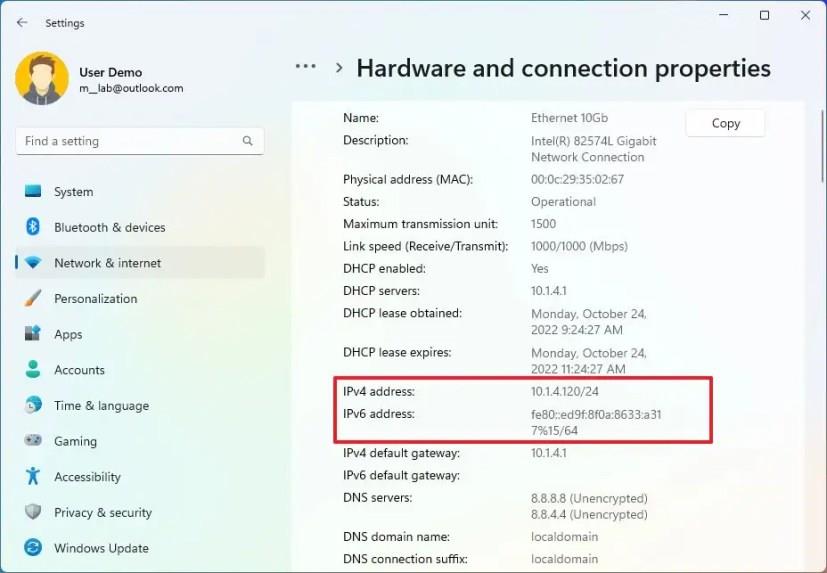
Når du har fuldført trinnene, viser appen Indstillinger alle adapternes komplette netværkskonfigurationer, inklusive Wi-Fi og Ethernet.
"IPv4 standard gateway " viser adressen på din lokale netværksrouter.
Find din internet-IP-adresse på Windows 11
WAN (ekstern eller offentlig) IP-adressekonfiguration er forskellig fra LAN (lokal) IP-adresse. Den lokale adresse er den konfiguration, der er tildelt af routeren (eller DHCP-serveren) for at tillade computeren at oprette forbindelse til andre enheder i det lokale netværk. På den anden side er den eksterne adresse tildelt af din internetudbyder til routeren for at give internetforbindelse på din placering.
Ud over at søge efter "Hvad er min IP" på Google eller Bing, er der flere metoder til at finde din eksterne (eller offentlige) IP-adresse ved hjælp af webbrowseren og kommandoprompten.
Tjek IP fra webbrowsermetoden
Brug disse trin for at finde din internet-IP-adresse på Windows 11:
-
Åbn Edge , Chrome eller Firefox .
-
Indtast følgende kommando i adresselinjen og tryk på Enter :
ifconfig.me
-
Under sektionen "Din forbindelse" skal du bekræfte din eksterne IP-adresse.
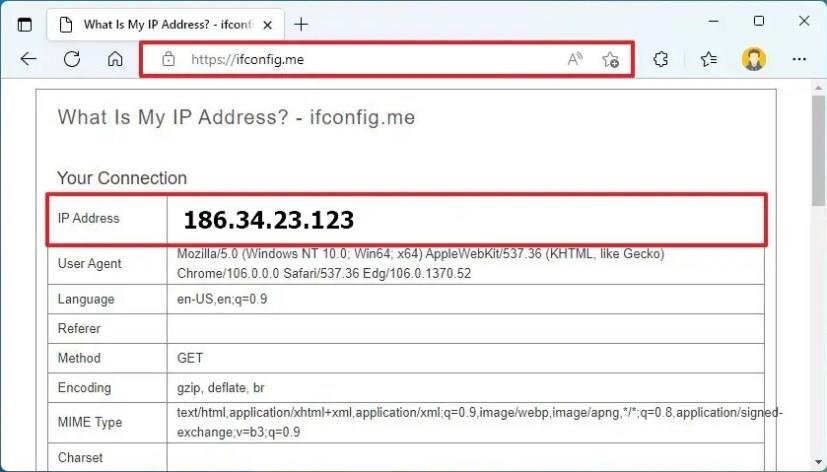
Når du har gennemført trinene, vil du kende din internetudbyders offentlige IP-adresse, der er tildelt din placering.
Tjek IP fra kommandopromptmetoden
Brug disse trin for at finde din offentlige IP-adresse med kommandoprompt:
-
Åbn Start .
-
Søg efter kommandoprompt , og klik på det øverste resultat for at åbne appen.
-
Indtast følgende kommando for at finde den interne IP-adressekonfiguration, og tryk på Enter :
nslookup myip.opendns.com. resolver1.opendns.com
-
Bekræft din eksterne IP-adresse.
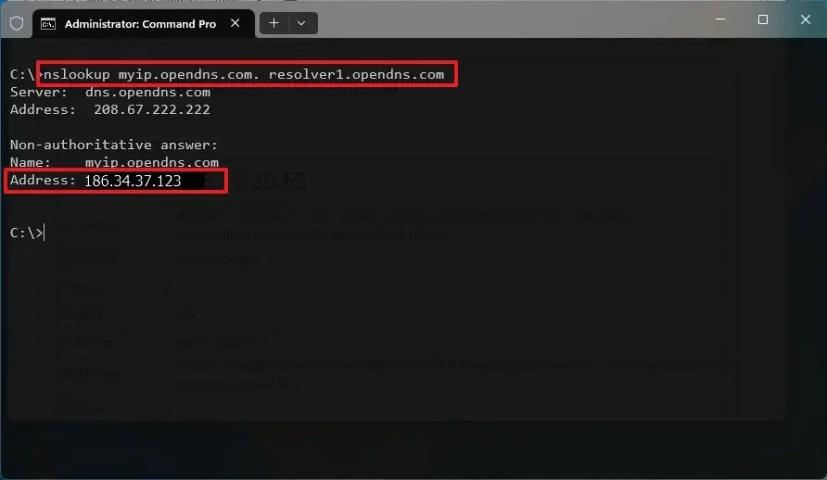
Når du har fuldført trinnene, vil den eksterne IP-adresse blive vist under afsnittet "Ikke-autoritativt svar".