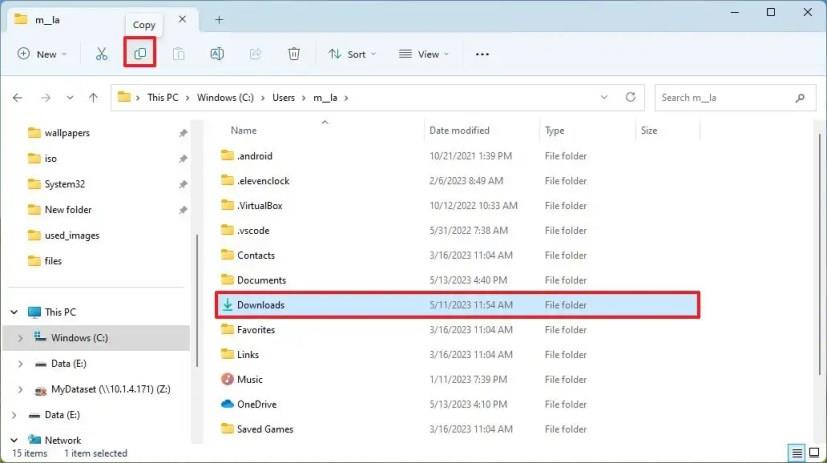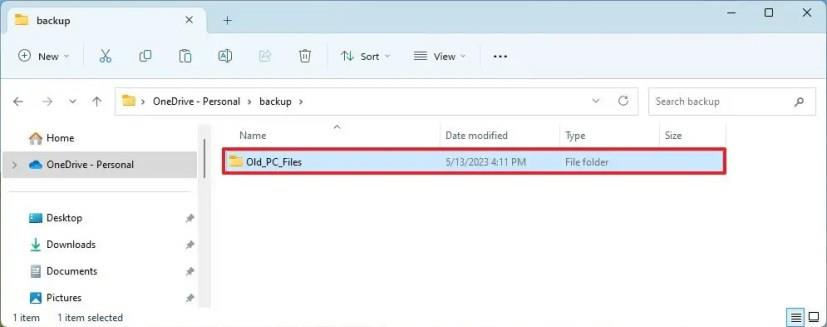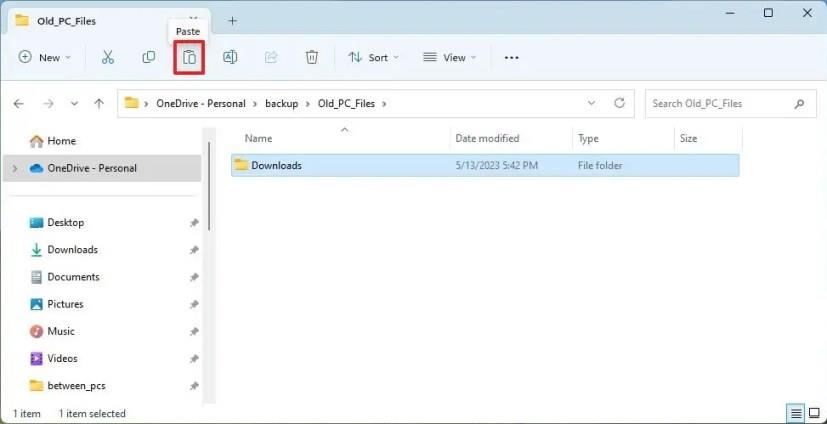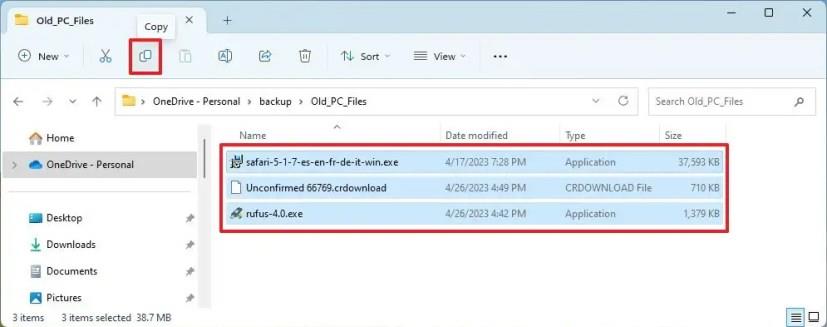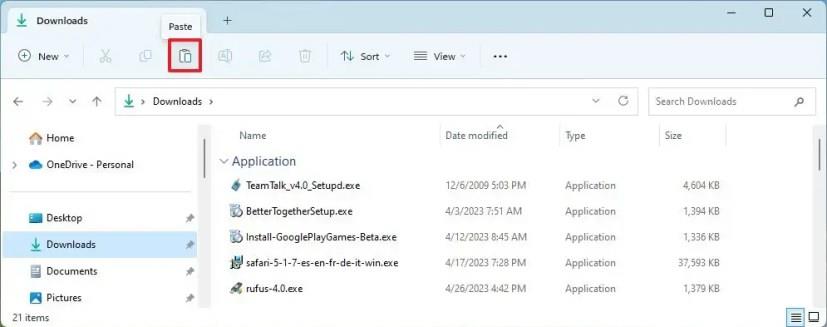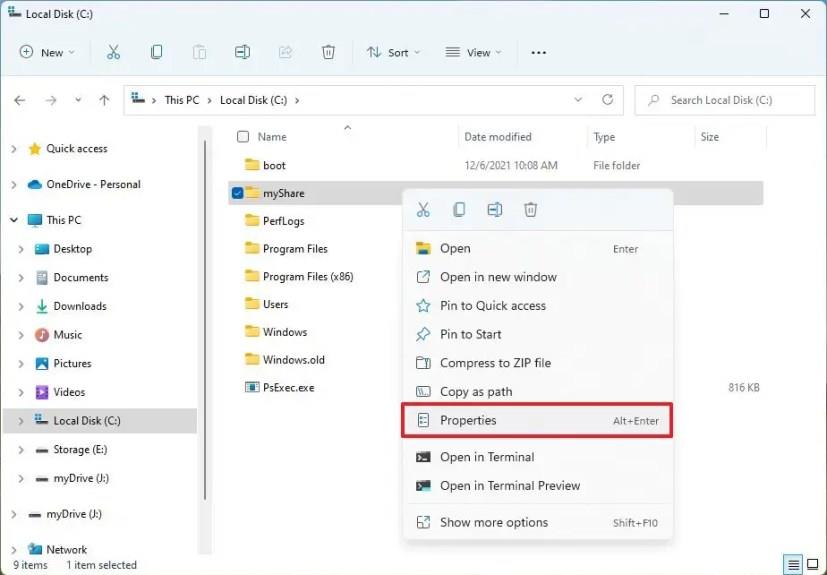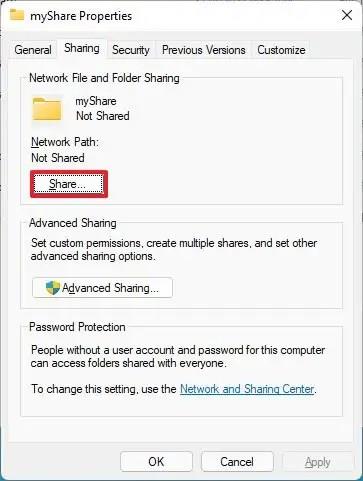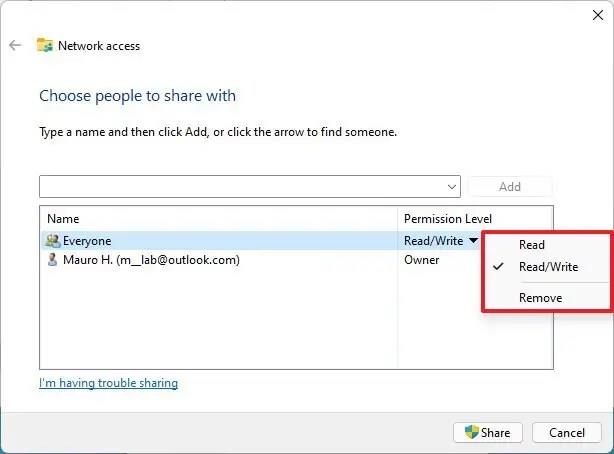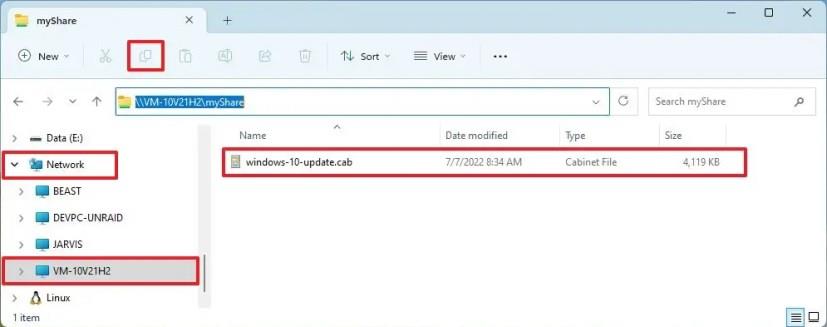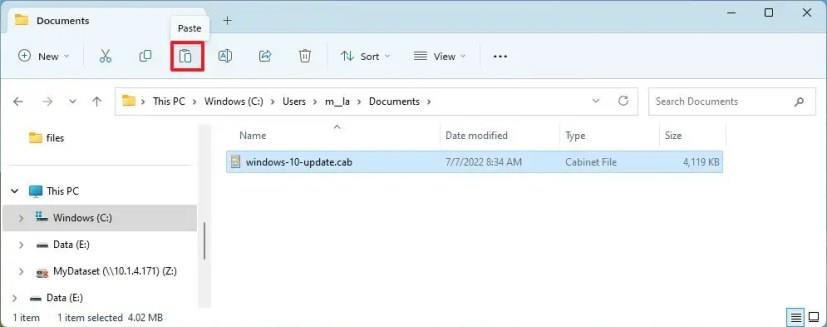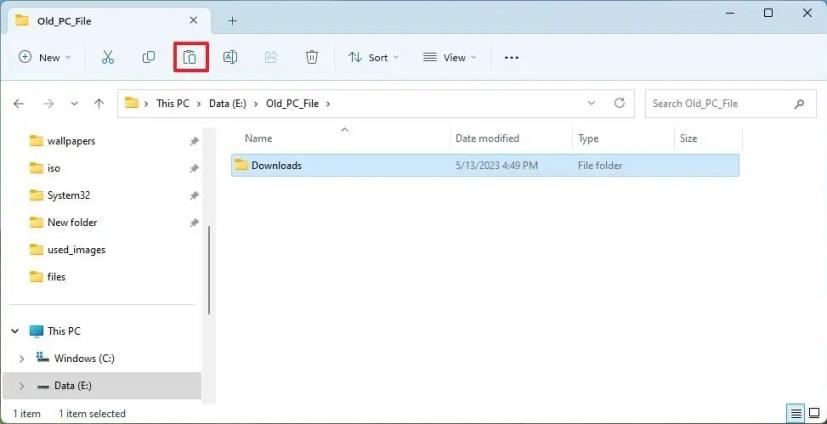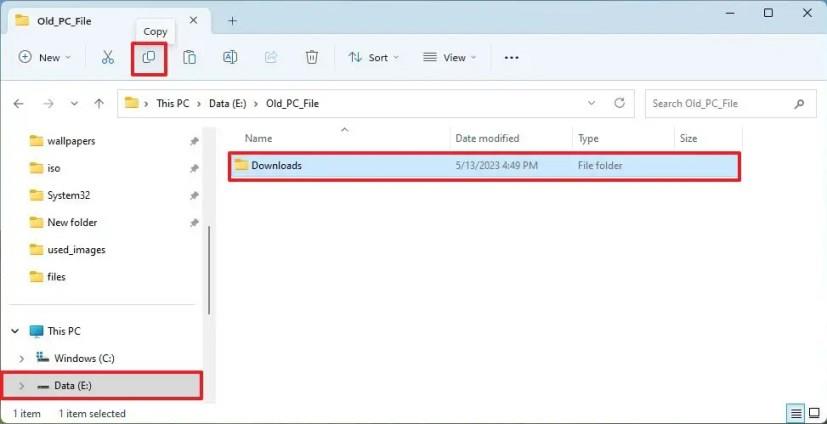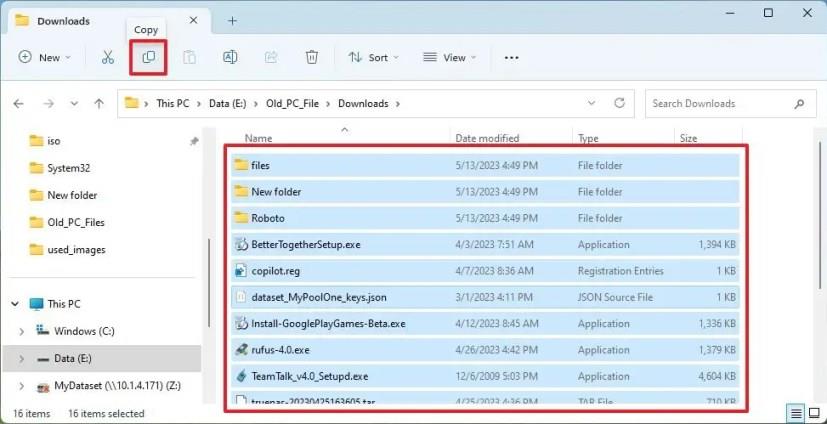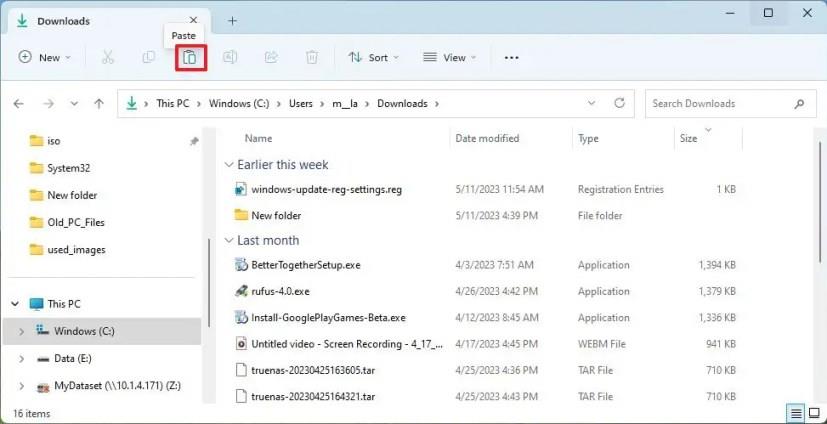- Den nemmeste måde at overføre filer til din nye Windows 11-computer på er at tilslutte et eksternt drev til din gamle enhed. Brug File Explorer til at kopiere alle dine filer til overførsel. Slut til sidst drevet til den nye computer, og kopier filerne til den nye destinationsmappe.
- En anden måde at overføre filer fra en gammel til en ny computer på er at bruge en netværksshare eller skylager som OneDrive.
På Windows 11 har du mange måder at overføre filer fra en gammel til din nye computer, og i denne vejledning lærer du de tre bedste måder at udføre denne opgave på. Hvis du for nylig har opgraderet til en ny Windows 11 bærbar eller stationær computer, skal du muligvis overføre dine filer fra din gamle computer til den nye. Normalt er dette ikke en vanskelig proces, men den metode, du vælger, afhænger af antallet af filer og det udstyr, du måtte have ved hånden.
Hvis du f.eks. kun har nogle få gigabyte data, kan du flytte filerne hurtigt til den nye computer ved at uploade og derefter downloade filerne via OneDrive (eller en anden online-lagringstjeneste). Du kan overføre op til 1 TB, hvis du har et Microsoft 365-abonnement.
Hvis du har flere gigabyte filer og en kablet netværksforbindelse, kan brug af fildelingsfunktionen, der er tilgængelig med operativsystemet, måske hjælpe dig med at overføre filerne til din nye bærbare eller stationære computer. På den anden side, hvis du har mange filer og ikke ønsker at håndtere netværksoverførsler, kan det være den bedste løsning at eksportere filerne til et eksternt drev og derefter importere dem til den nye computer.
Denne vejledning vil lære dig tre nemme måder at overføre filer fra en gammel til en ny enhed på Windows 11.
Overfør filer fra gammel til ny computer fra OneDrive
Hvis du ikke har et stort sæt filer til at overføre filer til din nye computer, kan du bruge OneDrive til hurtigt at uploade og downloade filerne.
Fra gammel computer
Brug disse trin for at overføre dine filer til OneDrive og derefter gøre dem tilgængelige på din nye Windows 11-computer:
-
Åbn File Explorer på Windows 11 (eller 10).
-
Kopier og indsæt følgende sti til adresselinjen, og tryk på Enter :
%HOMEPATH%

Hurtig note: Denne vejledning antager, at dine filer er gemt i standardprofilens mapper. Hvis du gemmer filer på en anden placering, bliver du nødt til at kopiere filerne fra den placering.
-
Åbn hver af mapperne (Dokumenter, Downloads, Desktop, Musik og Videoer) for at bekræfte, hvor dine filer er gemt.
-
Vælg en mappe, og klik på knappen Kopier fra kommandolinjen.
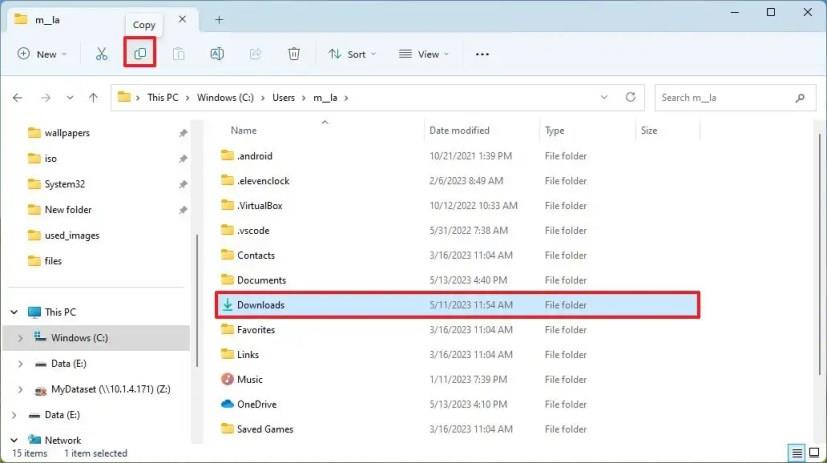
Hurtigt tip: Du kan trykke og holde "Ctrl" -tasten nede, klikke på hver af mapperne og klikke på knappen "Kopier" fra kommandolinjen.
-
Åbn OneDrive- mappen.
-
Opret en ny mappe ( "Ctrl + Shift + N" tastaturgenvej), og bekræft et navn, såsom "Old_PC_Files."
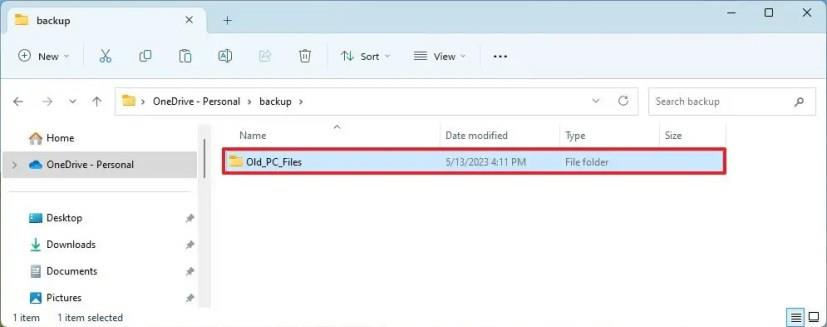
-
Åbn den nyoprettede mappe.
-
Klik på knappen Sæt ind fra kommandolinjen.
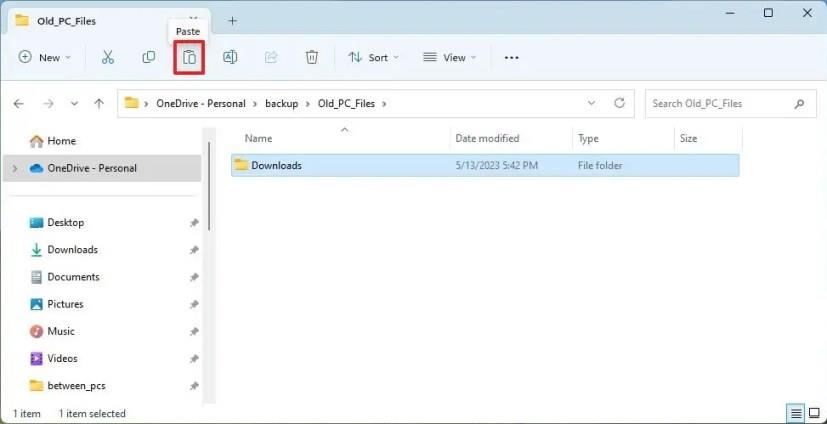
-
Gentag trin 4, 5 og 7 for at uploade de resterende mapper til OneDrive.
Når du har fuldført trinnene, synkroniserer OneDrive filerne til din onlinekonto. (Uploadprocessen kan tage et stykke tid, hvis du har mange filer.)
Til ny computer
Da dine filer nu er i skyen, kan du altid få adgang til dem fra OneDrive-mappen. Men hvis du vil gøre dem tilgængelige i din lokale profil, bliver du nødt til at flytte filerne manuelt.
Brug disse trin for at overføre filer fra OneDrive til din nye Windows 11-enhed:
-
Åbn File Explorer på den nye enhed.
-
Klik på OneDrive fra venstre navigationsrude.
-
Åbn mappen "Old_PC_Files" .
-
Åbn en af mapperne, såsom "Downloads".
-
Vælg alt ved hjælp af "Ctrl + A" tastaturgenvejen.
-
Klik på knappen Kopier fra kommandolinjen (eller brug "Ctrl + C" tastaturgenvejen).
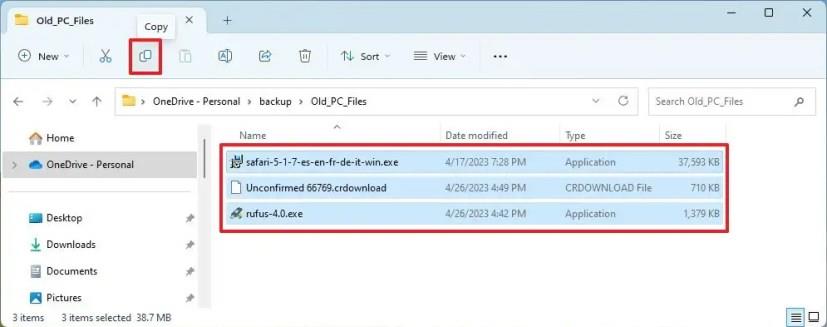
-
Kopier og indsæt følgende sti til adresselinjen, og tryk på Enter :
%HOMEPATH%

Hurtigt tip: Du kan bruge tastaturgenvejen "Windows-tast + E" til at åbne en anden forekomst af File Explorer, da du vil gå frem og tilbage mellem mapper.
-
Åbn mappen, hvor du vil gendanne filerne, såsom "Downloads".
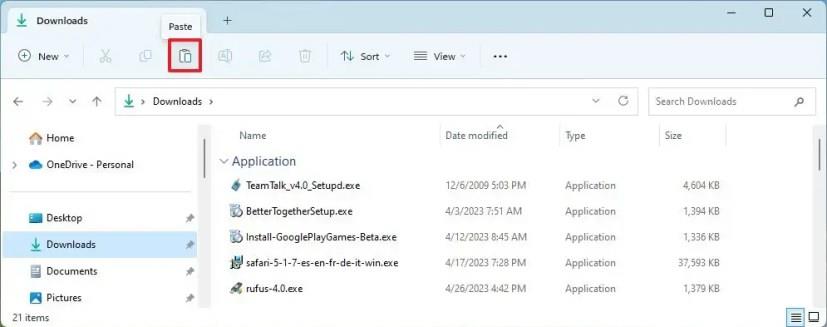
-
Klik på knappen Sæt ind fra kommandolinjen.
-
Gentag trin 4 til 9 for at gendanne filerne fra de resterende mapper.
Når du har gennemført trinnene, vil filerne fra den gamle enhed være tilgængelige på den nye Windows 11-computer.
Overfør filer fra gammel til ny computer fra netværket
Alternativt kan du dele mappen, der indeholder de filer, du vil overføre, og du kan blot få adgang til og kopiere filerne fra den gamle til den nye enhed.
Fra gammel computer
Brug disse trin for at dele en mappe i det lokale netværk for at overføre dine filer til en ny Windows 11-computer:
-
Åbn File Explorer .
-
Åbn placeringen med mappen med filerne, der skal overføres.
-
Højreklik på elementet, og vælg indstillingen Egenskaber .
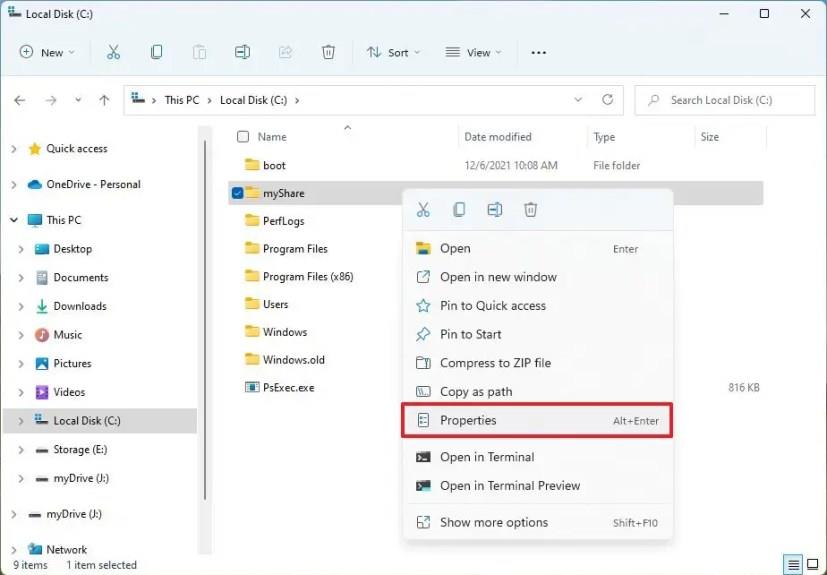
-
Klik på fanen Deling .
-
Klik på knappen Del .
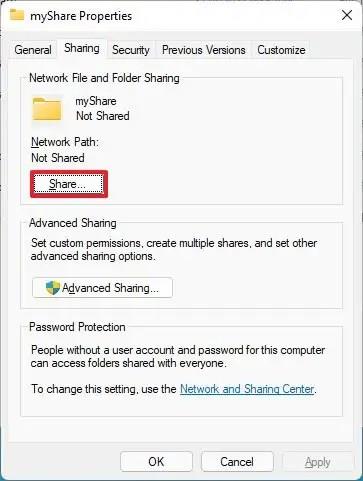
-
Vælg brugeren eller gruppen, der skal dele mappen, ved hjælp af rullemenuen – for eksempel gruppen Alle .
-
Klik på knappen Tilføj .
-
Under afsnittet "Tilladelsesniveau" skal du vælge "Læs/skriv" .
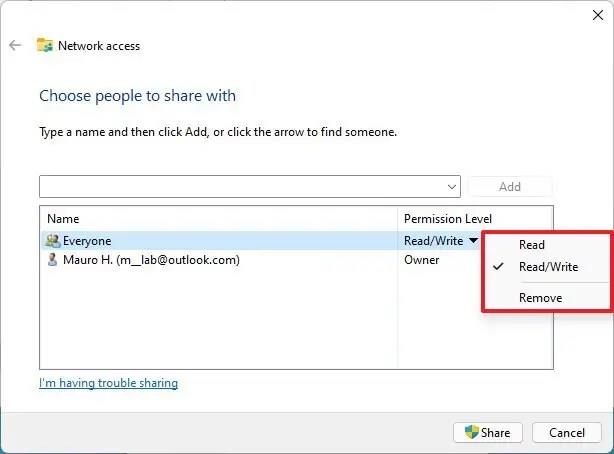
-
Klik på knappen Del .
-
Klik på "Nej, gør netværket, som jeg er tilsluttet til et privat netværk" (hvis relevant).
-
Bekræft mappens netværkssti, som andre brugere skal bruge for at få adgang til netværkets indhold.
-
Klik på knappen Udført .
-
Klik på knappen Luk .
Når du har fuldført trinnene, skulle du nu være i stand til at få adgang til filerne ved hjælp af dine kontooplysninger, der er tilgængelige på den gamle computer.
Hvis du ikke kan logge ind med din Microsoft-konto for at få adgang til den delte mappe fra den nye computer, skal du muligvis bruge en lokal konto .
Fra ny computer
Brug disse trin for at overføre filerne fra din gamle computer til den nye over netværket:
-
Åbn File Explorer .
-
Klik på Netværk fra venstre navigationsrude.
-
Dobbeltklik for at åbne den gamle computer fra højre side.
Hurtig note: Hvis computeren ikke vises på listen, skal du muligvis aktivere netværksregistrering . Alternativt kan du skrive stien til delingen i adresselinjen og trykke på Enter for at fortsætte.
-
Bekræft kontooplysningerne for at få adgang til den delte mappe.
-
Vælg alt ved hjælp af "Ctrl + A" tastaturgenvejen.
-
Klik på knappen Kopier i kommandolinjen.
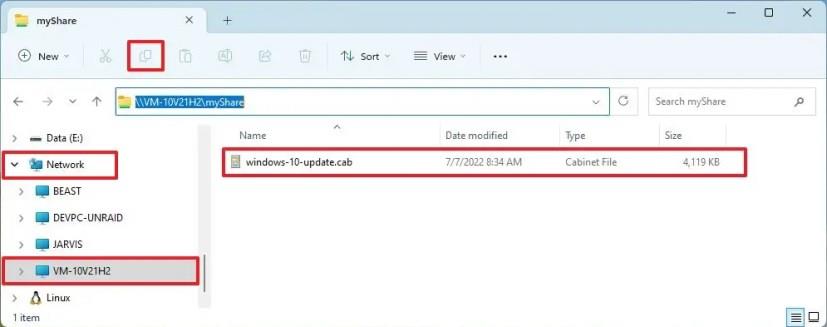
Hurtig note: Hvis du har et stort antal filer, er det en god idé at overføre dataene til et par mapper ad gangen.
-
Åbn destinationsmappen.
-
Klik på knappen Sæt ind .
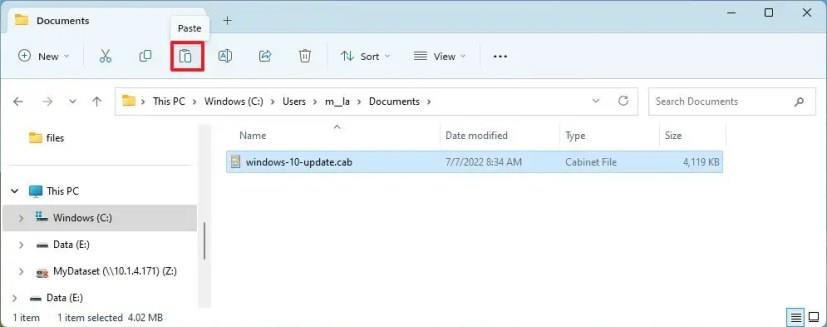
Når du har gennemført trinene, overføres filerne fra den gamle computer til den nye enhed. Hvis du flytter nogle få filer og mapper ad gangen, skal du muligvis gentage trinene for at overføre det resterende indhold.
Det er også muligt at udføre denne opgave endnu hurtigere med kommandolinjeværktøjet Robocopy .
Overfør filer fra gammel til ny computer fra USB-drev
En anden nem måde at flytte dine filer fra en gammel bærbar eller stationær computer til en ny Windows 11-enhed er at eksportere filerne til et USB-flashdrev eller ekstern harddisk og tilslutte lageret på den nye computer for at importere dataene.
Fra gammel computer
Brug disse trin for at eksportere dine filer til en USB-harddisk på Windows 11:
-
Tilslut USB-harddisken til den gamle computer.
-
Åbn File Explorer .
-
Kopier og indsæt følgende sti til adresselinjen, og tryk på Enter :
%HOMEPATH%

-
Åbn hver af mapperne (Dokumenter, Downloads, Desktop, Musik og Videoer) for at bekræfte, hvor dine filer er gemt.
-
Vælg en mappe, og klik på knappen Kopier fra kommandolinjen.
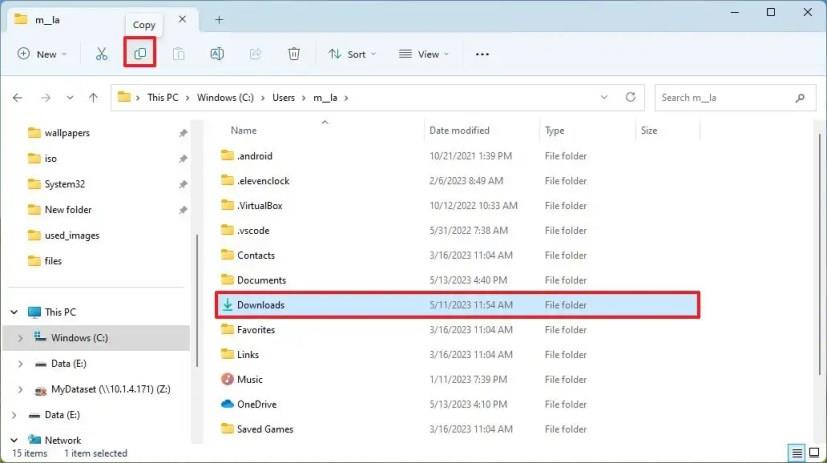
-
Åbn USB-harddisken .
-
Opret en ny mappe ( "Ctrl + Shift + N" tastaturgenvej), og bekræft et navn, såsom "Old_PC_Files."
-
Åbn den nyoprettede mappe.
-
Klik på knappen Sæt ind fra kommandolinjen.
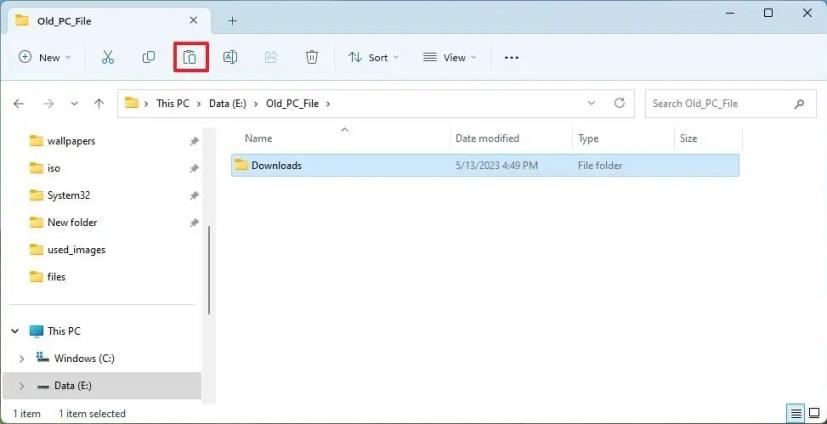
-
Frakobl USB-harddisken fra computeren.
Når du har fuldført trinnene, kan du tilslutte det eksterne lager på den nye computer for at gendanne filerne.
Fra ny computer
Brug disse trin for at importere dine gamle filer fra et eksternt USB-drev til din nye Windows 11-computer:
-
Tilslut USB-harddisken til den nye computer.
-
Åbn File Explorer .
-
Klik på Denne pc fra venstre navigationsrude.
-
Under afsnittet "Enheder og drev" skal du dobbeltklikke for at åbne USB-lageret med filerne, der skal overføres.
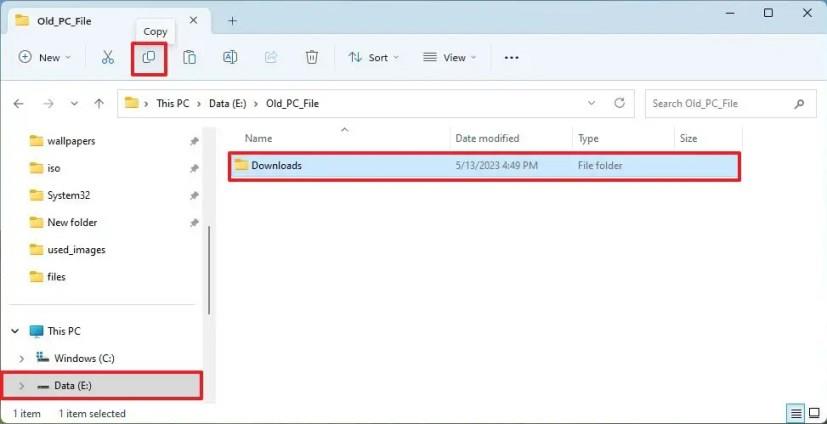
-
Åbn mappen "Old_PC_files" med filerne, der skal overføres til den nye computer.
-
Åbn en af brugermapperne, såsom "Downloads".
Hurtig note: Du kan kopiere, indsætte og erstatte brugermapperne med dem fra sikkerhedskopien, men det er en god idé kun at kopiere indholdet af disse mapper til den samme mappe på den nye enhed for at minimere fejl.
-
Vælg alt ved hjælp af "Ctrl + A" tastaturgenvejen.
-
Klik på knappen Kopier i kommandolinjen.
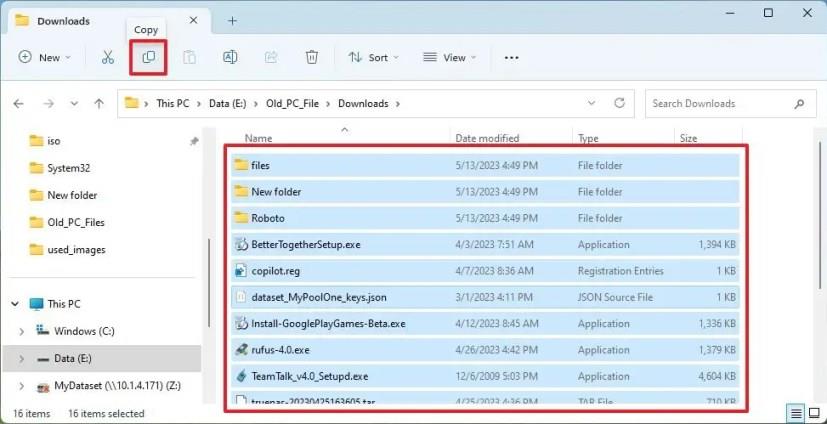
-
Åbn destinationsmappen, såsom mappen "Downloads" , på den nye enhed.
-
Klik på knappen Sæt ind i kommandolinjen.
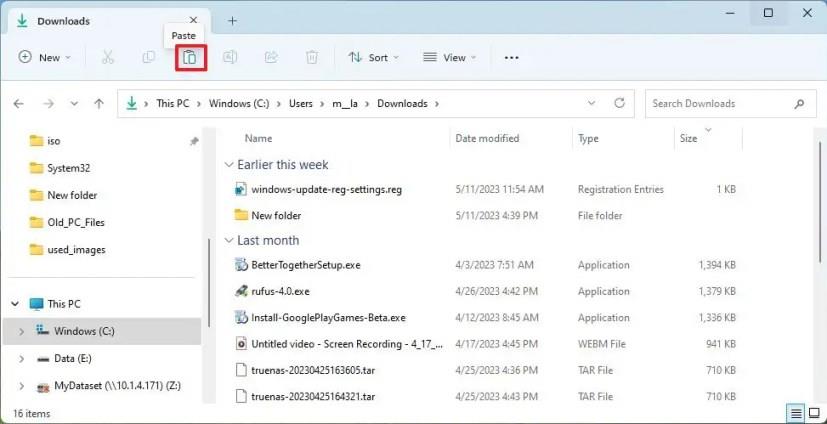
Når du har fuldført trinnene, overføres filerne fra din gamle computer til din konto på Windows 11.