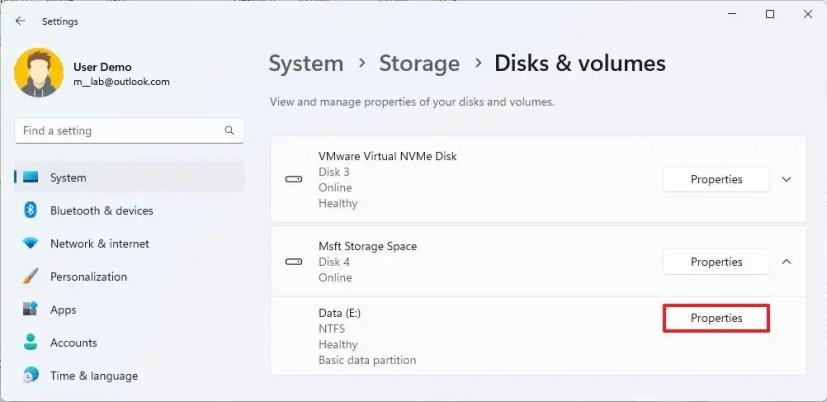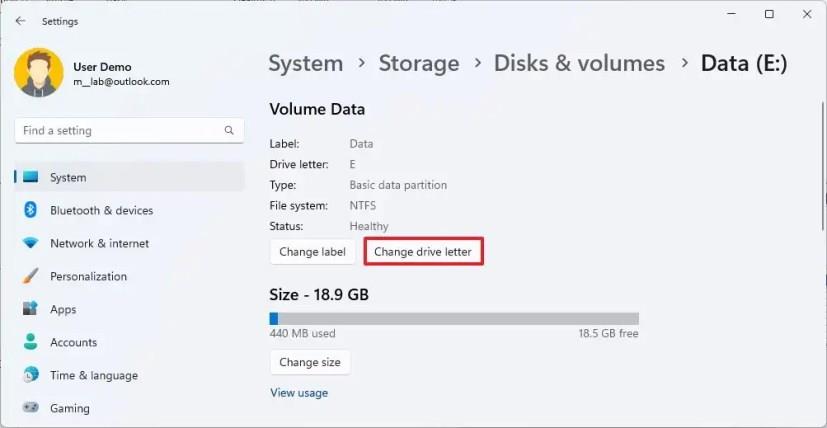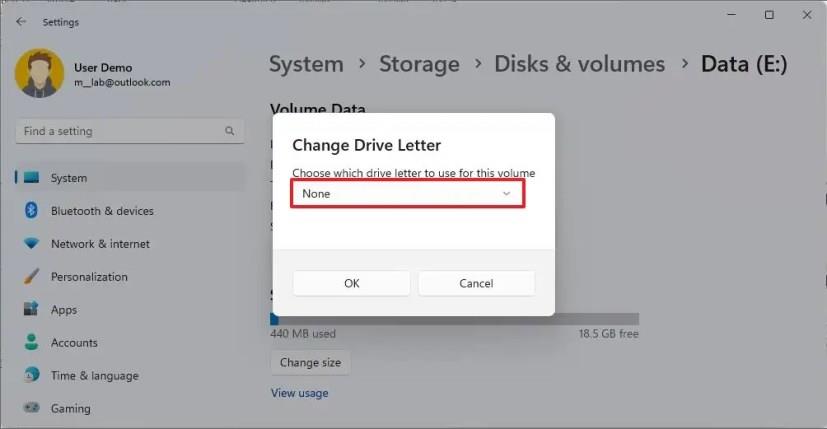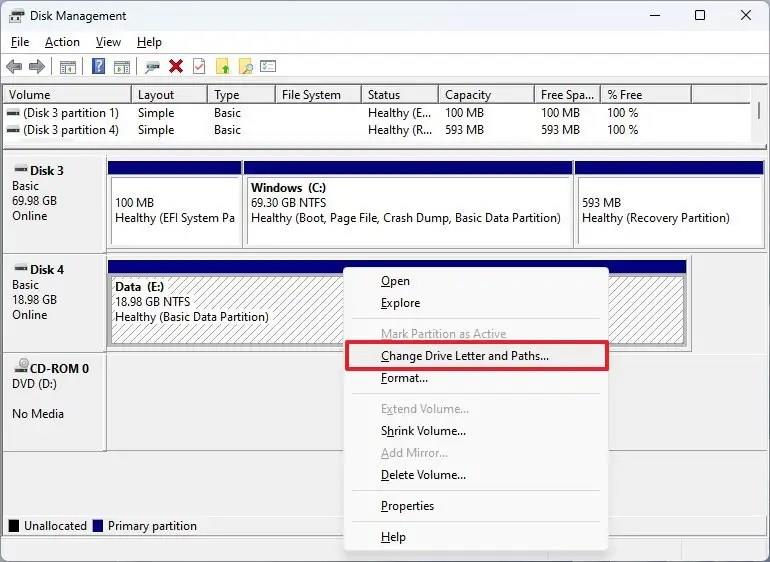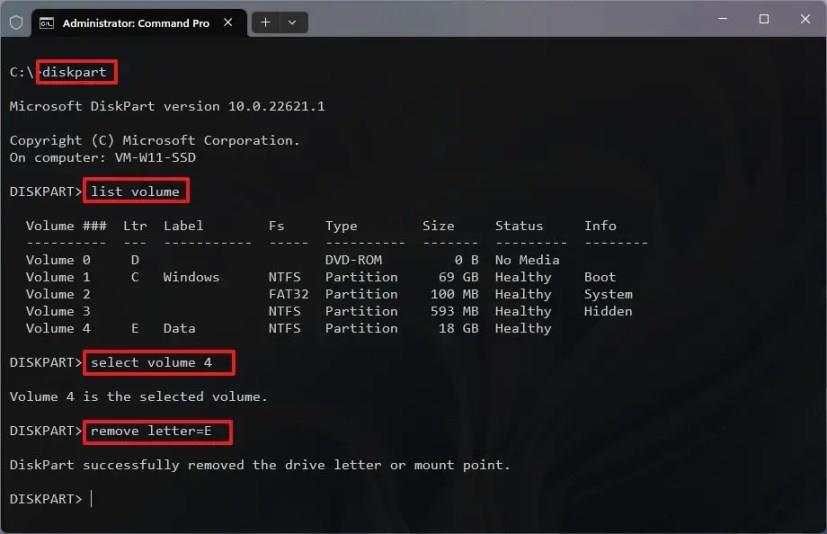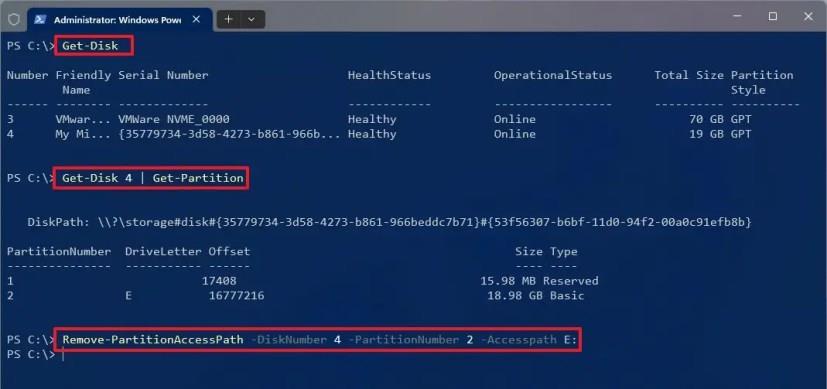Du kan fjerne et drevbogstav på Windows 11 på mindst fire måder, og i denne vejledning lærer du hvordan.
Windows 11 tildeler automatisk et drevbogstav til hvert enhedslager, der er tilsluttet computeren, inklusive interne drev, USB-drev, DVD- eller Blu-ray-enheder og tilknyttede netværksdrev for at registrere den logiske diskenhed og præsentere dem for dig i File Explorer eller enhver anden app.
Nogle gange kan det dog være nødvendigt at fjerne et drevbogstav af forskellige årsager. For eksempel vil du måske holde drevet skjult, eller systemet tildelte bogstaver til de skjulte boot-partitioner ved en fejl. (Brug disse instruktioner til at ændre eller gentildele et drevbogstav.)
Uanset årsagen kan du på Windows 11 fjerne et drevbogstav på mindst fire måder ved hjælp af appen Indstillinger, Diskhåndtering, Kommandoprompt og PowerShell.
Denne vejledning vil lære dig, hvordan du fjerner et drevbogstav på Windows 11.
Fjern drevbogstav på Windows 11
Brug disse trin for at fjerne drevbogstavet på Windows 11:
-
Åbn Indstillinger på Windows 11.
-
Klik på System .
-
Klik på siden Lager .
-
Under sektionen "Lagringsstyring" skal du klikke på indstillingen "Avancerede lagerindstillinger" .
-
Klik på Diske og diskenheder .

-
Vælg det drev med volumen med bogstavet, der skal fjernes.
-
Vælg lydstyrken, og klik på knappen Egenskaber .
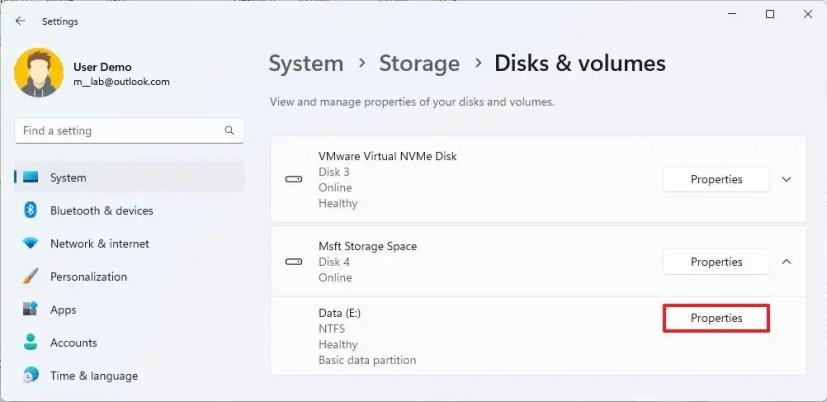
-
Klik på knappen "Skift drevbogstav" .
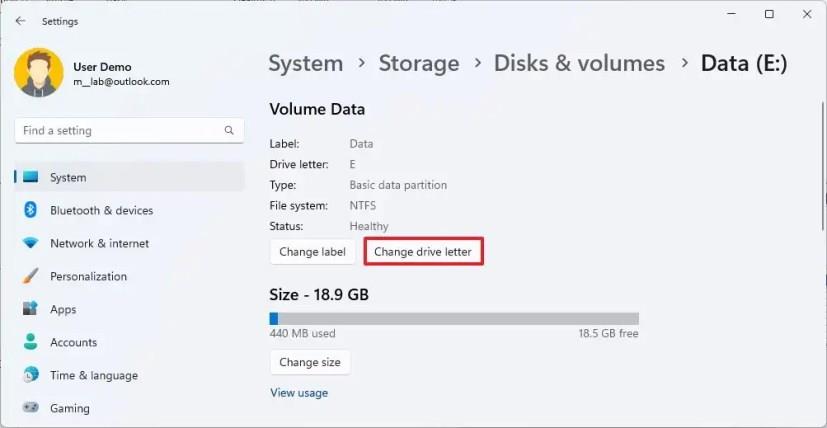
-
Vælg indstillingen Ingen for at fjerne drevbogstavet på Windows 11.
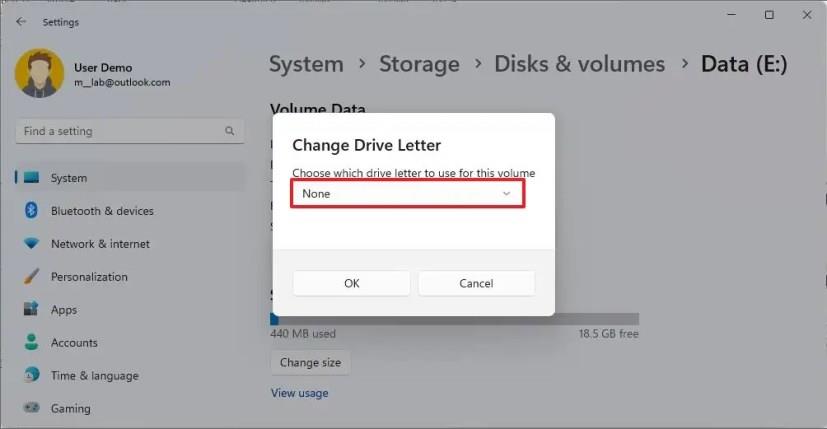
-
Klik på knappen OK .
Når du har fuldført trinnene, vil systemet fjerne drevbogstavet på Windows 11.
Fjern drevbogstav fra Diskhåndtering
Brug disse trin for at fjerne drevbogstavet fra Diskhåndtering:
-
Åbn Start .
-
Søg efter Opret og formater diskpartitioner , og klik på det øverste resultat for at åbne værktøjet Diskhåndtering .
-
Højreklik på lydstyrken og vælg "Skift drevbogstav og stier" .
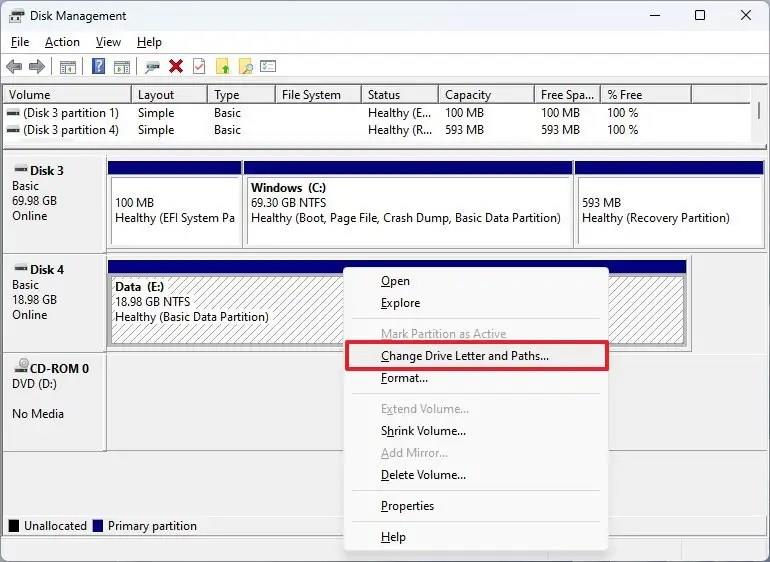
-
Vælg drevbogstavet, og klik på knappen Fjern .

-
Klik på knappen OK .
Efter at have gennemført trinene, vises drevet ikke længere i File Explorer.
Fjern drevbogstav fra kommandoprompt
Brug disse trin for at tilføje et nyt drevbogstav fra kommandoprompt:
-
Åbn Start .
-
Søg efter kommandoprompt , højreklik på resultatet, og vælg indstillingen Kør som administrator .
-
Skriv følgende kommando for at starte diskpart og tryk på Enter :
diskpart
-
Indtast følgende kommando for at få en liste over mængderne, og tryk på Enter :
listevolumen
-
Indtast følgende kommando for at vælge lydstyrken (drevet) for at fjerne bogstavet, og tryk på Enter :
vælg lydstyrke 4
I kommandoen skal du ændre "4" for det nummer, der svarer til lageret, for at fjerne bogstavet.
-
Skriv følgende kommando for at fjerne drevbogstavet på Windows 11, og tryk på Enter :
fjern bogstav = E
I kommandoen skal du ændre "E" for bogstavet, der skal fjernes.
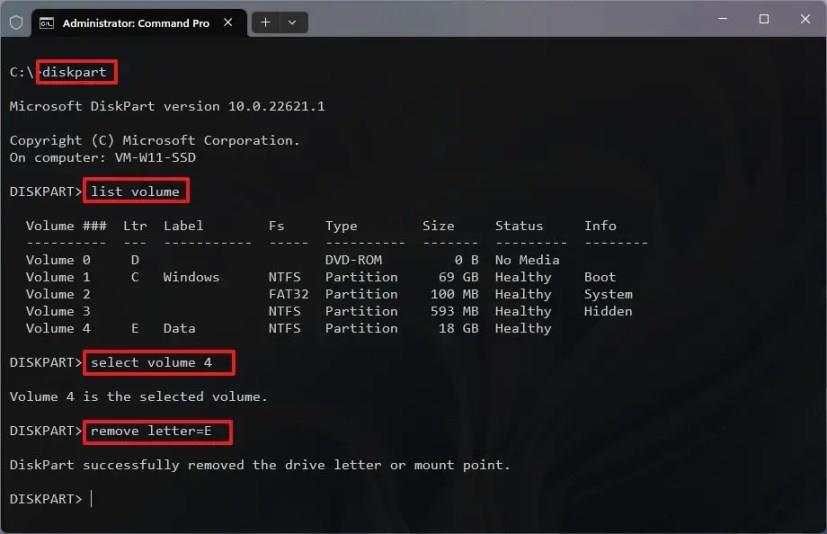
Når du har fuldført trinnene, vil diskpart-værktøjet bogstave for volumen.
Fjern drevbogstav fra PowerShell
Brug disse trin for at fjerne et drevbogstav fra PowerShell:
-
Åbn Start .
-
Søg efter PowerShell , højreklik på resultatet, og vælg indstillingen Kør som administrator .
-
Indtast følgende kommando for at identificere harddisken, og tryk på Enter :
Hent-Disk
-
Indtast følgende kommando for at identificere partitionen for at fjerne drevbogstavet, og tryk på Enter :
Get-Disk 4 | Hent-partition
I kommandoen skal du ændre "4" med disknummeret for at fjerne bogstavet.
-
Skriv følgende kommando for at fjerne drevbogstavet, og tryk på Enter :
Remove-PartitionAccessPath -DiskNumber 4 -PartitionNumber 2 -Adgangssti E:
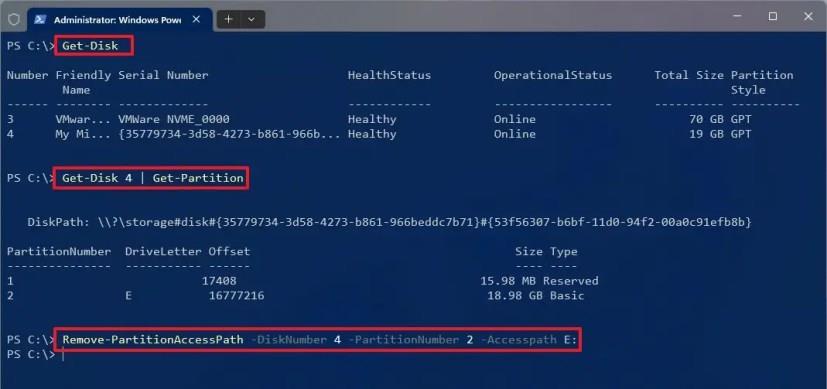
I kommandoen skal du ændre "4" med disknummeret og "2" for den partition, der indeholder drevbogstavet. Skift også "E" for drevbogstavet for at fjerne.
Efter at have gennemført trinene, vil PowerShell fjerne bogstavet for drevet, hvilket gør det utilgængeligt.