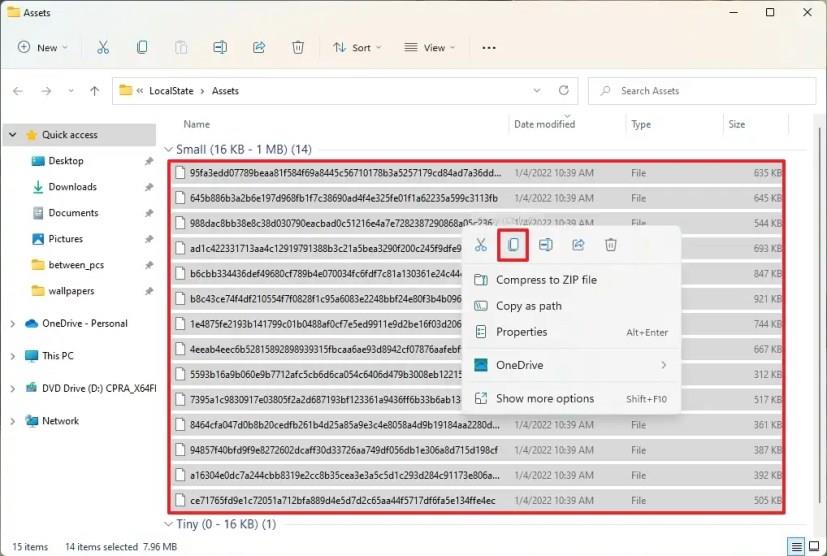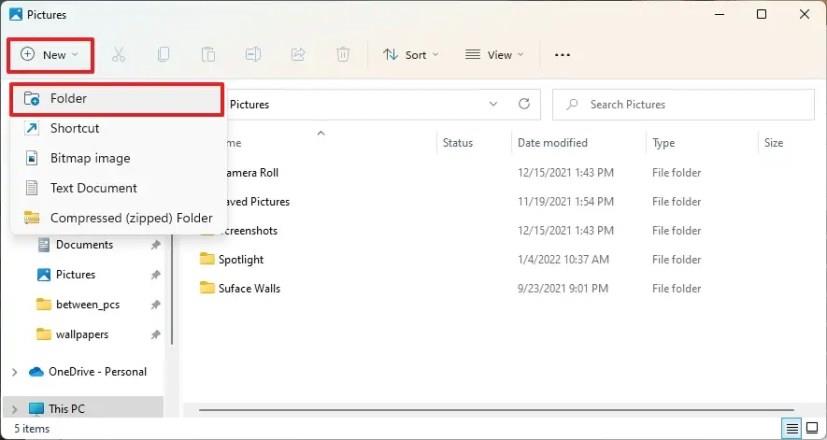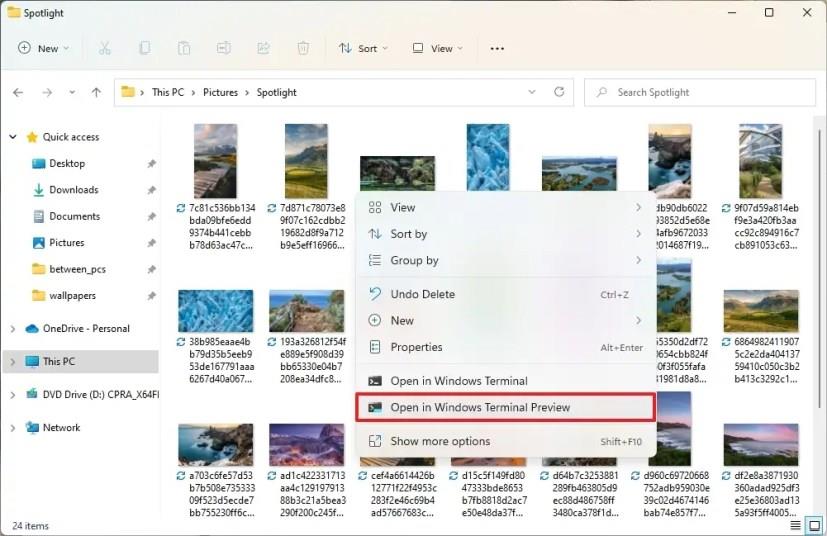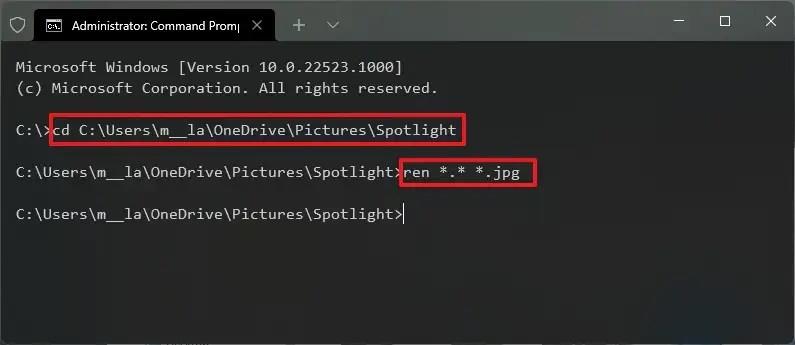På Windows 11 vil du snart finde en ny personaliseringsfunktion kendt som "Spotlight-samling", der giver dig mulighed for at vise forskellige baggrundsbilleder på skrivebordet i løbet af dagen, svarende til "Windows-spotlight"-funktionen, der er tilgængelig for låseskærmen.
Funktionen fungerer ved automatisk at downloade billeder fra skyen, som Windows 11 derefter bruger til at opdatere låseskærmen og skrivebordet, afhængigt af hvordan funktionen er konfigureret på din computer fra indstillingssektionen "Personalisering" i appen Indstillinger.
Den eneste advarsel ved denne funktion er, at hvis du støder på et tapet, du virkelig kan lide, kan du ikke gemme det eller permanent indstille det som din baggrund. Men hvis du ser et billede, du kan lide, er der en måde at hente det på.
I denne vejledning lærer du trinene til at finde og indstille et Windows Spotlight-billede som dit skrivebordsbaggrund på Windows 11.
Download Spotlight-samlingsbilleder på Windows 11
For at finde Spotlight-samlingsbillederne, der bruges på dit Windows 11-skrivebord, skal du bruge disse trin:
-
Åbn File Explorer på Windows 11.
-
Kopier og indsæt denne sti i adresselinjen og tryk på Enter :
%USERPROFILE%\AppData\Local\Packages\Microsoft.Windows.ContentDeliveryManager_cw5n1h2txyewy\LocalState\Assets
-
Klik på menuen Sorter , vælg Mere, og vælg indstillingen Størrelse .
-
Vælg filer over 500KB.
-
Højreklik på markeringen, og vælg indstillingen Kopier .
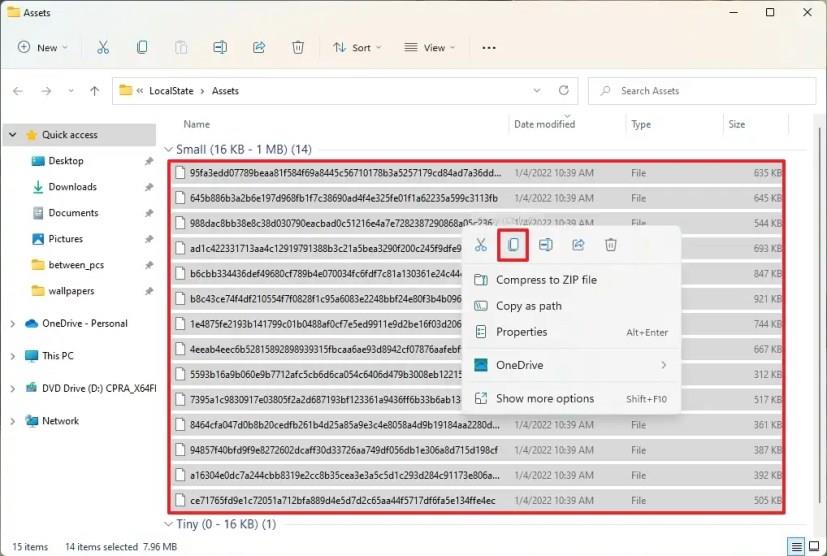
-
Gå til mappen Billeder .
-
Klik på menuen Ny , og vælg mappeindstillingen .
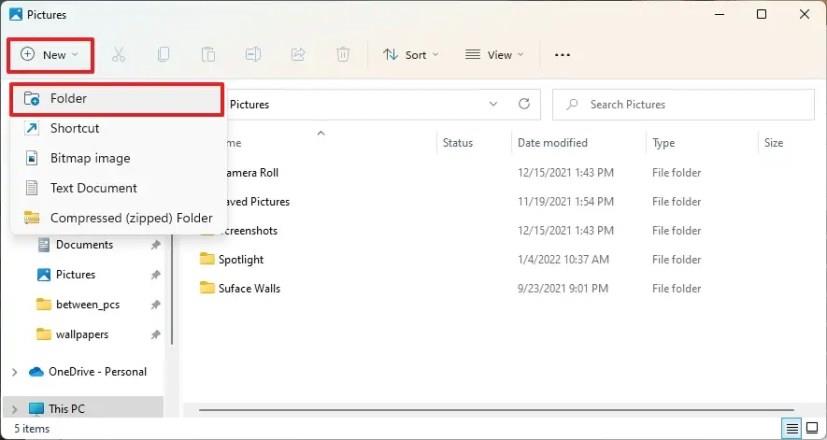
-
Bekræft et navn til mappen (for eksempel Spotlight), og åbn den.
-
Klik på knappen Sæt ind i kommandolinjen (eller brug Ctrl + V tastaturgenvejen).
-
Højreklik inde i mappen, og vælg kommandoprompten ( eller Windows Terminal ).
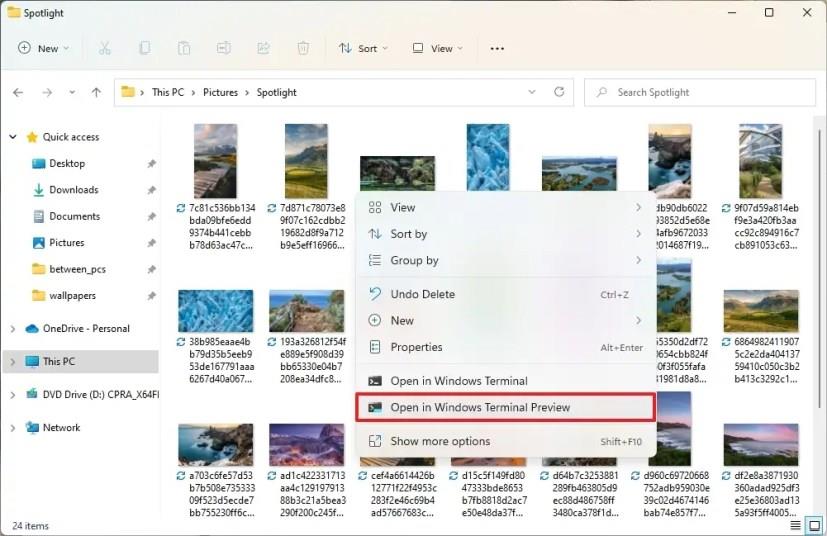
-
Indtast følgende kommando for at konvertere filerne til .jpg billedfiler, og tryk på Enter :
ren *.* *.jpg
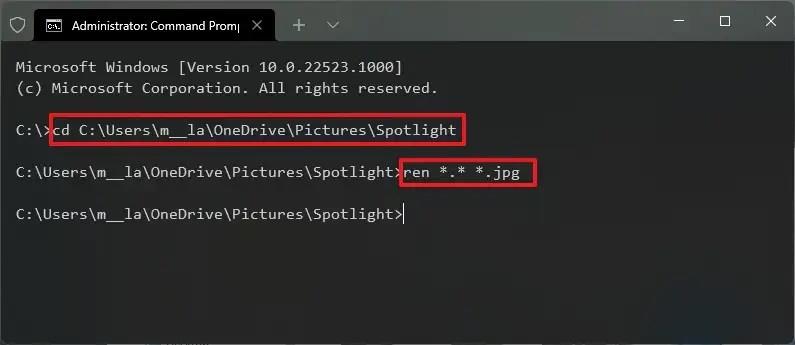
Når du har fuldført trinnene, kan du bruge billederne til at indstille dem som mere permanente baggrunde til skrivebordet via indstillingssiden "Baggrund" eller på låseskærmen ved hjælp af indstillingssiden "Lås skærm".
Funktionen "Spotlight-samling" til skrivebordet er tilgængelig fra og med build 22518, men da den bruger den samme downloadmappe, som gemmer Windows Spotlight-billederne til låseskærmen, kan du bruge disse trin til at gemme alle spotlight-billederne på Windows 11.