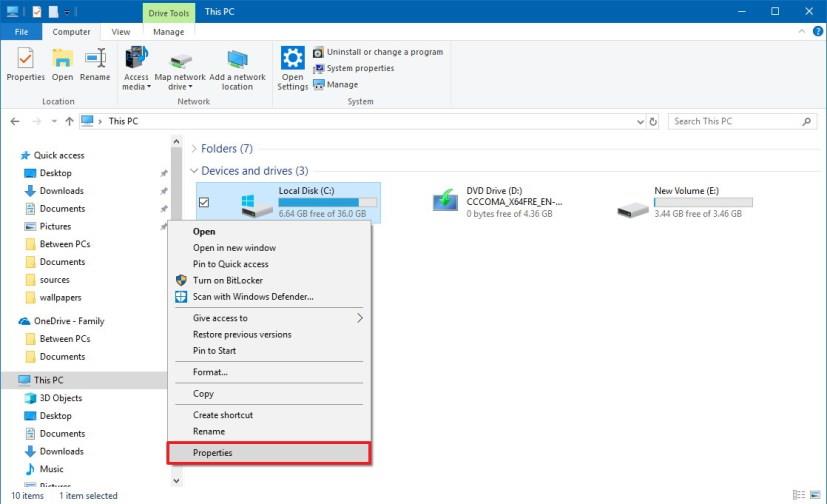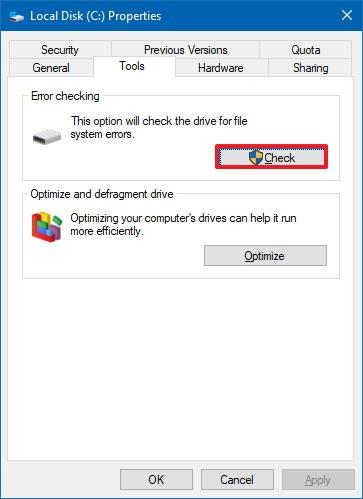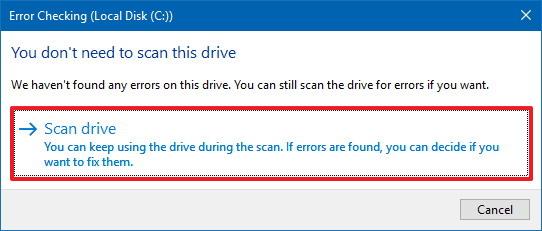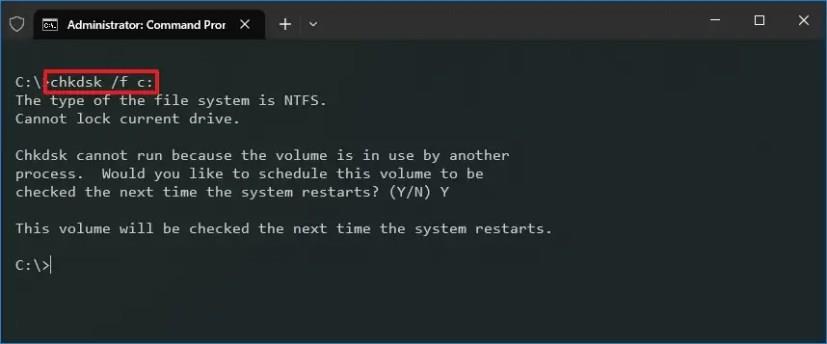På Windows 10 vil hver harddisk med tiden begynde at opleve fejl og andre problemer, uanset om det er en traditionel mekanisk harddisk (HDD) eller Solid-State Drive (SSD). Og problemerne vil altid variere. For eksempel kan Windows 10 stoppe med at genkende drevet. Du bemærker måske mærkelig adfærd som en bestemt app, der låser sig. Du kan støde på problemer med at opgradere til en ny version af operativsystemet og andre problemer.
Uanset hvad problemet måtte være, selvom du ikke er sikker på, at det er et drevrelateret problem, kan du bruge det indbyggede "Check Disk"-værktøj til at løse mange almindelige problemer.
Check Disk (chkdsk) er et værktøj, der har eksisteret i årevis, som kan scanne integriteten af filsystemet på en partition og reparere eventuelle logiske fejl. Hjælpeprogrammet kan også rette dårlige sektorer, hvis data ikke skrives korrekt, eller hvis der er et fysisk problem med drevet.
Denne vejledning vil lære dig trinene til at kontrollere og reparere harddiskfejl ved hjælp af Windows 10 Check Disk (chkdsk)-værktøjet.
Ret harddiskfejl på Windows 10 fra Kontrolpanel
Hvis harddisken oplever problemer, kan du bruge Check Disk-værktøjet på Windows 10 til at rette de mest almindelige fejl.
Brug disse trin for at rette drevfejl fra Kontrolpanel på Windows 10:
-
Åbn File Explorer på Windows 10.
-
Klik på Denne pc fra venstre rude.
-
Under afsnittet "Enheder og drev" skal du højreklikke på harddisken for at reparere og vælge indstillingen Egenskaber .
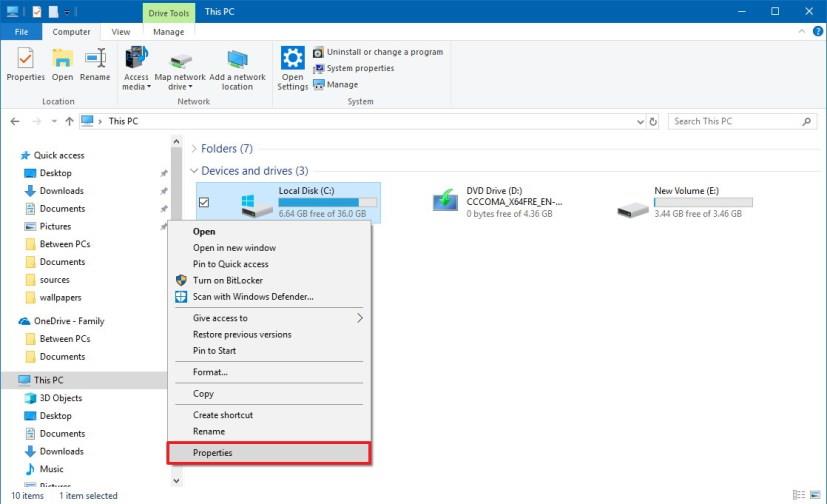
-
Klik på fanen Værktøjer .
-
Klik på knappen Kontroller under afsnittet "Fejlkontrol" .
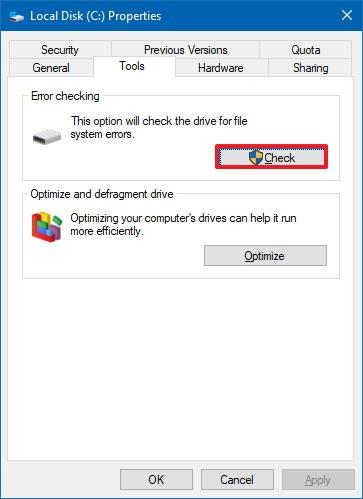
-
Klik på indstillingen Scan drev .
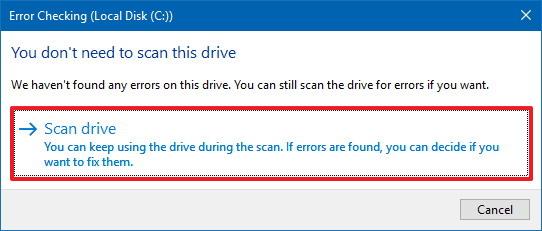
-
Hvis værktøjet ikke fandt nogen fejl, skal du klikke på knappen Luk , men hvis fejl ikke kan repareres, vil du blive bedt om at planlægge endnu en scanning ved næste genstart.
Når du har fuldført trinnene, bør enhedens harddisk begynde at fungere normalt.
Ret harddiskfejl på Windows 10 fra kommandoprompt
Alternativt er det også muligt at kontrollere og rette harddiskfejl ved hjælp af værktøjet Check Disk (chkdsk) fra kommandoprompt.
For at reparere harddiskfejl fra kommandoprompt på Windows 10 skal du bruge disse trin:
-
Åbn Start .
-
Søg efter kommandoprompt , højreklik på det øverste resultat, og vælg indstillingen Kør som administrator .
-
Skriv følgende kommando for at køre Check Disk-værktøjet, og tryk på Enter :
chkdsk /fc:
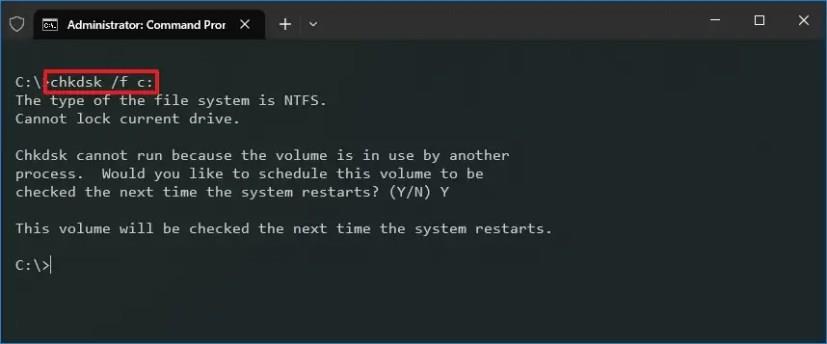
-
(Valgfrit) Indtast følgende kommando, hvis du vil rette dårlige sektorer på harddisken, og tryk på Enter :
chkdsk /rc:
Du bør altid starte med /fswitchen for at rette fejl, men hvis du stadig har problemer, så skal du bruge check disk-værktøjet med muligheden /r, som også kører kommandoen med muligheden /fslået til.
Efter scanningen, hvis der blev fundet fejl, men der er åbne filer, vil du blive bedt om at planlægge en scanning ved næste genstart (noget anbefales).
Når du har gennemført trinene, skulle harddisken nu være fri for fejl og dårlige sektorer, og den skulle begynde at fungere korrekt igen. Hvis du vil lære mere om de tilgængelige muligheder ved hjælp af "chkdsk", så brug kommandoen chkdsk /?.
Denne vejledning er fokuseret på enheder, der kører Windows 10, men Check Disk har været tilgængelig i lang tid, og de trin, der er skitseret her, burde også fungere på Windows 8.1 og Windows 7.