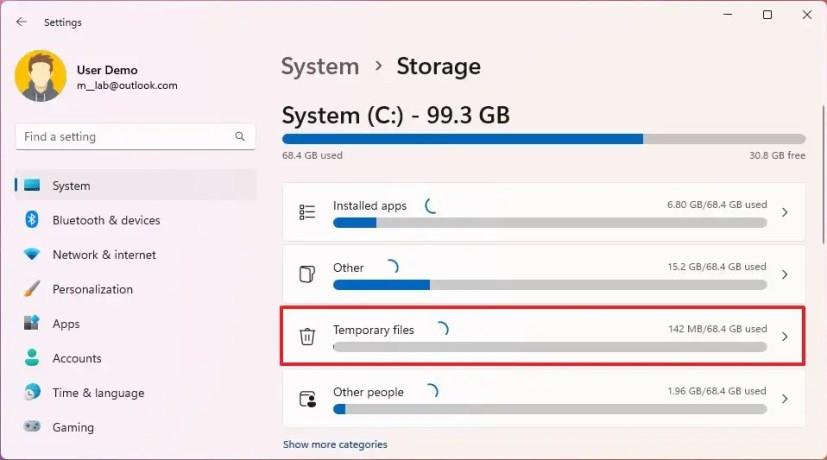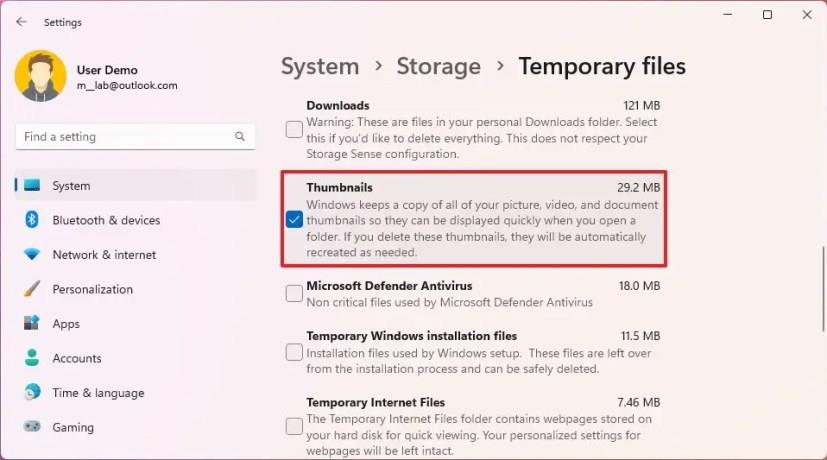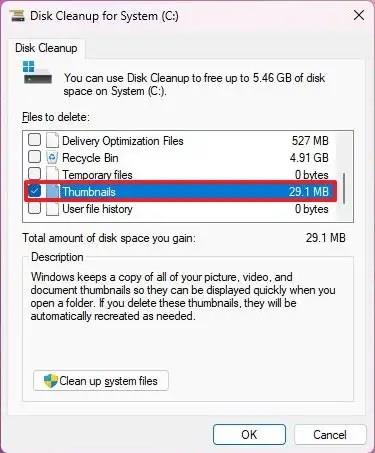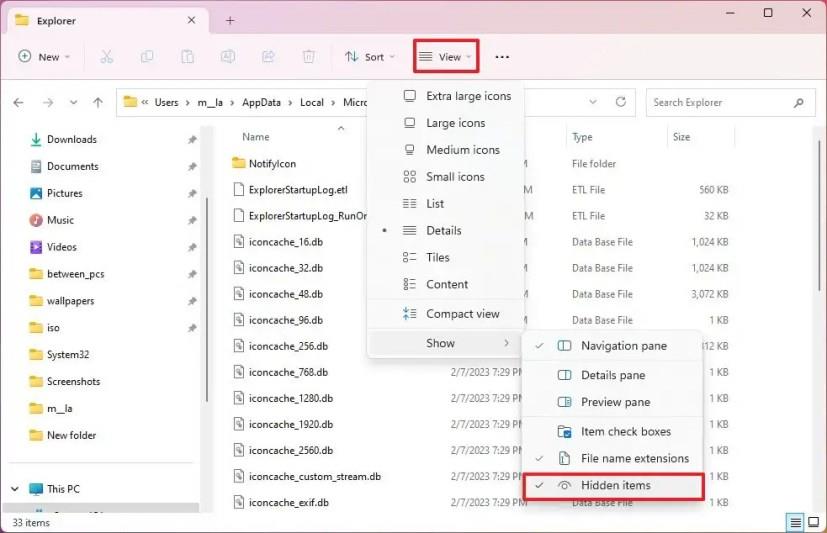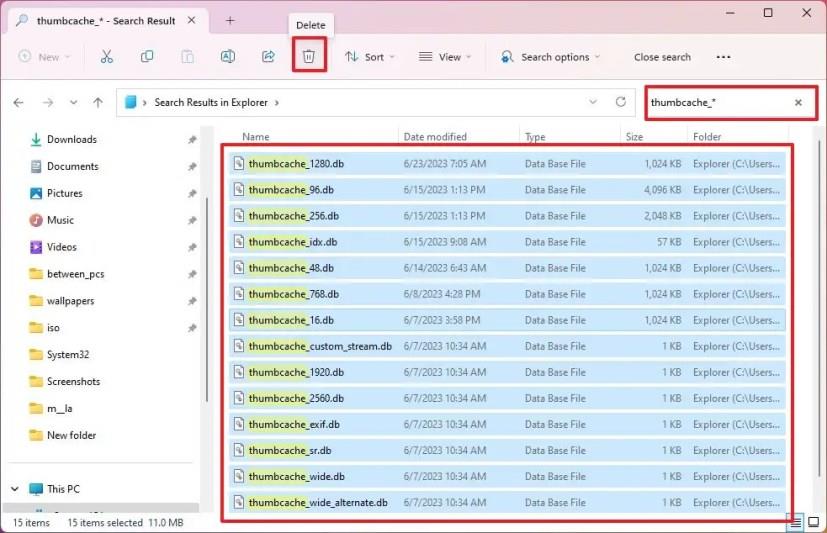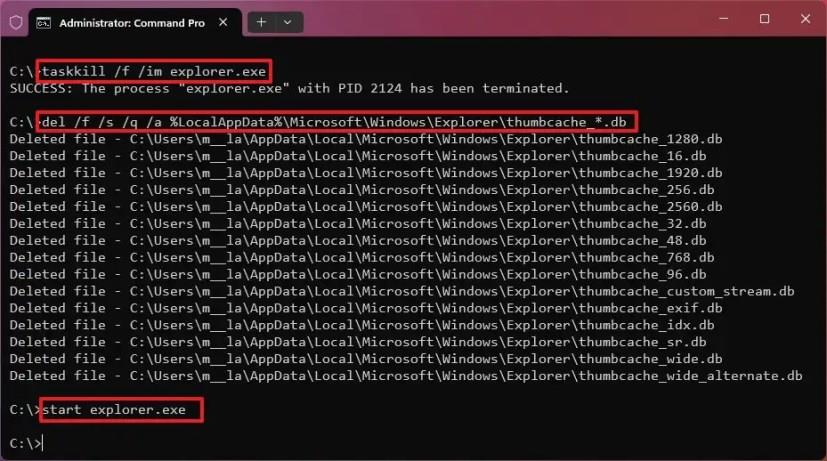- For at rydde thumbnail-cachen på Windows 11 skal du åbne Indstillinger > System > Lager > Midlertidige filer , markere "Thumbnails" og klikke på "Fjern filer."
- Alternativt skal du åbne kommandoprompt (admin) , køre "taskkill /f /im explorer.exe" og "del /f /s /q /a %LocalAppData%\Microsoft\Windows\Explorer\thumbcache_*.db" og "start explorer.exe" kommandoer.
- Ligesom ved at bruge appen Indstillinger kan du også rydde miniaturecachen fra Diskoprydning og File Explorer.
På Windows 11 kan du rydde thumbnail-cachen på flere måder, og i denne vejledning lærer du hvordan. I File Explorer er thumbnails de billedeksempler, du ser, når du gennemser filer og mapper (afhængigt af den aktuelle visning), hvilket gør det nemmere at identificere elementets indhold.
Selvom thumbnails-funktionen normalt fungerer som forventet, viser File Explorer nogle gange dem muligvis ikke korrekt, eller de vises måske slet ikke. Når dette sker, kan der være mange årsager til problemet, men problemet er ofte relateret til korruption i databasen.
Uanset årsagen kan du i Windows 11 hurtigt løse dette problem ved at rydde "thumbnail cache", en database, der ligger i mappen "Explorer" i "AppData"-stien, ved hjælp af appen Indstillinger, Diskoprydning, File Explorer , eller Kommandoprompt.
Denne vejledning vil lære dig de forskellige metoder til at slette og genskabe miniaturecachen på Windows 11.
Ryd thumbnail cache på Windows 11 fra Indstillinger
Brug disse trin for at rydde miniaturecachen fra Indstillinger:
-
Åbn Indstillinger på Windows 11.
-
Klik på System .
-
Klik på fanen Lager .
-
Klik på indstillingen Midlertidige filer .
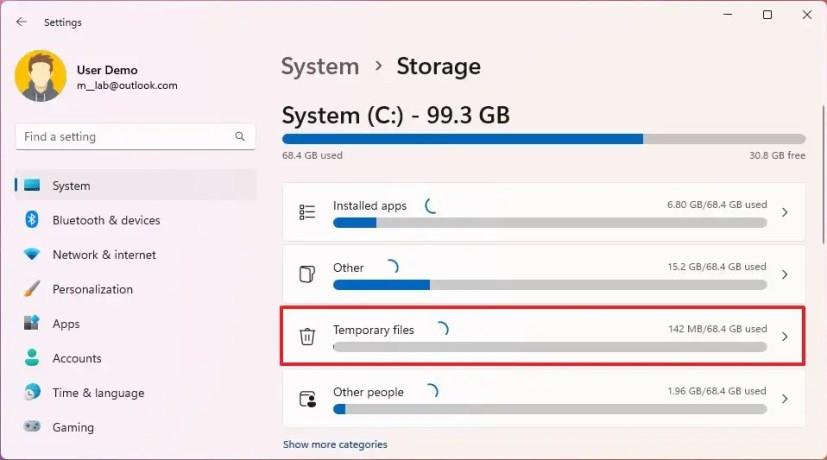
-
Ryd de aktuelle elementvalg.
-
Marker indstillingen Thumbnails .
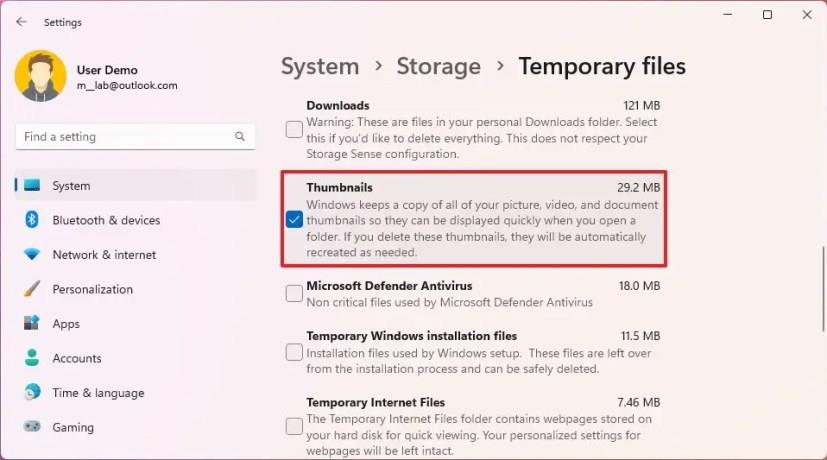
-
Klik på knappen Fjern filer .
Når du har fuldført trinene, vil systemet automatisk genskabe databasen.
Ryd thumbnail cache på Windows 11 fra Diskoprydning
Brug disse trin for at slette miniaturecachen med det gamle Diskoprydningsværktøj:
-
Åbn Start .
-
Søg efter Diskoprydning , og klik på det øverste resultat for at åbne appen.
-
Vælg System C -drevet (hvis relevant).
-
Klik på knappen OK .
-
Ryd de aktuelle elementvalg.
-
Marker indstillingen Thumbnails .
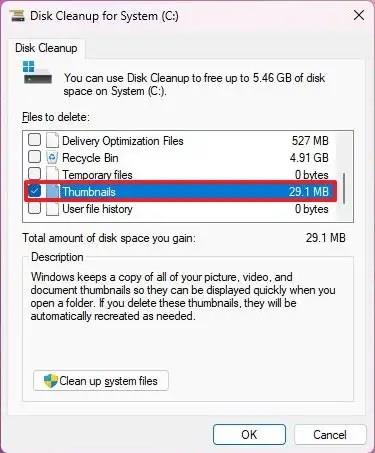
-
Klik på knappen OK .
Når du har fuldført trinnene, slettes miniature-cachen fra Windows 11, og systemet vil oprette en ny database til at gemme miniaturer igen.
Ryd thumbnail cache på Windows 11 fra File Explorer
Brug disse trin for at rydde miniaturebillederne fra File Explorer på Windows 11:
-
Åbn File Explorer .
-
Indtast følgende sti i adresselinjen, og tryk på Enter :
%HOMEPATH%\AppData\Local\Microsoft\Windows\Explorer
-
Åbn menuen "Vis" , vælg undermenuen "Vis" , og vælg "Skjulte elementer" .
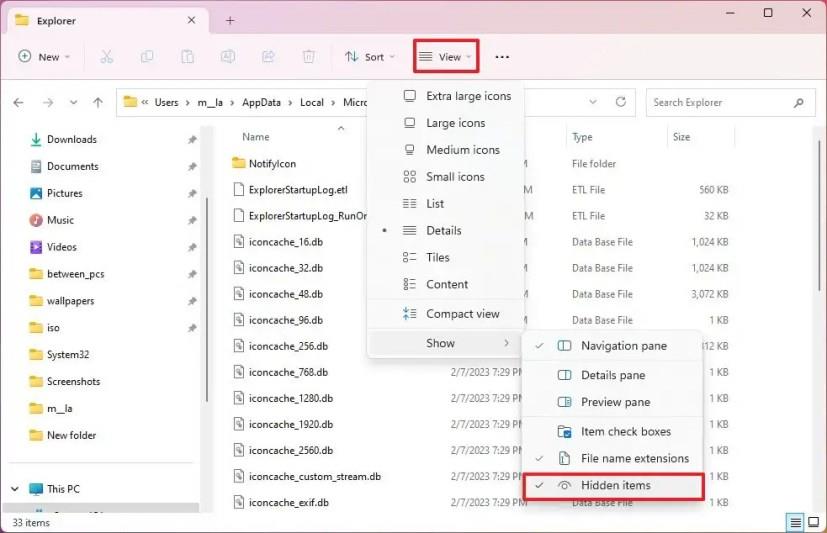
-
Indtast følgende søgeord i søgefeltet, og tryk på Enter :
thumbcache_*
-
Vælg "thumbcache" filerne ( "Ctrl + A" genvej), og klik på knappen Slet .
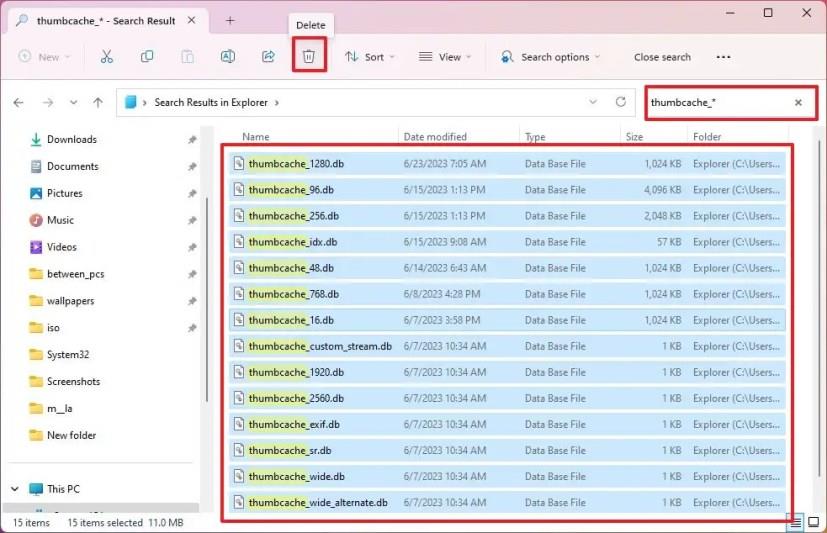
Når du har fuldført trinnene, vil systemet genskabe cachen endnu en gang på Windows 11.
Ryd thumbnail cache på Windows 11 fra kommandoprompt
Brug disse trin for at rydde Windows 11-thumbnail-cachen gennem kommandoprompt:
-
Åbn Start .
-
Søg efter kommandoprompt , højreklik på det øverste resultat, og vælg indstillingen Kør som administrator .
-
Skriv følgende kommando for at lukke File Explorer-processerne, og tryk på Enter :
taskkill /f /im explorer.exe
-
Skriv følgende kommando for at slette den aktuelle miniaturedatabase, og tryk på Enter :
del /f /s /q /a %LocalAppData%\Microsoft\Windows\Explorer\thumbcache_*.db
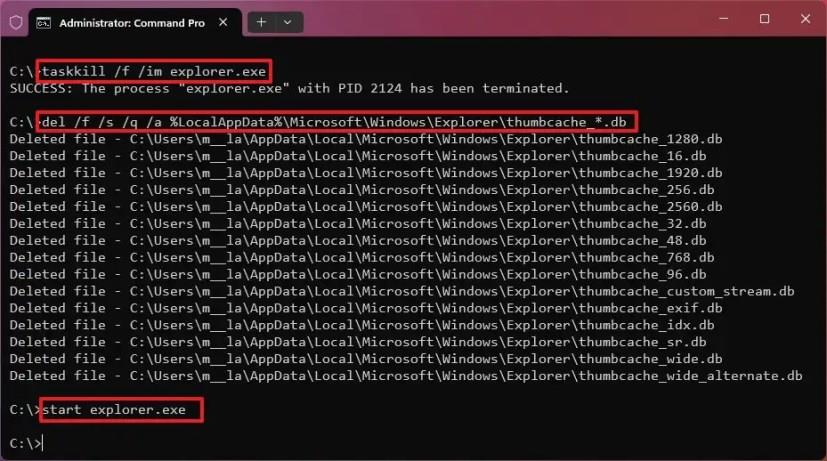
-
Skriv følgende kommando for at starte File Explorer-processerne, og tryk på Enter :
start explorer.exe
Når du har fuldført trinnene, fjerner kommandoen cachen, og Windows 11 genskaber miniaturebillederne.
Det er vigtigt at bemærke, at File Explorer muligvis ikke er i stand til at vise miniaturer for visse filformater, såsom dem fra Photoshop og andre. Hvis du har deaktiveret funktionen, viser File Explorer heller ikke forhåndsvisninger af filer eller mapper. Du kan altid kontrollere og aktivere funktionen fra fanen "Vis" på siden "Mappeindstillinger" ved at fjerne indstillingen "Vis altid ikoner, aldrig miniaturer" .