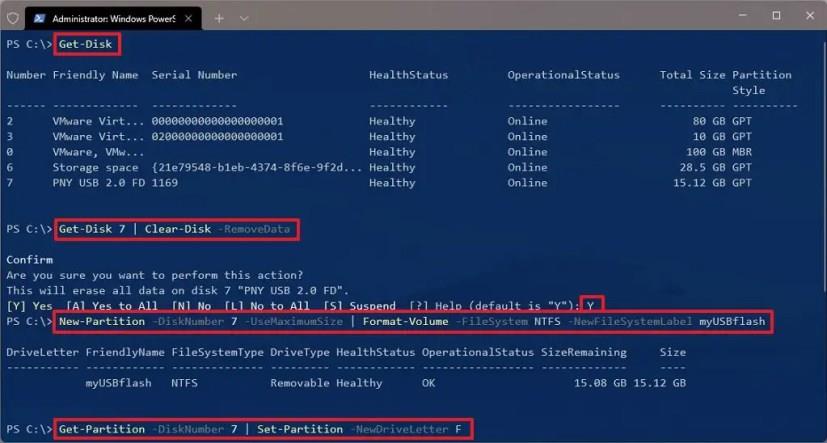- For at løse USB-drevproblemer på Windows 11 skal du åbne PowerShell (admin), køre "Get-Disk 7 | Clear-Disk -RemoveData" kommando for at rydde og reparere drevet, og kør derefter kommandoen for at oprette en ny partition og indstille et drevbogstav.
- Denne proces sletter fuldstændigt USB-flashdrevets data og partition for at løse problemer som korruption og andre fejl og konfigurerer derefter drevet som en frisk ny enhed.
På Windows 11 , når du tilslutter et USB-flashdrev, får du muligvis beskeden "Indsæt en disk i USB-drev" eller "Windows var ikke i stand til at fuldføre formateringen", mens du forsøger at omformatere det, hvilket kan indikere datakorruption eller noget forkert sket med lageret.
Uanset årsagen kan rydning af drevet og genskabe partitionen løse de fleste problemer. På Windows 11 kan du køre nogle PowerShell-kommandoer for at løse disse og andre problemer på et USB-flashdrev, SD-kort og forskellige flytbare drev. Derudover, hvis USB-drevet er konfigureret som et startbart installationsmedie , hjælper denne proces dig med at rense drevet for at starte med en ny partition.
I denne vejledning lærer du trinene til at reparere ethvert USB-flashdrev, der ikke er tilgængeligt, og som et resultat kan du ikke omformatere det på Windows 11.
Vigtigt: Denne proces vil slette alt, der er gemt på drevet. Sørg også for at vælge det korrekte drev, da du ved et uheld kan slette det forkerte lager.
Reparer USB-drev ved hjælp af PowerShell på Windows 11
For at reparere et USB-drev med PowerShell-kommandoer på Windows 11 skal du bruge disse trin:
-
Åbn Start på Windows 11.
-
Søg efter PowerShell , højreklik på resultatet, og vælg indstillingen Kør som administrator .
-
Indtast følgende kommando for at identificere USB-flashdrevet, og tryk på Enter :
Hent-Disk
-
Skriv følgende kommando for at slette hele drevet, og tryk på Enter :
Get-Disk 7 | Clear-Disk -RemoveData
I kommandoen skal du ændre "7" til disknummeret på det drev, du vil reparere. Hvis du angiver nummeret forkert, kan du slette det forkerte drev, hvilket forårsager datatab.
-
Skriv Y for at bekræfte, at du vil slette det angivne drev, og tryk på Enter .
-
Skriv følgende kommando for at oprette en partition ved hjælp af NTFS-filsystemet og tildel et navn til USB-drevet, og tryk på Enter :
Ny-partition -DiskNumber 7 -UseMaximumSize | Format-Volume -FileSystem NTFS -NewFileSystemLabel myUSBflash
I kommandoen skal du ændre "7" med disknummeret på det USB-drev, du vil reparere, og ændre "myUSBflash" med det navn, du vil bruge til lagringen.
-
Skriv følgende kommando for at tildele et drevbogstav til det flytbare drev, og tryk på Enter :
Get-Partition -DiskNumber 7 | Set-Partition -NewDriveLetter F
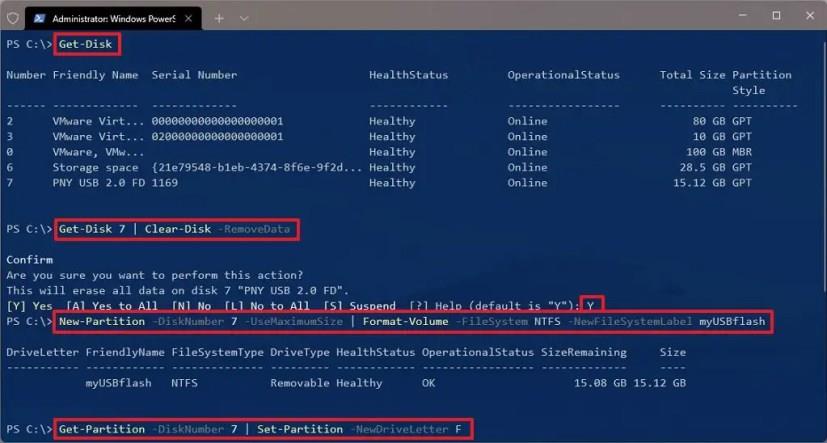
I kommandoen skal du sørge for at ændre "1" med disknummeret på flashdrevet for at reparere og ændre "F" med bogstavet, der skal tildeles til lageret.
Når du har fuldført trinene, skal USB-flashdrevet se ud til at være tilgængeligt via File Explorer, medmindre det fysisk er i stykker, i hvilket tilfælde du skal have en udskiftning.