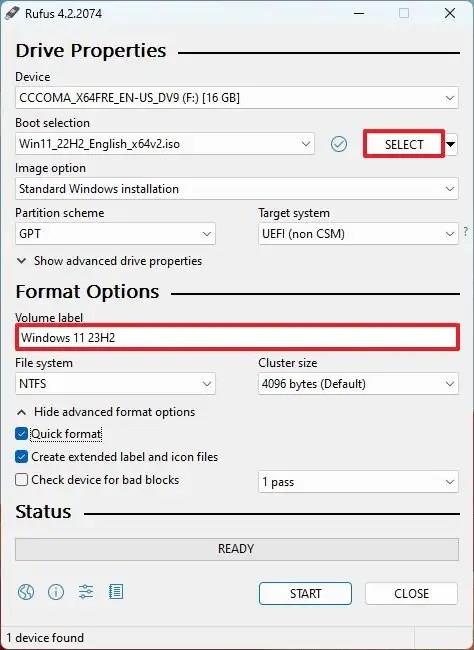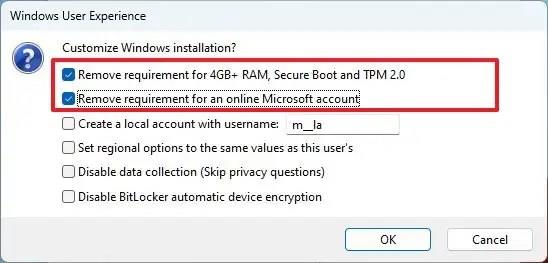Det er muligt at oprette et USB-bootbart medie for at omgå installationsbegrænsningerne for Windows 11 23H2 (2023 Update) , og i denne vejledning lærer du hvordan.
Selvom Windows 11 indeholder forskellige installationskrav (såsom for processor, hukommelse, lagring, netværk og sikkerhed), kan du bruge løsninger og værktøjer som Rufus til at opgradere på ikke-understøttet hardware eller installere Windows 11 med en lokal konto.
Denne vejledning vil lære dig trinene til at oprette et USB-bootbart medie for at installere Windows 11 23H2 på ikke-understøttet hardware.
Opret Windows 11 23H2 bootbar USB for at omgå kravene
Brug disse trin for at oprette en Windows 11 23H2 bootbar USB for at omgå kravene:
-
Åbn Rufus hjemmeside .
-
Klik på linket for at downloade den seneste version.
-
Dobbeltklik på filen rufus.4.xx.exe for at starte værktøjet.
-
Under afsnittet "Enhed" skal du bruge rullemenuen og vælge flashdrevet for at oprette Windows 11 23H2-startbare USB-medier.
-
Klik på knappen Vælg .
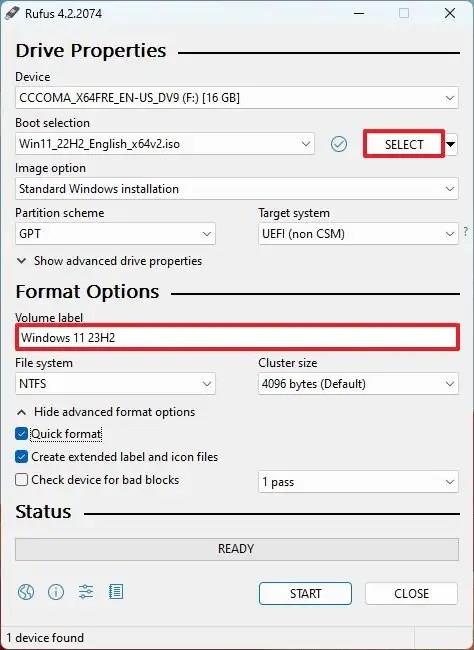
-
Vælg Windows 11 23H2 ISO -filen.
-
Klik på knappen Åbn .
-
Vælg indstillingen "Standard Windows Partition" i indstillingen "Billedindstilling".
-
Vælg indstillingen GPT i indstillingen "Partitionsskema".
-
Vælg indstillingen UEFI (ikke CSM) i indstillingen "Målsystem".
-
Angiv et beskrivende navn for Windows 11 23H2 bootable USB-flashdrev under afsnittet "Lydstyrketiket".
-
Brug standardindstillingerne for indstillingerne Filsystem og Klyngestørrelse .
-
Marker indstillingen Hurtigt format .
-
Marker indstillingen "Opret udvidede etiket- og ikonfiler" .
-
Klik på knappen Start .
-
Marker indstillingen "Fjern krav til 4 GB RAM, Secure Boot og TPM 2.0" for at installere Windows 11 23H2 på ikke-understøttet hardware.
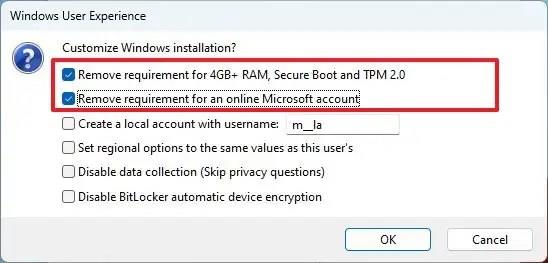
-
Marker "Fjern krav til en online Microsoft-konto" for at bruge en lokal konto og omgå internetkravene.
-
(Valgfrit) Marker indstillingen "Opret en lokal konto med brugernavn", og angiv et navn til kontoen.
Hurtig note: Hvis du vil oprette en lokal konto under opsætningen, behøver du ikke at markere denne mulighed.
-
Klik på knappen OK .
Når du har fuldført trinnene, vil Rufus oprette et bootbart USB-medie, der vil omgå kravene til at opgradere eller installere en ny kopi af Windows 11 på ikke-understøttet hardware.