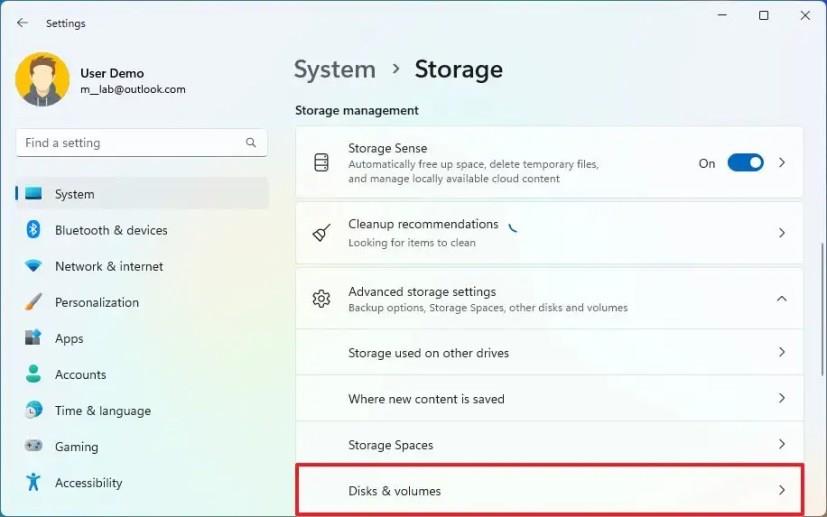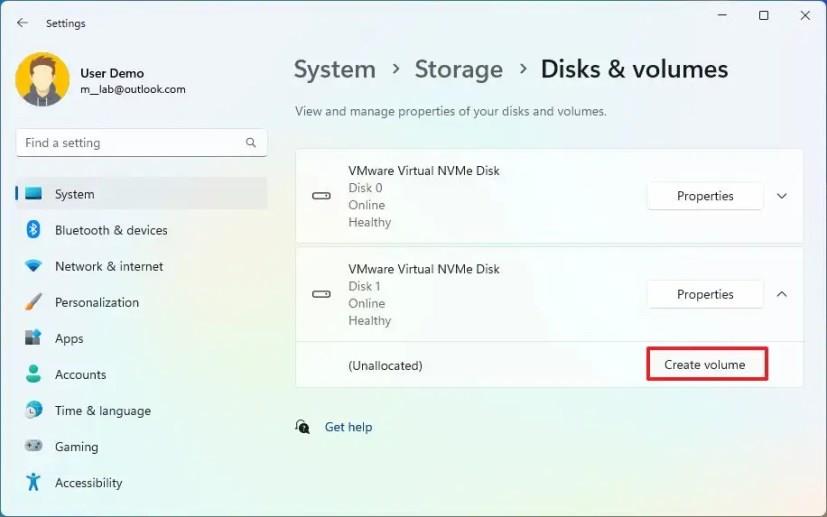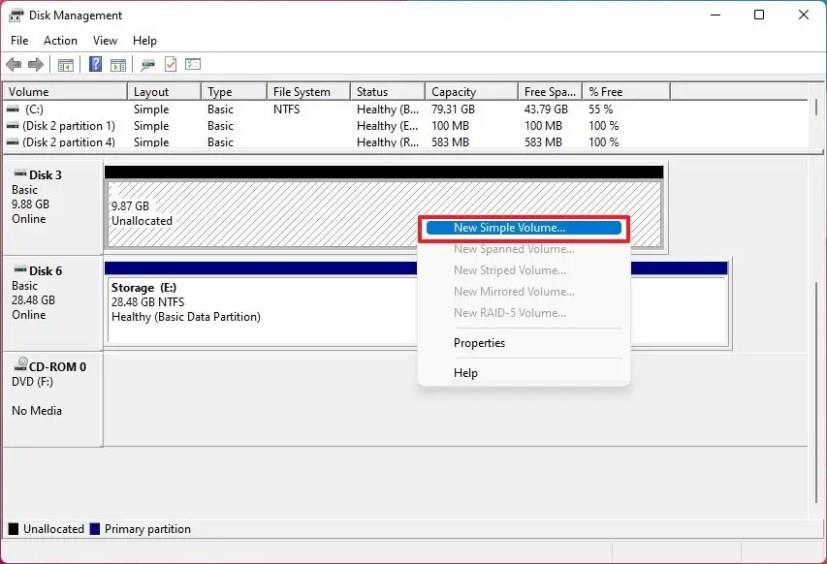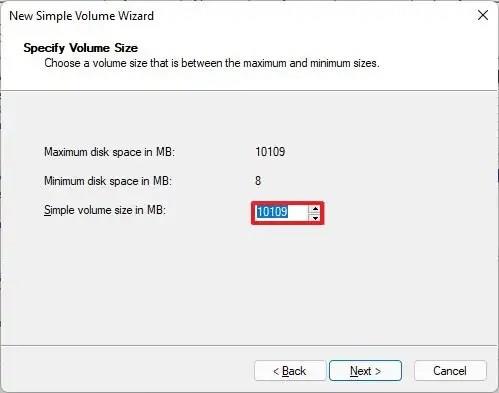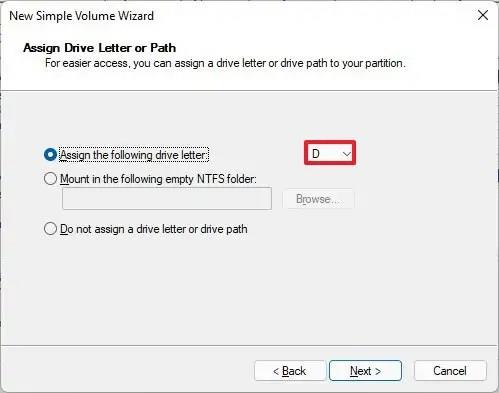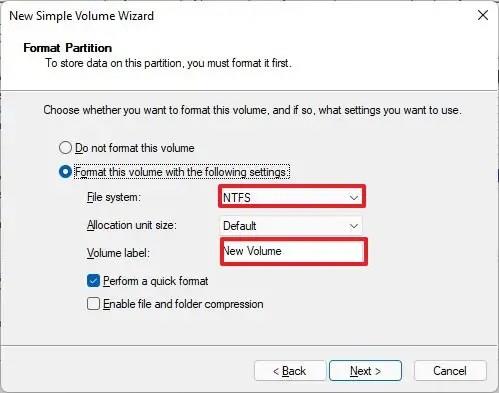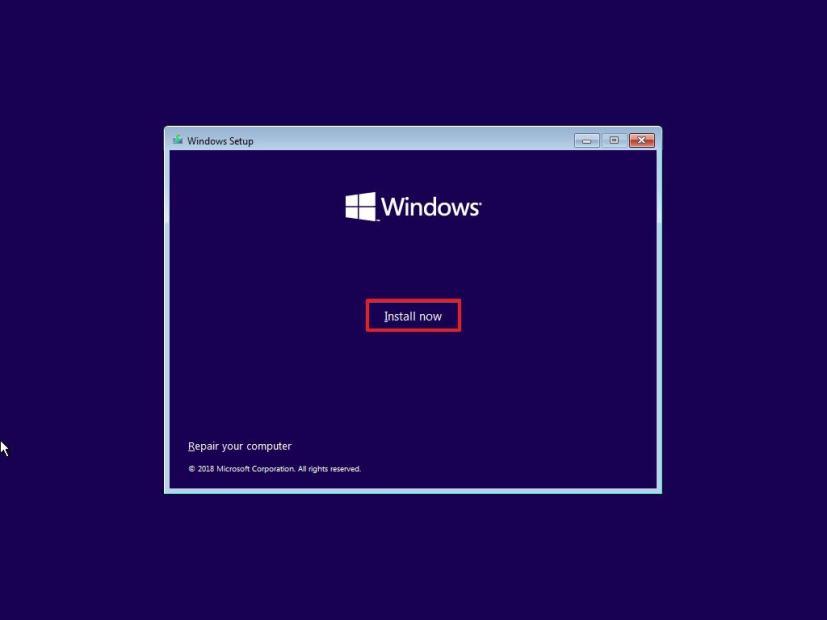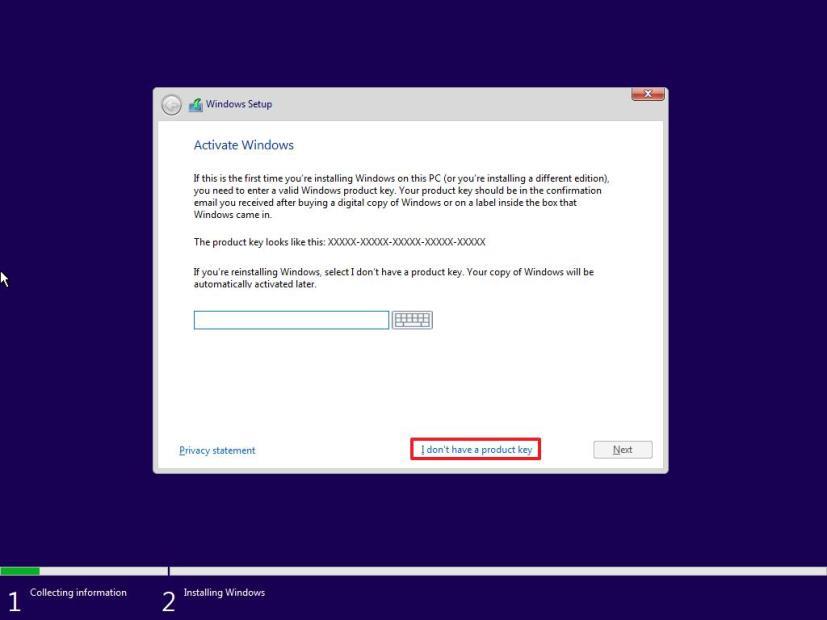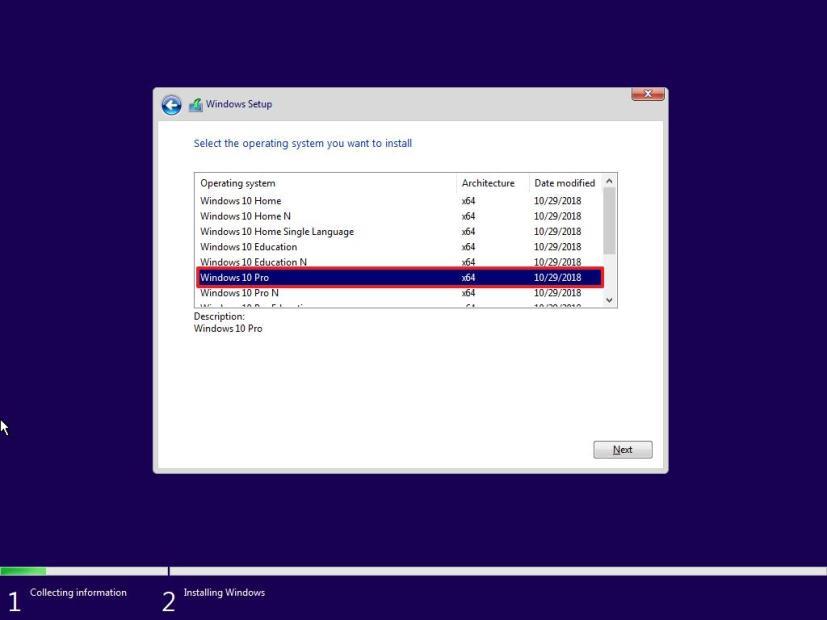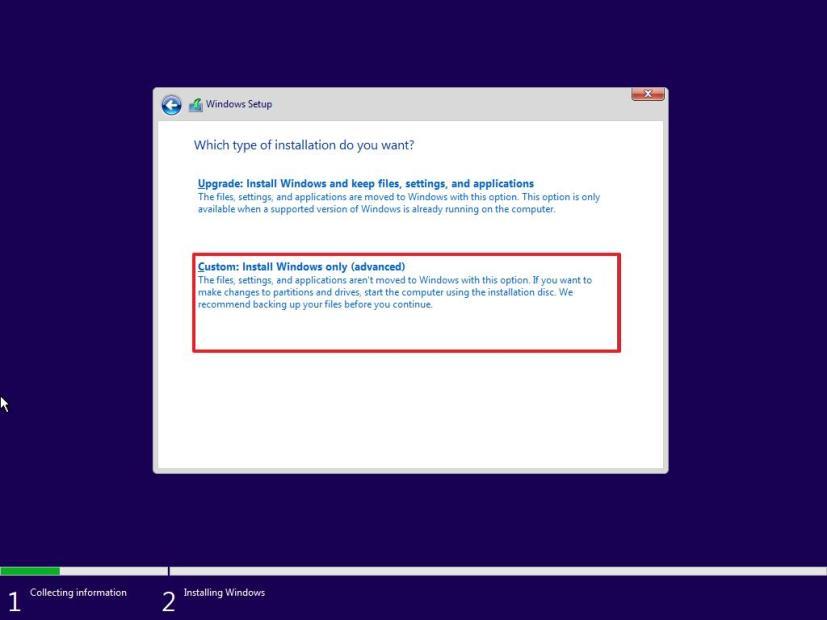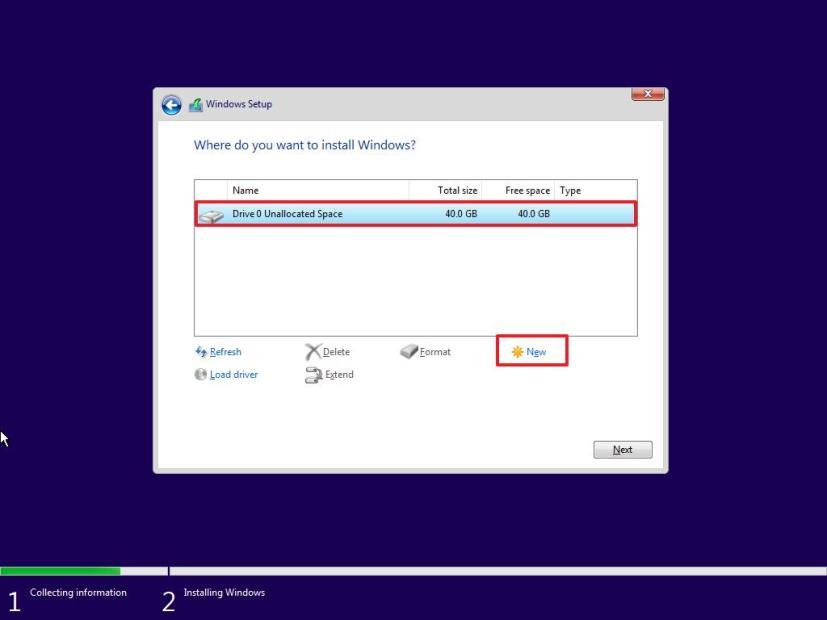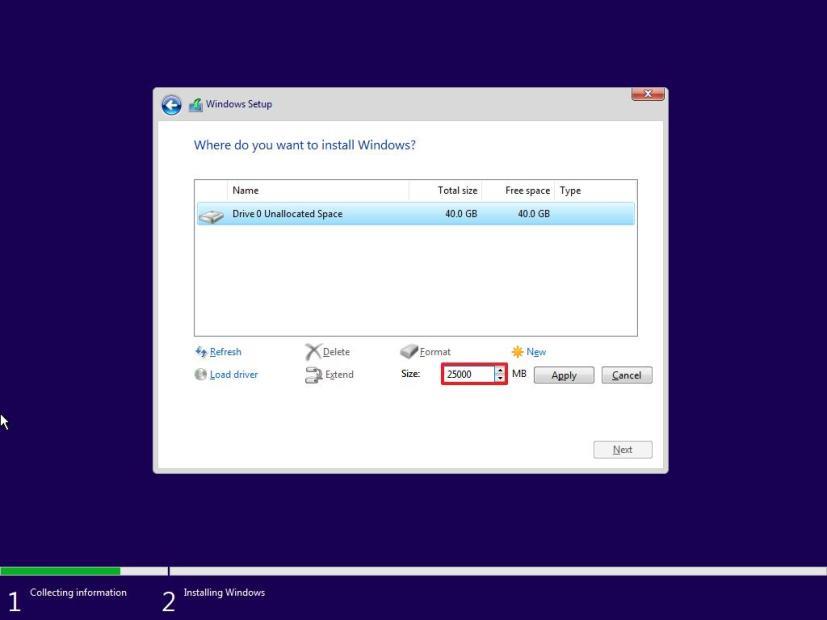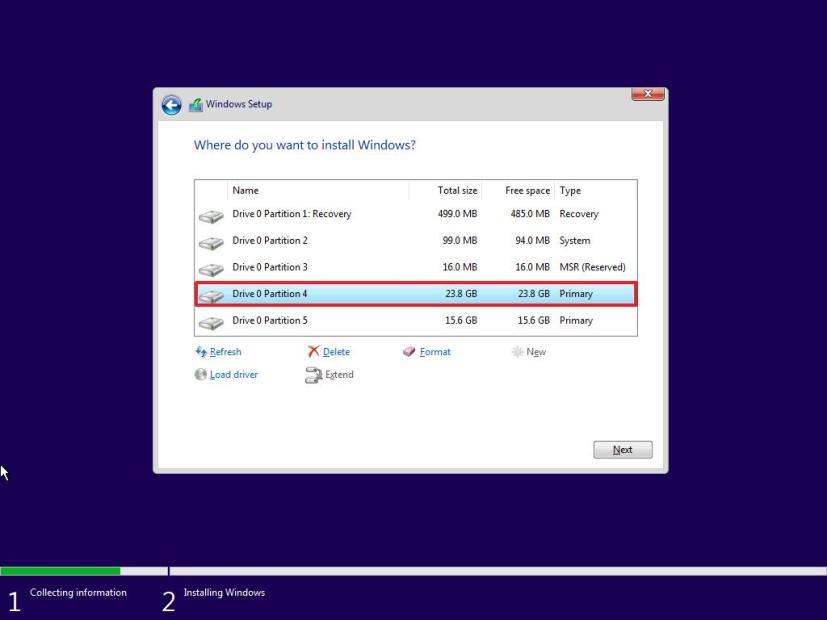- For at oprette en partition på Windows 11 fra upartitioneret plads skal du åbne Indstillinger > Lager > Avancerede lagerindstillinger > Diske og diskenheder , vælge drevet, klikke på "Opret diskenhed", vælge en etiket, bogstav, filsystem og størrelse for den nye partition, og klik på "Formater".
- Du kan også åbne Diskhåndtering, højreklikke på den ikke-allokerede plads og vælge "Ny simpel diskenhed." Følg derefter guiden for at oprette en partition på Windows 11.
På Windows 11 kan du oprette en ny partition på en harddisk ved hjælp af forskellige værktøjer, og i denne vejledning lærer du trinene ved hjælp af appen Indstillinger, Diskhåndtering og installationsopsætningen. En partition (også kaldet en volumen) beskriver den logiske sektion på drevet, der er formateret og konfigureret med et filsystem (såsom NTFS eller FAT32) og drevbogstav til lagring af filer. Normalt kan du have flere partitioner på harddisken, der vises på File Explorer som forskellige drev.
Du kan oprette så mange partitioner, som du har brug for, men der er begrænsninger afhængigt af partitionsstilen. For eksempel, hvis enheden bruger partitionsstilen Master Boot Record (MBR) , kan du kun have op til fire "primære" partitioner. Kun én af dem kan indstilles som "aktiv", normalt er dette den partition, hvor operativsystemet er installeret.
Også partition nummer fire vil automatisk blive konverteret til en "udvidet" partition. En udvidet partition kan ikke gemme data, men giver dig mulighed for at have yderligere "logiske" partitioner. Denne løsning gør det muligt for systemet at have mere end fire partitioner. Teknisk set har du i en udvidet partition ikke en begrænsning på antallet af partitioner, du kan oprette.
Hvis harddisken er initialiseret som GUID Partition Table (GPT) , kan du oprette så mange primære partitioner som nødvendigt, da begrænsningen er 128 partitioner. (Med disse instruktioner kan du også konvertere et drev fra MBR til GPT .)
Denne vejledning vil lære dig de forskellige måder at oprette en ny partition på en harddisk på Windows 11. Hvis du skal slette en partition, skal du bruge denne vejledning .
Opret partition på Windows 11 fra appen Indstillinger
Brug disse trin for at oprette en partition fra ikke-partitioneret plads på Windows 11:
-
Åbn Indstillinger på Windows 11.
-
Klik på Opbevaring .
-
Klik på Avancerede lagerindstillinger under afsnittet "Lagerstyring" .
-
Klik på indstillingen Diske og lydstyrker .
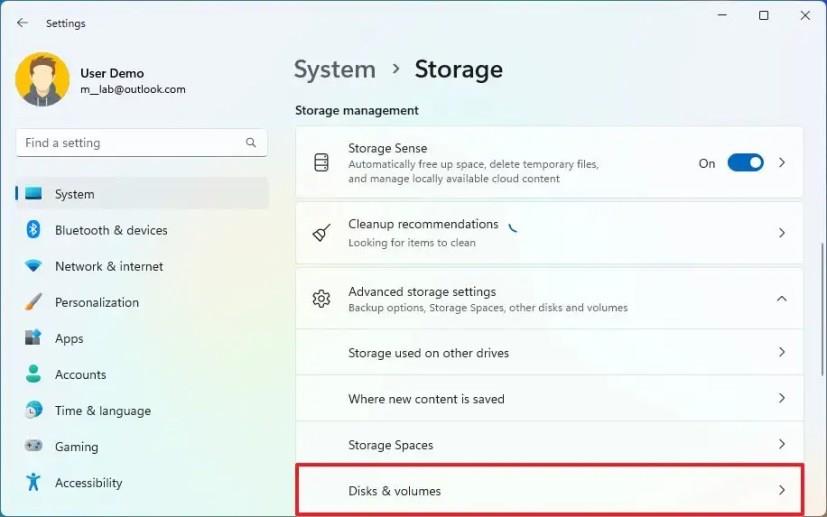
-
Vælg SSD- eller HDD-lageret for at oprette en ny partition.
-
Vælg "Ikke tildelt" plads, og klik på knappen Opret lydstyrke .
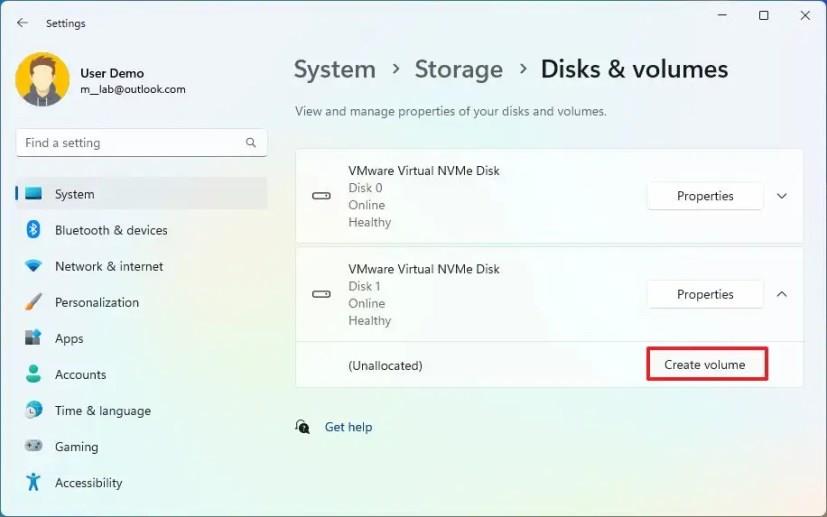
Hurtig note: Hvis drevet allerede har en partition, skal du vælge og åbne egenskabssiden og klikke på knappen "Slet" i afsnittet "Format". Denne proces vil dog slette de data, der i øjeblikket er på drevet. Som følge heraf anbefales det at sikkerhedskopiere partitionens filer, før du fortsætter.
-
Bekræft en etiket for drevet i "Label"-indstillingen.
-
Vælg drevbogstavet for at gøre det tilgængeligt i File Explorer i indstillingen "Drevbogstav".
-
Vælg NTFS-indstillingen i indstillingen "Filsystem".
-
Bekræft størrelsen af partitionen i indstillingen "Størrelse".
-
Klik på Avanceret indstilling.
-
Marker indstillingen "Udfør et hurtigt format" .
-
Klik på Format- indstillingen.
Når du har gennemført trinnene, vil partitionen blive oprettet, formateret og klar til at gemme filer.
Hvis du vil oprette en anden partition på et drev, der allerede har en partition, der tager hele lagerpladsen, skal du først formindske partitionen for at skabe ikke-allokeret plads for at opsætte en anden partition.
Opret partition på Windows 11 fra Diskhåndtering
Brug disse trin for at oprette en harddiskpartition fra værktøjet Diskhåndtering:
-
Åbn Start .
-
Søg efter Opret og formater harddiskpartitioner , og klik på det øverste resultat for at åbne appen Diskhåndtering .
-
Højreklik på drevet med "Unallocated" og vælg "New Simple Volume" muligheden.
Hurtig note: Hvis drevet allerede har en partition, skal du højreklikke på den og vælge "Slet volumen" . Denne proces vil dog slette de data, der i øjeblikket er på drevet. Som følge heraf anbefales det at sikkerhedskopiere partitionens filer, før du fortsætter.
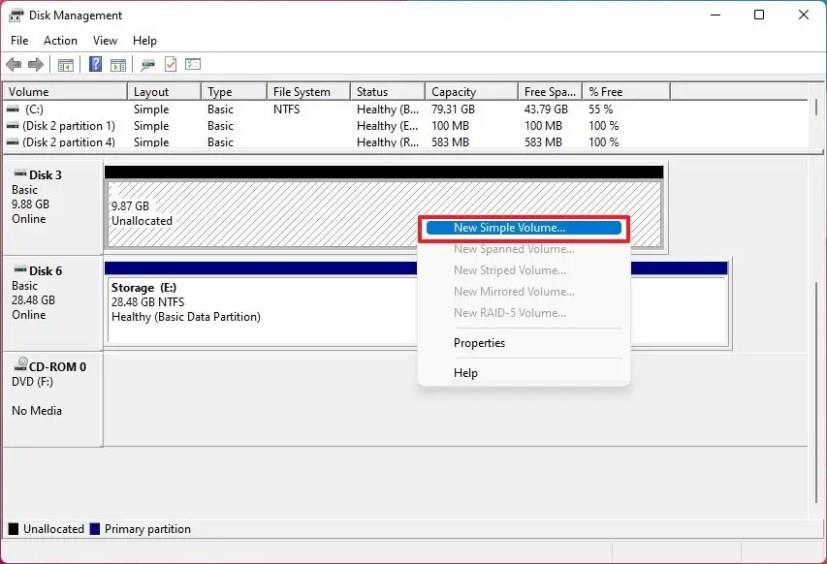
-
Klik på knappen Næste .
-
Bekræft størrelsen af partitionen i indstillingen "Størrelse".
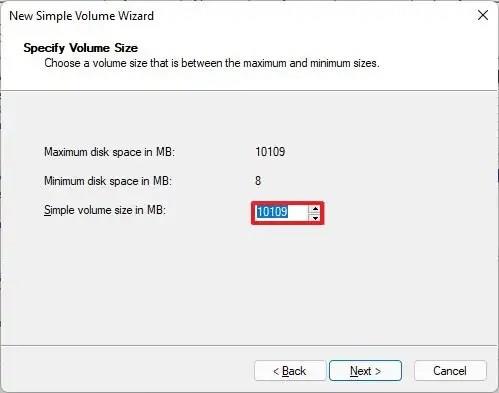
-
Klik på knappen Næste .
-
Vælg indstillingen "Tildel følgende driver" , og vælg bogstavet for den nye partition.
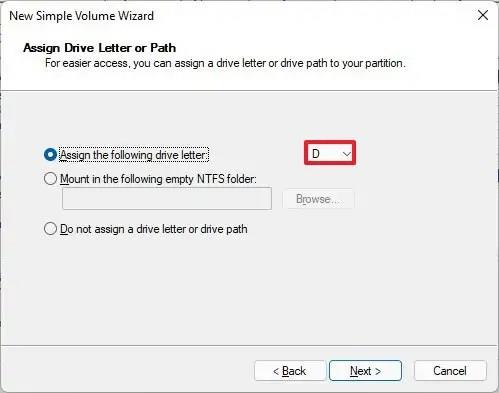
-
Klik på knappen Næste .
-
Vælg muligheden "Formater denne diskenhed med følgende indstillinger" .
-
Vælg NTFS- indstillingen i indstillingen "Filsystem".
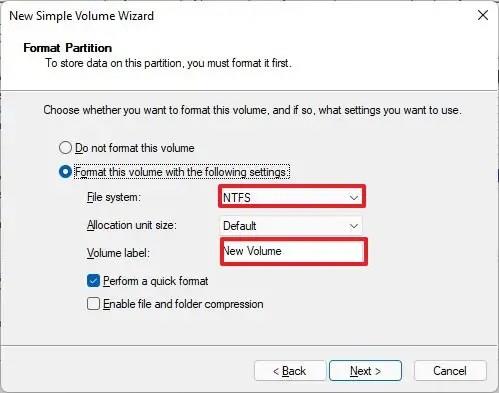
-
Bekræft drevets navn i indstillingen "Volume label".
-
Marker indstillingen "Udfør et hurtigt format" .
-
Klik på knappen Næste .
-
Klik på knappen Udfør .
Når du har fuldført trinnene, vil Disk Management oprette og formatere partitionen på SSD- eller HDD-lageret på Windows 11.
Opret partition på Windows 11 fra Setup
Brug disse trin for at oprette en partition under installationen af Windows 11:
-
Start din pc med et Windows 11 USB-installationsmedie .
Vigtigt: For at starte din computer ved hjælp af et USB-flashdrev, skal du muligvis ændre UEFI-firmwareindstillingerne. Dette involverer typisk at trykke på en af funktionstasterne (F1, F2, F3, F10 eller F12), "ESC" eller "Slet" -tasten. For præcise instruktioner henvises til din producents supportwebsted. Det er afgørende at bemærke, at denne proces vil slette alle data på harddisken. Derfor anbefales det stærkt at lave en sikkerhedskopi af dine filer, før du fortsætter.
-
Tryk på en vilkårlig tast for at begynde.
-
Klik på knappen Næste .
-
Klik på knappen Installer nu .
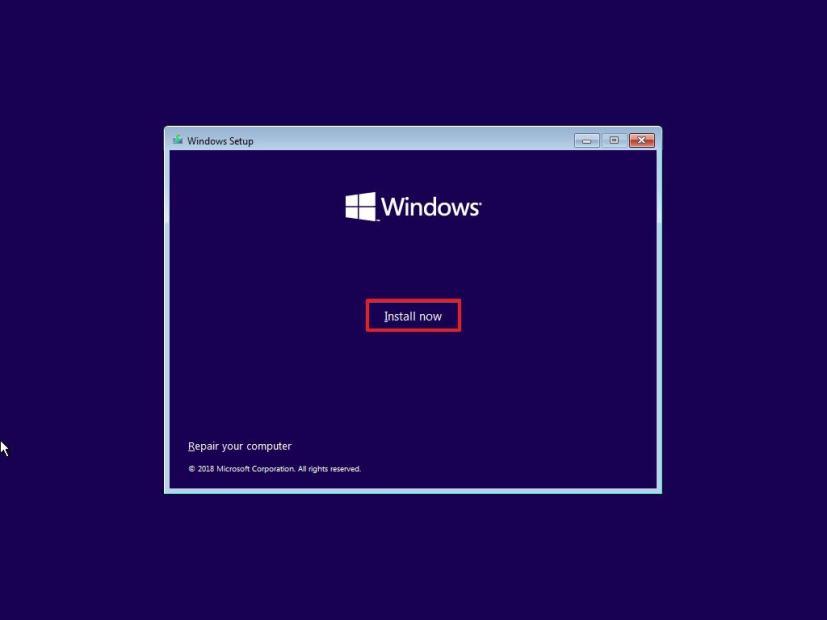
-
Indtast produktnøglen for at aktivere Windows 11 , eller klik på knappen Spring over , hvis dette er en geninstallation.
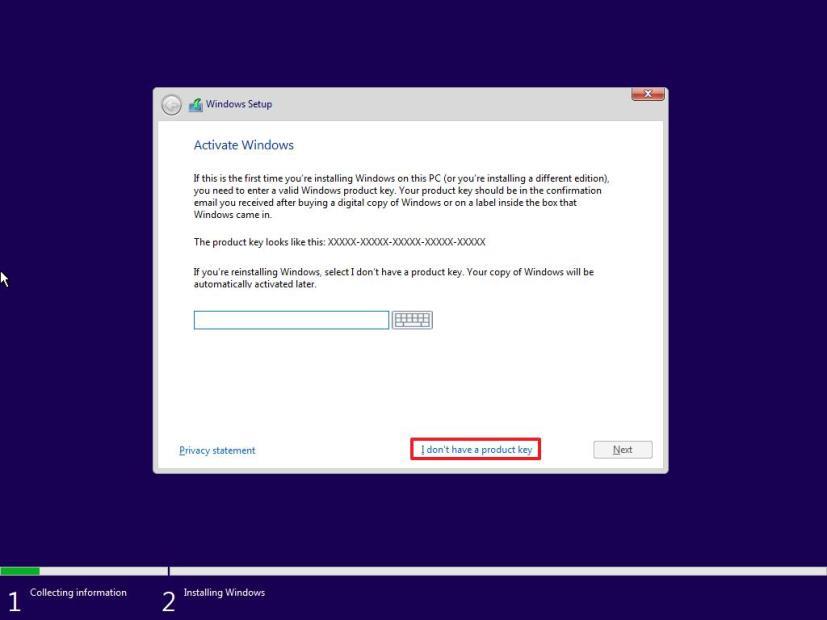
-
Marker "Jeg accepterer licensbetingelserne" .
-
Klik på knappen Næste .
-
Vælg den udgave af Windows 11, der skal installeres, hvis du sprang produktnøglen over.
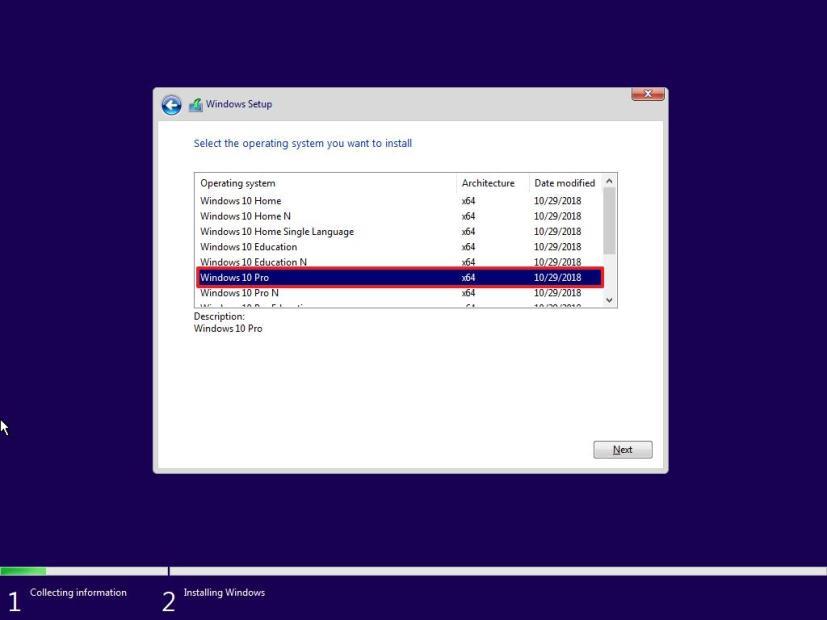
-
Klik på knappen Næste .
-
Vælg "Brugerdefineret: Installer kun Windows (avanceret)" .
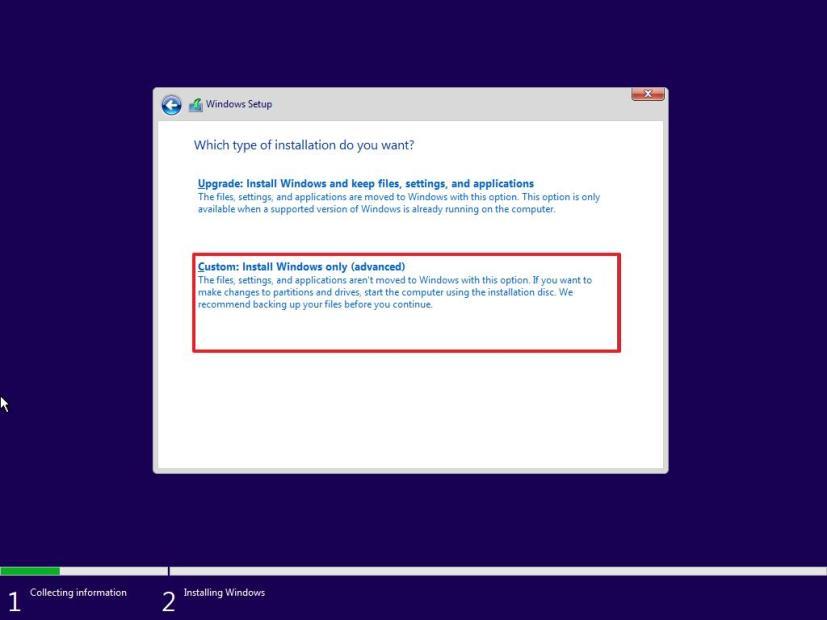
-
Vælg hver partition på drevet, og klik på knappen Slet .
-
Vælg punktet "Kør 0 ikke-allokeret plads" .
-
Klik på knappen Ny .
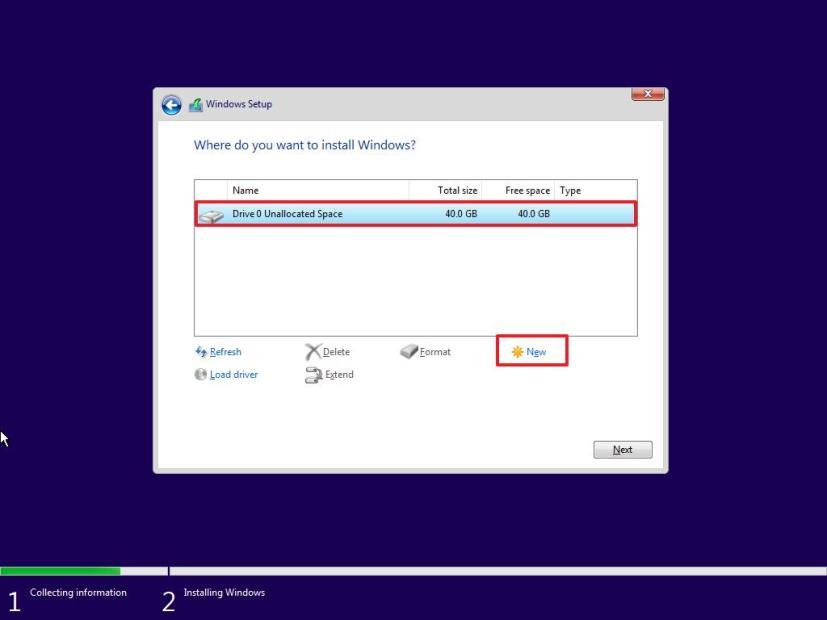
-
Vælg mængden af plads (i megabyte) til den partition, der skal indeholde Windows 11 og apps.
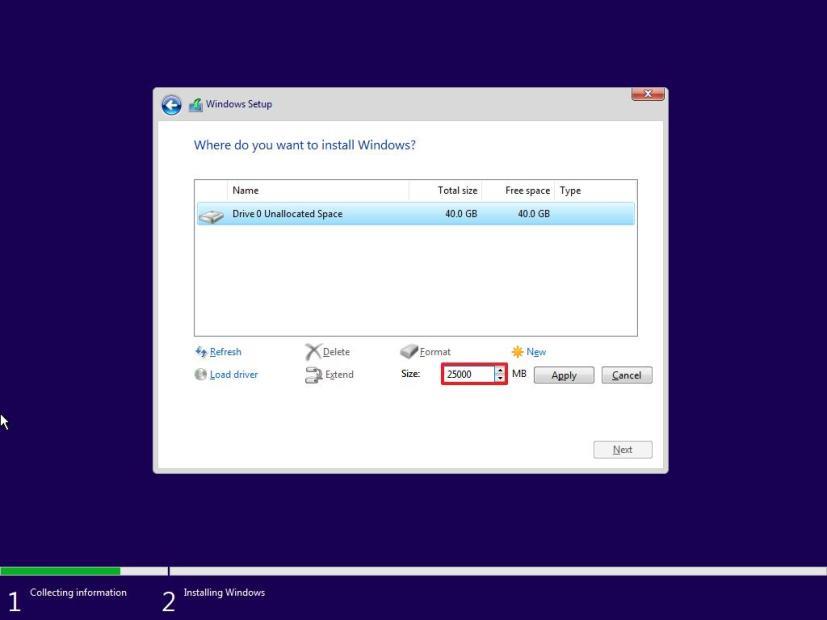
-
Klik på knappen Anvend .
-
Klik på knappen OK . (Sammen med den brugerdefinerede partition vil Windows 11 også oprette de ekstra partitioner, der automatisk kræves for at installere og køre systemet.)
-
(Valgfrit) Vælg punktet "Kør 0 ikke-allokeret plads" .
-
Klik på knappen Ny for at oprette yderligere partitioner med den resterende plads (efter behov).
-
Vælg punktet "Drive 0 Partition 4 (Primary)" fra listen.
-
Klik på knappen Næste .
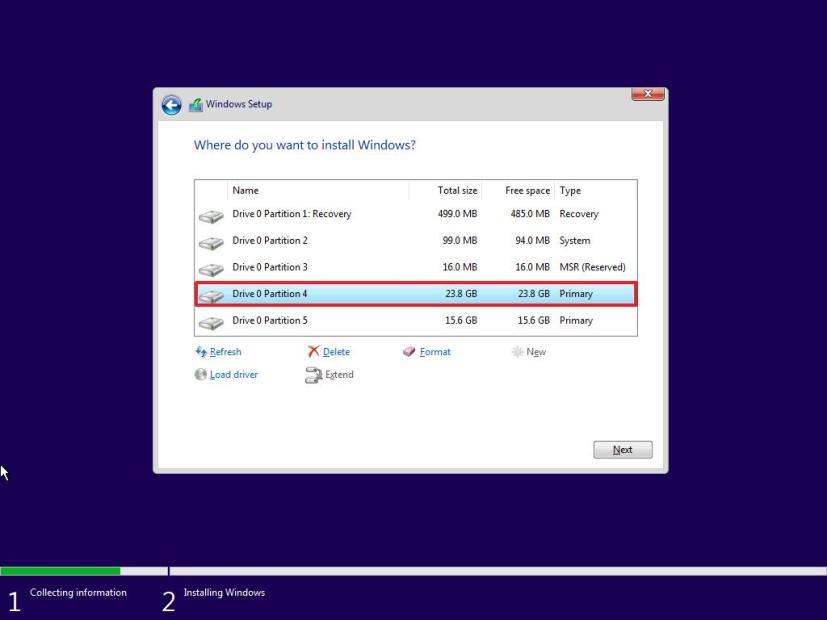
Når du har fuldført trinnene, starter opsætningsprocessen en ny installation af Windows 11 på den nyoprettede partition. Når installationen er fuldført, skal du gennemgå out-of-box-oplevelsen (OOBE) for at oprette en konto og afslutte opsætningsprocessen.