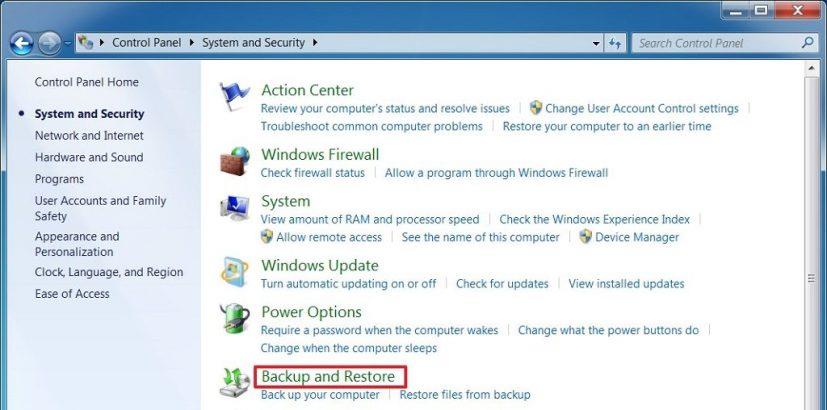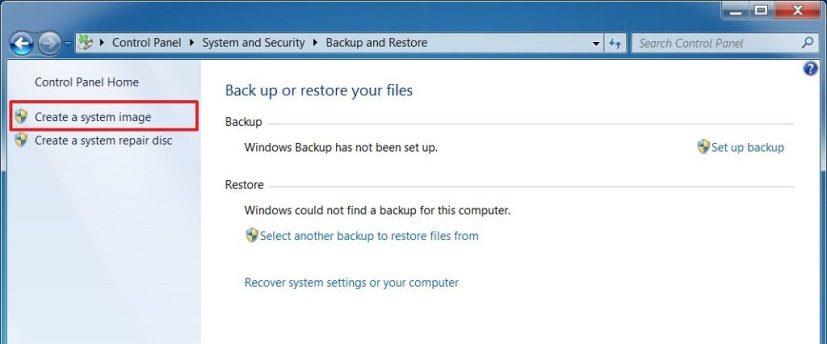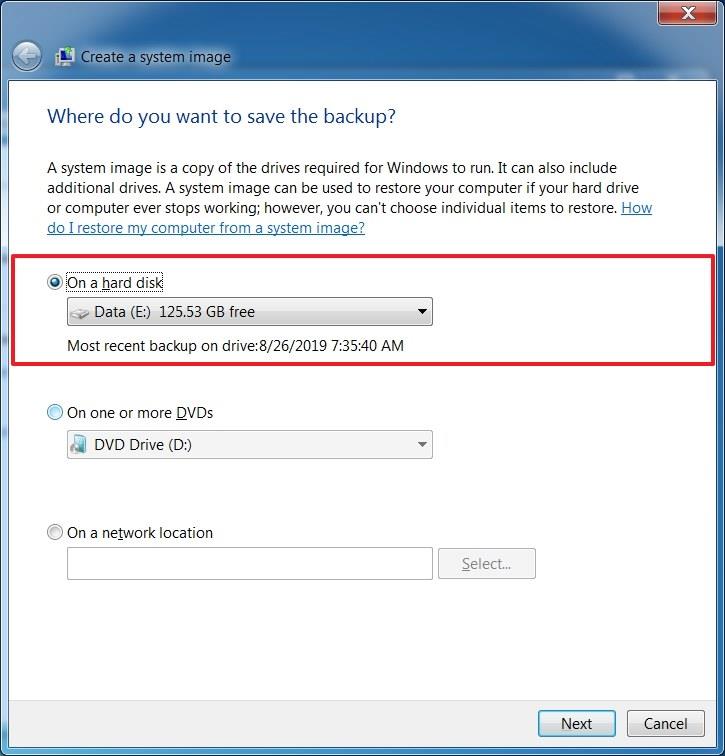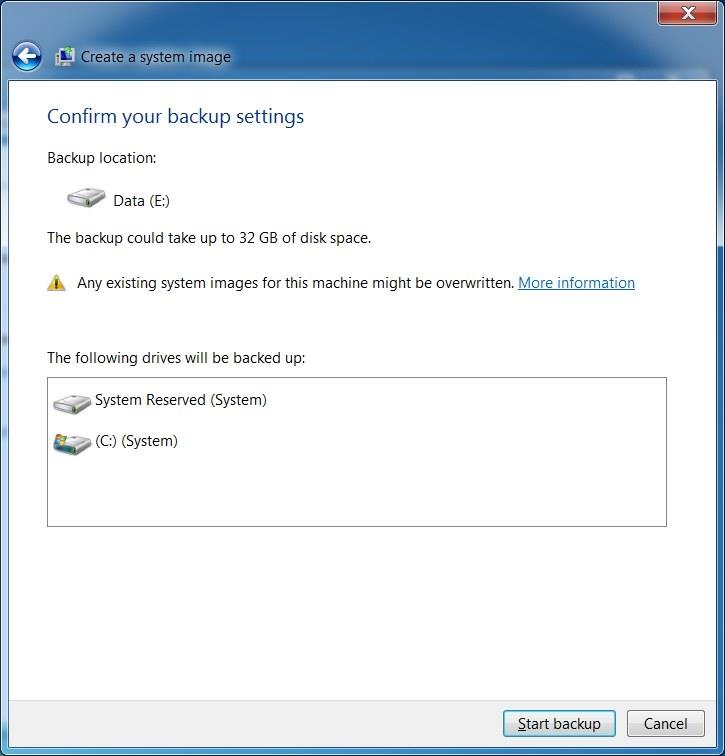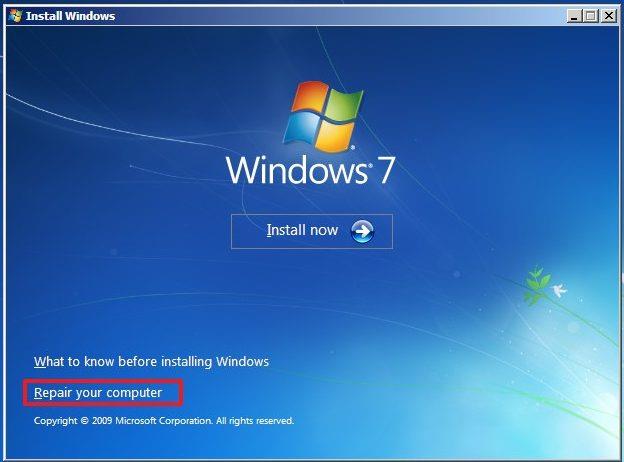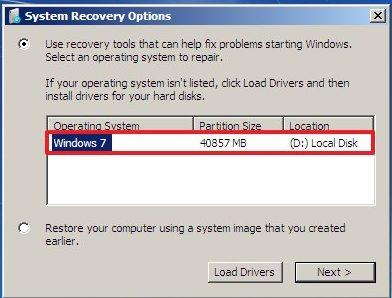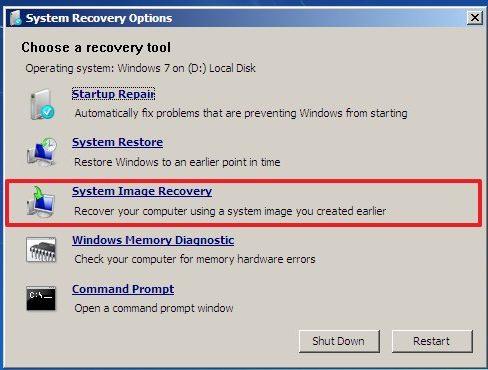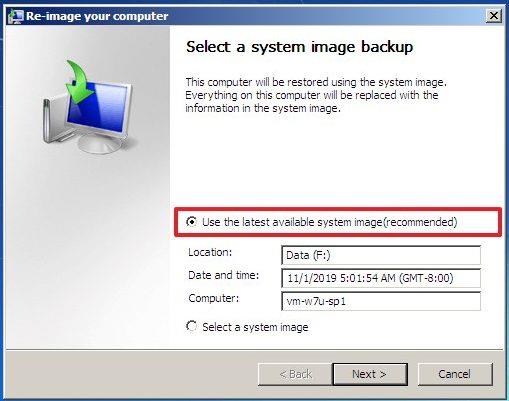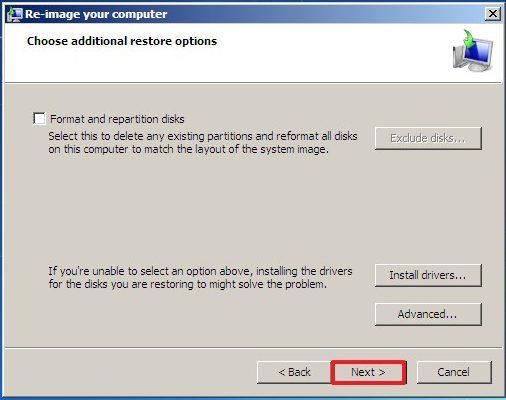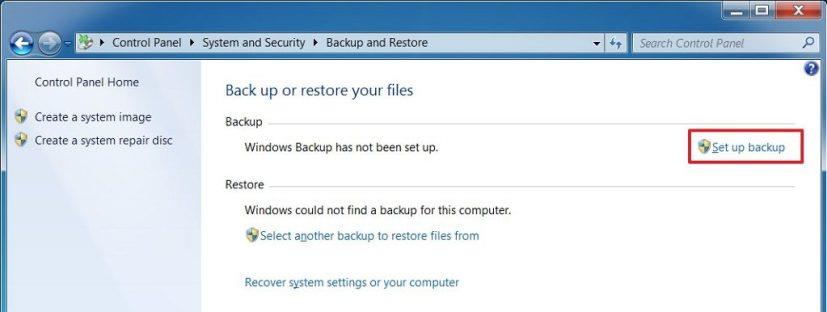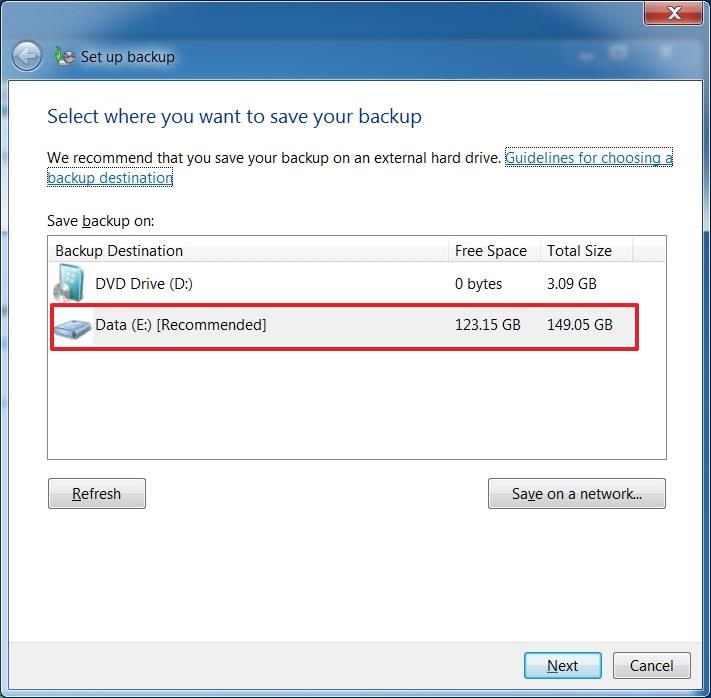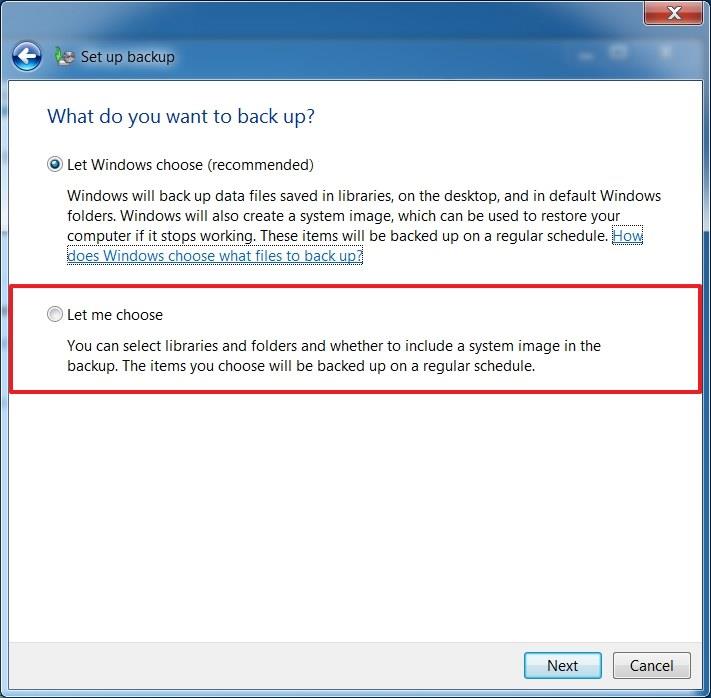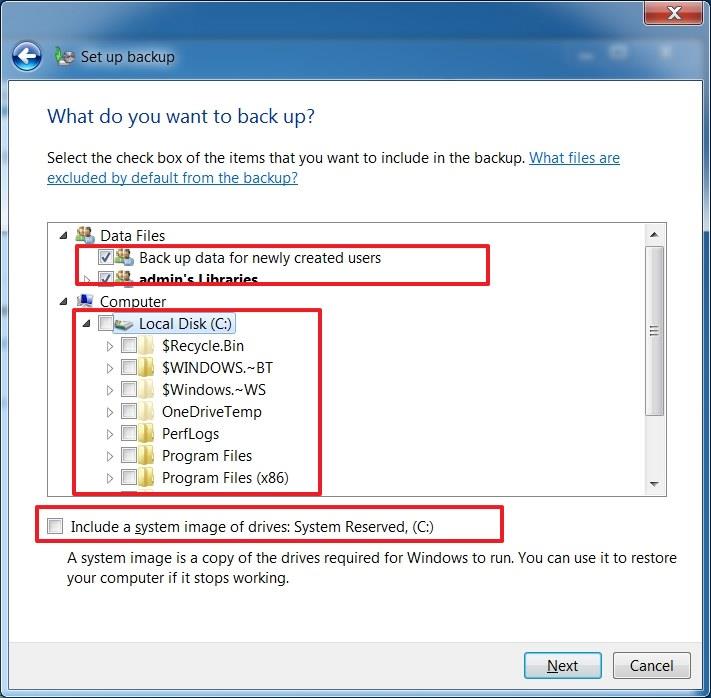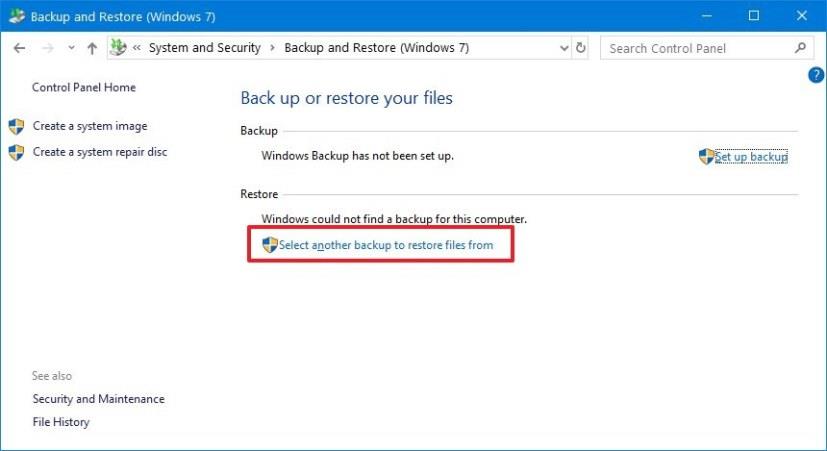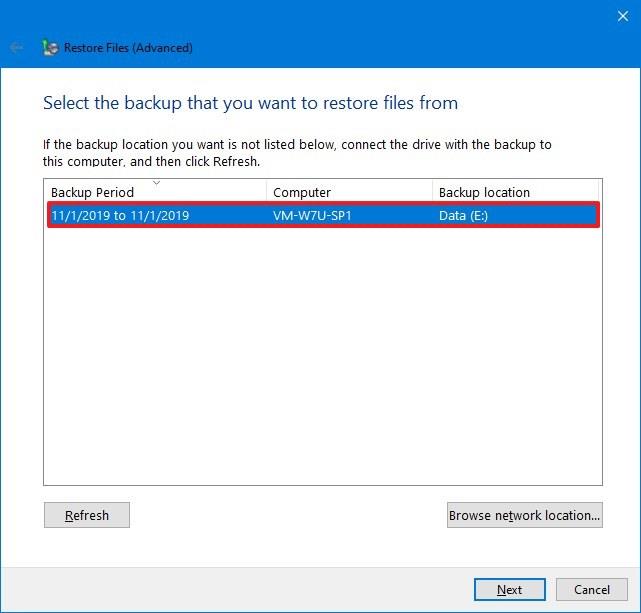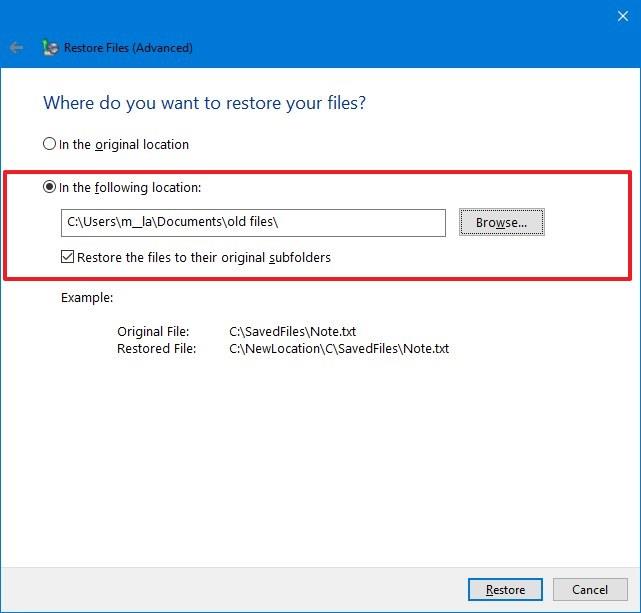- For at oprette en fuld sikkerhedskopi på Windows 7 skal du åbne Kontrolpanel > System og sikkerhed > Sikkerhedskopiering og gendannelse , klikke på "Opret et systembillede" , vælge "På en harddisk" , vælge sikkerhedskopieringsdrevet, klikke på "Næste" og "Start backup".
Microsoft afsluttede supporten til Windows 7 den 14. januar 2020, hvilket betyder, at din enhed ikke længere modtager sikkerheds- og vedligeholdelsesopdateringer, og der er ikke mere support fra virksomheden.
Hvis du stadig bruger Windows 7, er det nu tid til at opgradere til Windows 10 , men inden du går igennem processen, anbefales det at oprette en fuld sikkerhedskopi med en kopi af installationen samt en kopi af dine indstillinger, apps og filer, hvis du skal rulle tilbage.
I tilfælde af at du flytter til en ny ren installation af Windows 10 , anbefales det også at lave en sikkerhedskopi af dine filer gemt på Windows 7, som du derefter kan gendanne i den nye installation.
I denne vejledning lærer du trinene til at oprette en fuld sikkerhedskopi og en filsikkerhedskopi for at beskytte din installation og dine filer, før du opgraderer til Windows 10 . Derudover vil du lære trinene til at gendanne din computer, hvis opgraderingen giver problemer, og trinene til at gendanne dine filer på Windows 7 på din nye Windows 10-installation.
Opret fuld backup på Windows 7
Brug disse trin for at oprette en fuld sikkerhedskopi af din Windows 7 -enhed:
-
Åbn Kontrolpanel på Windows 7.
-
Klik på System og sikkerhed .
-
Klik på indstillingen Sikkerhedskopiering og gendannelse .
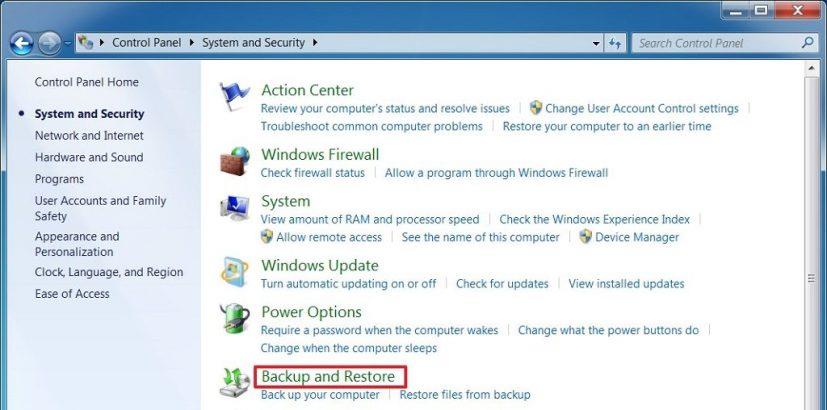
-
Klik på Opret et systembillede fra venstre rude.
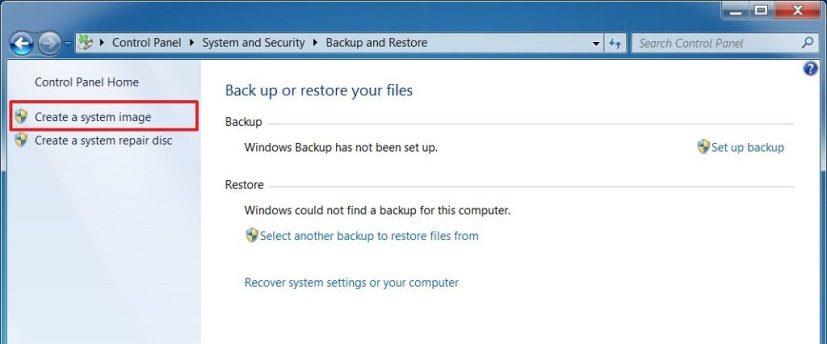
-
Vælg indstillingen På en harddisk .
-
Vælg den eksterne harddisk for at sikkerhedskopiere din enhed.
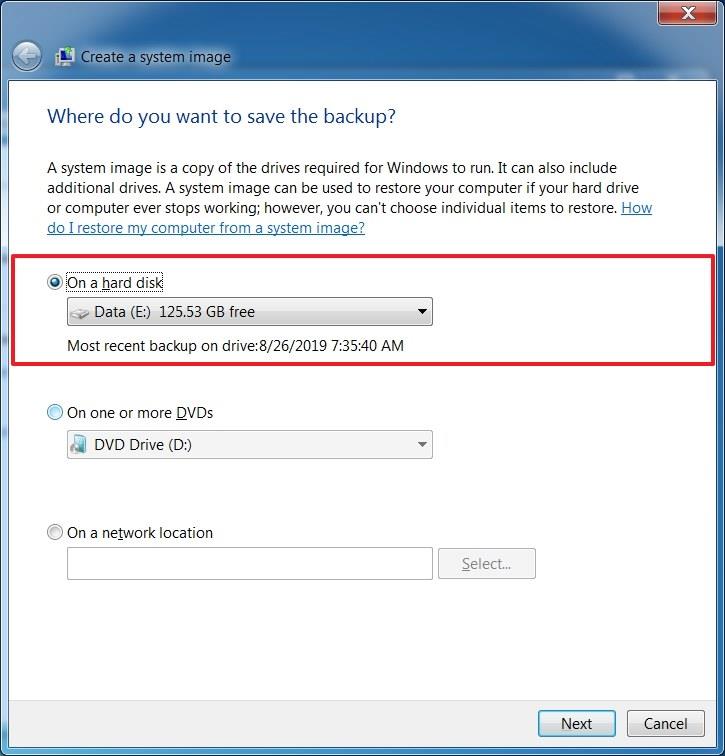
-
Klik på knappen Næste .
-
Klik på knappen Start backup .
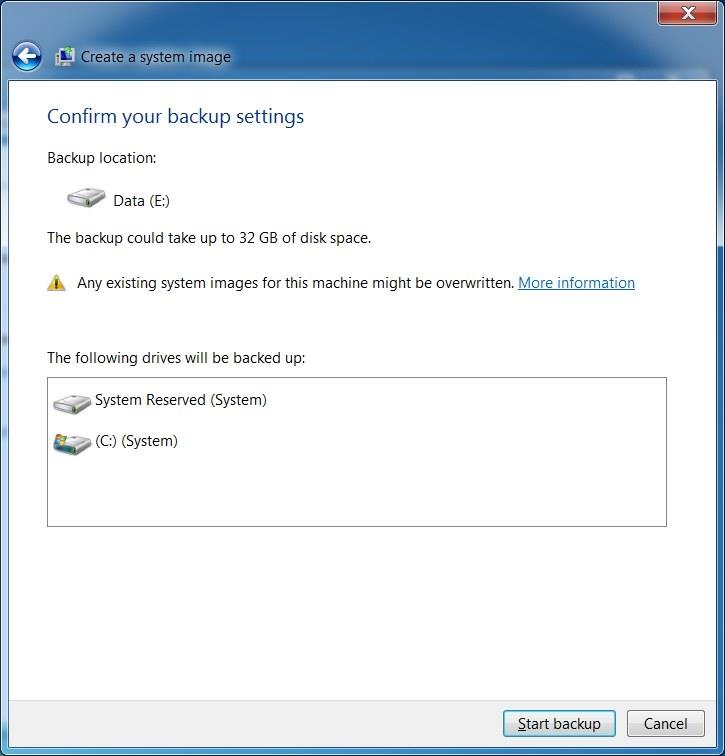
Når du har fuldført trinnene, begynder sikkerhedskopieringsprocessen, og i slutningen bliver du bedt om at oprette en gendannelsesdisk. Du kan dog ignorere muligheden, da du kan bruge et Windows 7-installations-USB-medie til at få adgang til gendannelsesindstillingerne efter behov.
Gendan fuld backup på Windows 7
Brug disse trin for at gendanne en sikkerhedskopi for at rulle tilbage til en tidligere Windows 7-installation:
-
Start computeren med Windows 7 USB-medier.
Hurtig note: For at starte din computer med et bootbart medie, skal du muligvis ændre BIOS- eller UEFI-indstillingerne. Denne proces kræver normalt at trykke på en af funktionstasterne (F1, F2, F10 eller F12), ESC eller Delete-tasten. For mere specifikke instruktioner anbefales det at tjekke producentens supportwebsted.
-
Klik på knappen Næste .
-
Klik på "Reparer din computer" i nederste venstre hjørne.
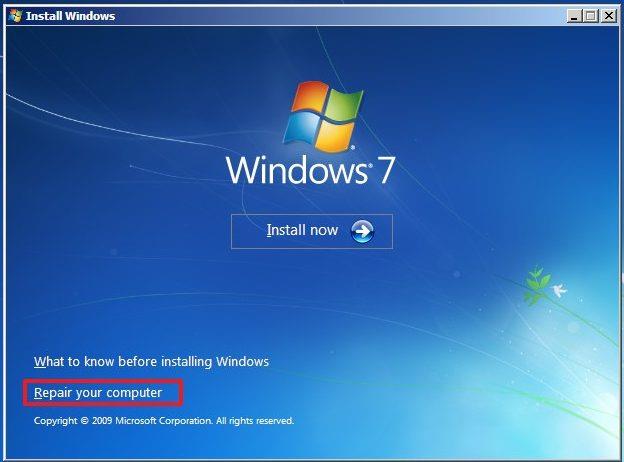
-
Vælg indstillingerne "Brug gendannelsesværktøjer" og "Windows 7" fra listen.
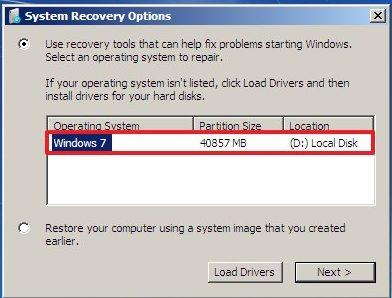
-
Klik på knappen Næste .
-
Klik på indstillingen "System Image Recovery" .
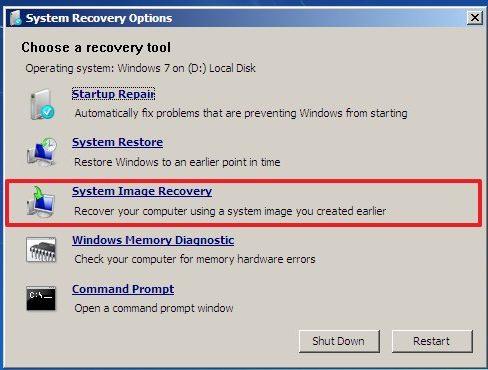
-
Vælg indstillingen Brug det seneste tilgængelige systembillede .
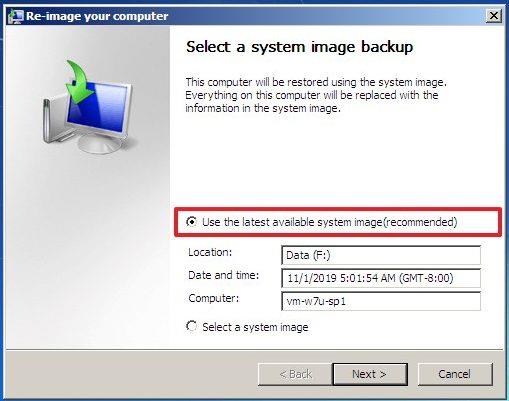
-
Klik på knappen Næste .
-
Klik på knappen Næste igen.
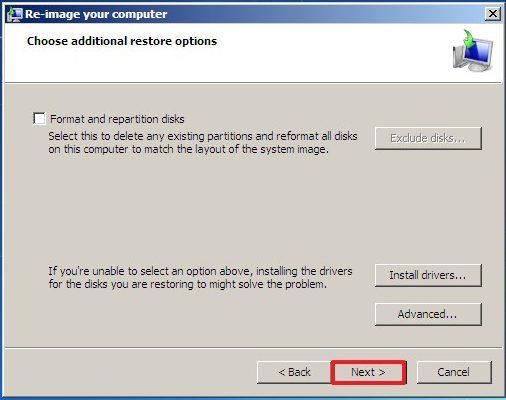
-
Klik på knappen Udfør .
Når du har fuldført trinnene, vender enheden tilbage til den tidligere installation, og du kan starte opgraderingsprocessen til Windows 10 igen.
Hvis du fortsat har problemer med at bruge opgraderingsprocessen på stedet, bør du prøve at opgradere ved hjælp af en ren installation af Windows 10 .
Opret fil backup på Windows 7
Hvis du kun vil sikkerhedskopiere dine filer, kan du tilslutte et eksternt drev til din computer og kopiere filerne over, eller du kan bruge muligheden for sikkerhedskopiering af filer på Windows 7.
For at oprette en sikkerhedskopi af filer på Windows 7 skal du tilslutte et eksternt drev med nok plads og bruge disse trin:
-
Åbn Kontrolpanel .
-
Klik på System og sikkerhed .
-
Klik på indstillingen Sikkerhedskopiering og gendannelse .
-
Klik på indstillingen Konfigurer sikkerhedskopiering under afsnittet "Sikkerhedskopiering" .
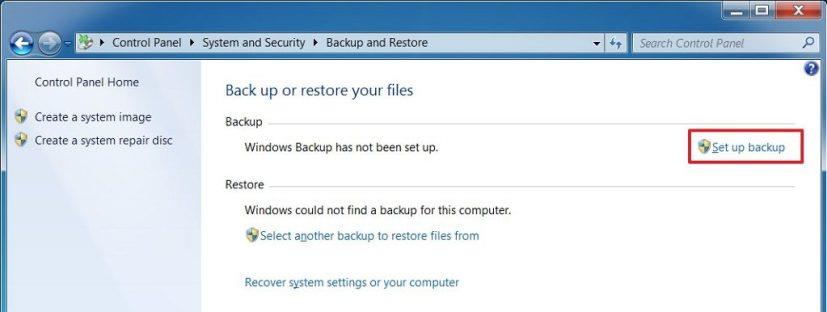
-
Vælg det eksterne drev for at sikkerhedskopiere dine filer.
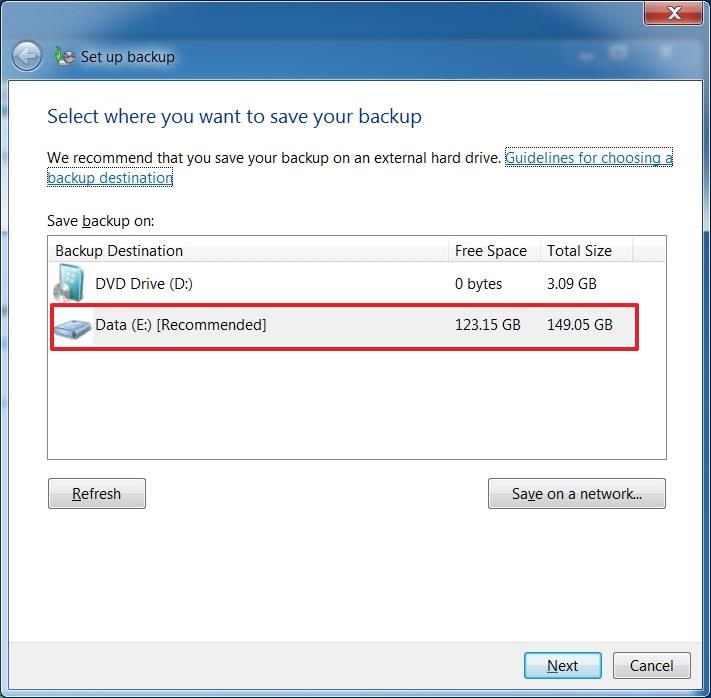
-
Klik på knappen Næste .
-
Vælg muligheden "Lad mig vælge" . ( Lad Windows vælge er også en god mulighed, men den inkluderer et systembillede, og disse trin er beregnet til at oprette en sikkerhedskopi af filer, som du kan gendanne på Windows 10.)
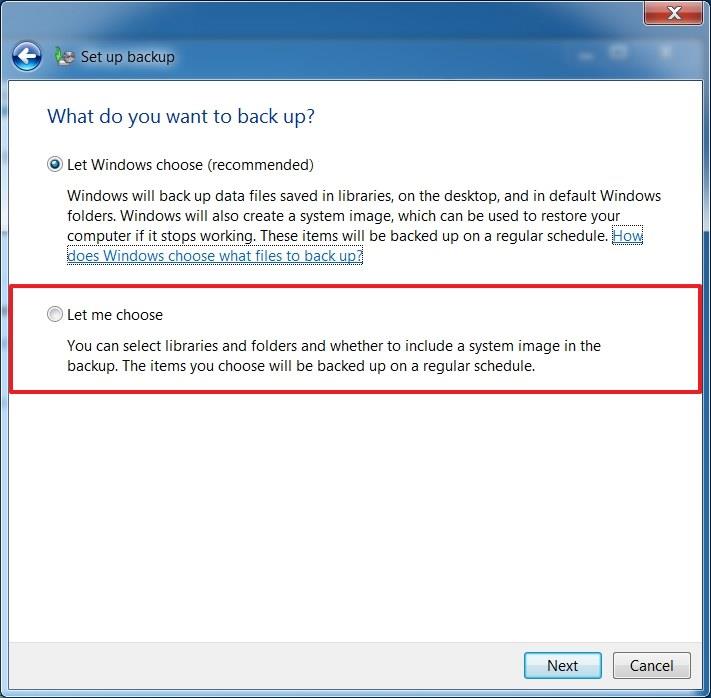
-
Tjek "Sikkerhedskopier data for nyoprettede brugere" og dine kontobiblioteker .
-
Brug indstillingen Computer til at vælge yderligere filer, som du muligvis skal inkludere i sikkerhedskopien.
-
Ryd indstillingen "Medtag et systembillede af drev" .
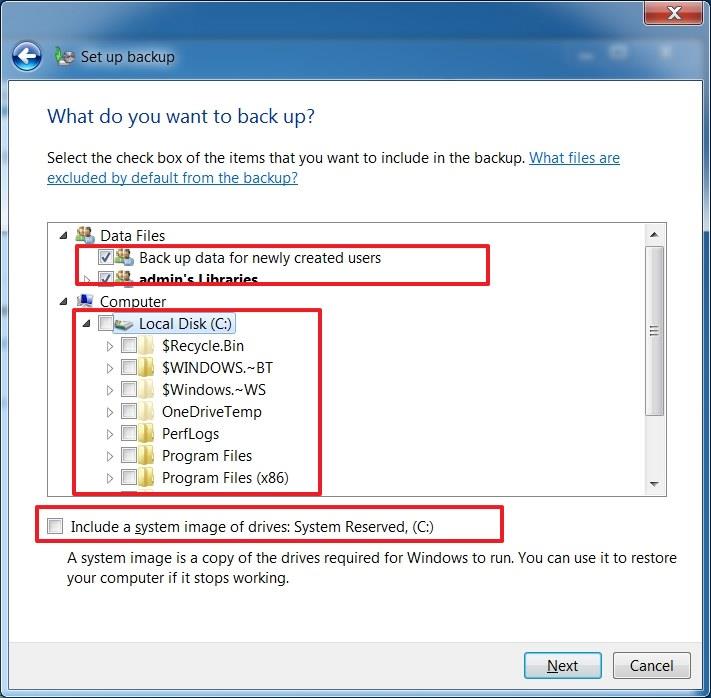
-
Klik på knappen Næste .
-
(Valgfrit) Klik på "Skift tidsplan" for at definere, hvornår systemet skal udføre regelmæssige sikkerhedskopier.
-
Klik på knappen "Gem indstillinger og kør sikkerhedskopiering" .
Når du har fuldført trinnene, kopieres dine filer til det eksterne drev, som du kan bruge til at gendanne i den nye installation af Windows 10.
Sådan gendanner du Windows 7-filsikkerhedskopi på Windows 10
For at gendanne dine filer på Windows 10 skal du tilslutte drevet med Windows 7-filsikkerhedskopien til din computer og bruge disse trin:
-
Åbn Kontrolpanel .
-
Klik på System og sikkerhed .
-
Klik på indstillingen Sikkerhedskopier og gendan (Windows 7) .
-
Under "Gendan" sektionen skal du klikke på "Vælg en anden sikkerhedskopi at gendanne filer fra" .
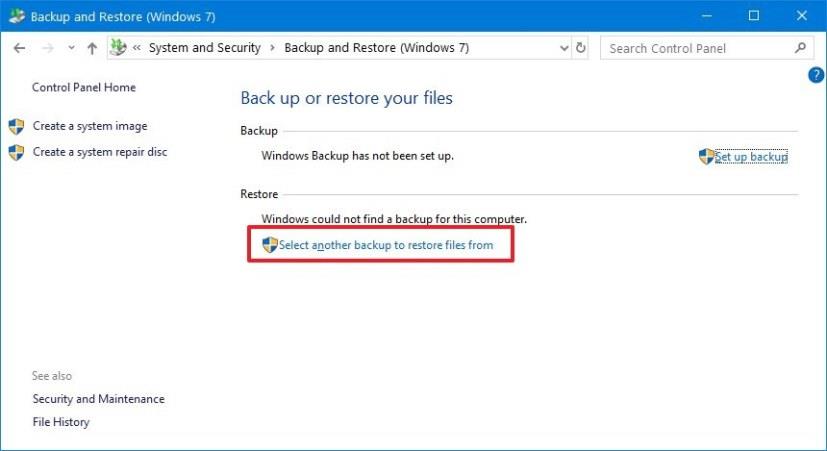
-
Vælg sikkerhedskopieringen af Windows 7-filer.
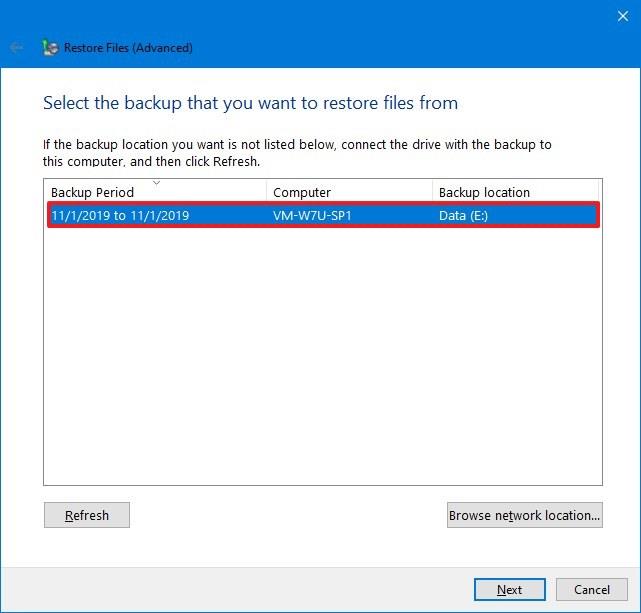
-
Klik på knappen Næste .
-
Klik på knappen "Gennemse efter mapper" .
-
Vælg mappen med de filer, du vil gendanne fra Windows 7.
-
Klik på knappen Tilføj mappe .

-
Klik på knappen Næste .
-
Vælg indstillingen "På følgende placering" .
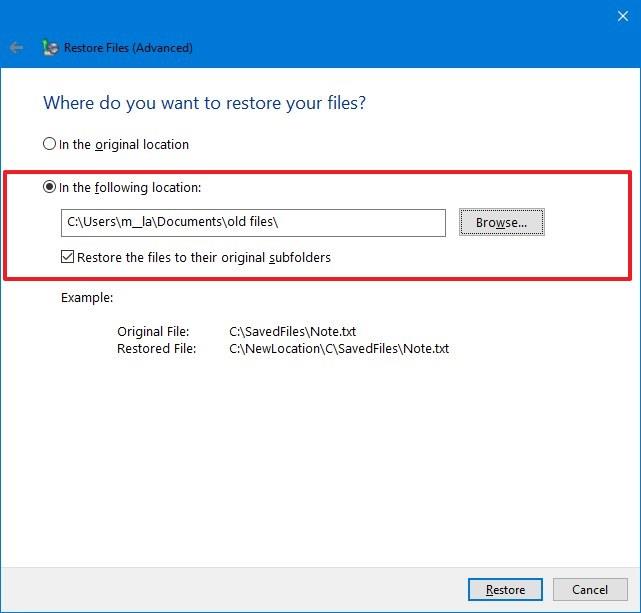
-
Klik på knappen Gennemse .
-
Vælg mappeplaceringen for at gendanne dine filer.
-
Klik på knappen OK .
-
Klik på knappen Gendan .
-
Klik på knappen Udfør .
Når du har fuldført trinnene, gendannes mappen med filerne fra Windows 7 til den mappedestination, du har angivet. Gendannelsesinstruktionerne burde også fungere på Windows 11 .