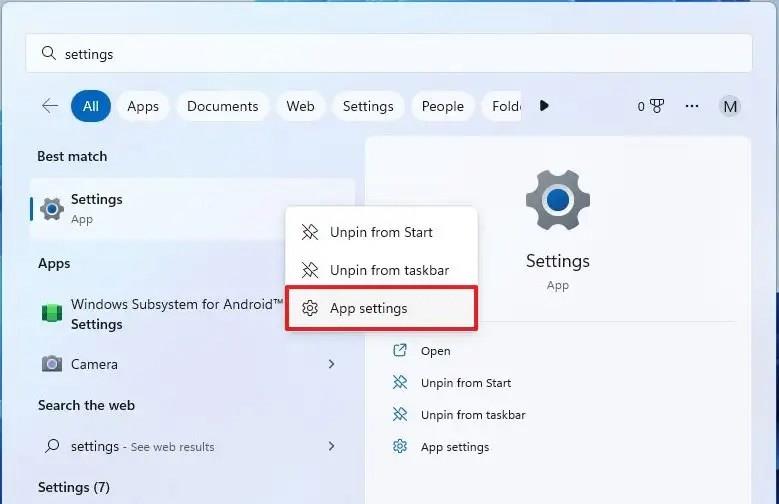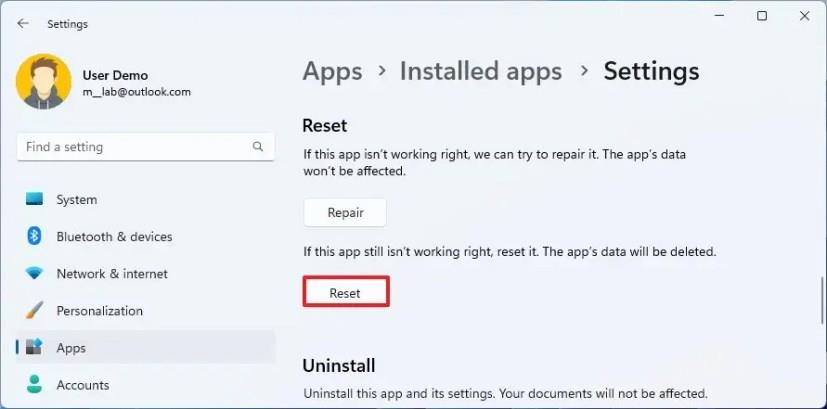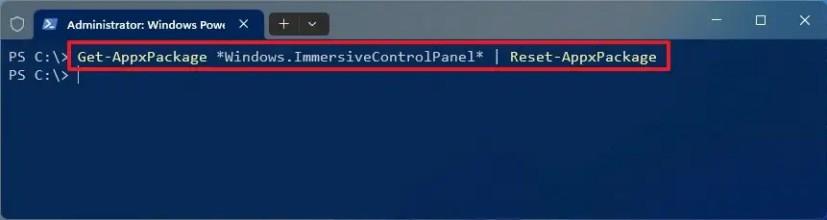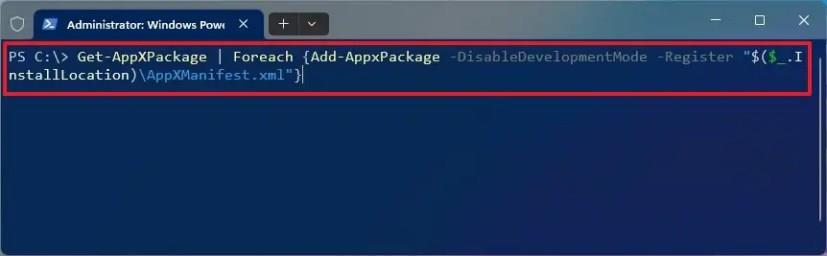På Windows 11 er det muligt at nulstille appen Indstillinger, når den viser tegn på problemer, såsom når den holder op med at åbne eller bliver ved med at gå ned.
Indstillinger-appen er den moderne grænseflade, der erstatter kontrolpanelet og giver dig mulighed for at tilpasse stort set alle aspekter af operativsystemet, herunder kontrol af funktioner, ændring af skrivebordets udseende og ændring af systemindstillinger. Men som med enhver anden applikation kan det komme på et tidspunkt, hvor det ikke vil fungere som forventet.
Selvom Windows 11 ikke indeholder en mulighed for at afinstallere appen Indstillinger, kan du bruge de forskellige måder at nulstille appen til dens fabriksindstillinger for at løse de mest almindelige problemer ved hjælp af selve appen Indstillinger og PowerShell-kommandoer.
Denne vejledning vil lære dig trinene til at nulstille appen Indstillinger, når du ikke arbejder på Windows 11.
Nulstil indstillinger-appen på Windows 11
For at nulstille appen Indstillinger på Windows 11 skal du lukke appen og bruge disse trin:
-
Åbn Start på Windows 11.
-
Søg efter Indstillinger , højreklik på det øverste resultat, og vælg indstillingen Appindstillinger .
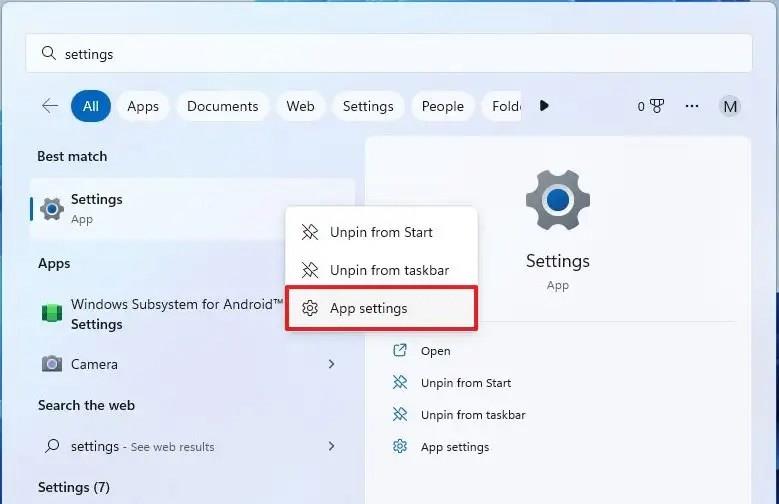
-
Klik på knappen Nulstil .
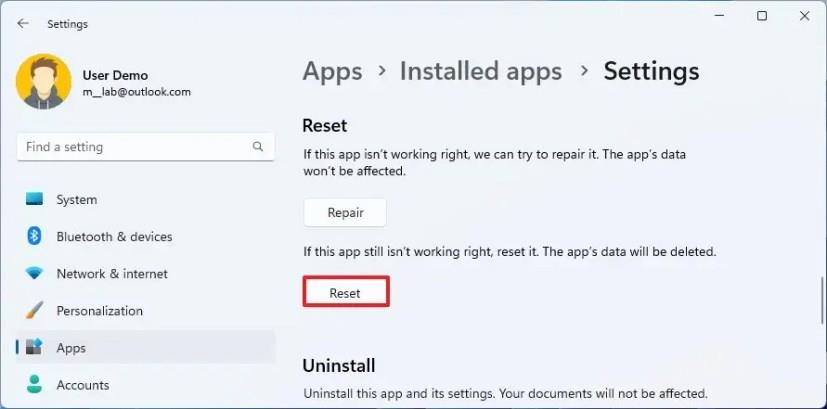
-
Klik på knappen Nulstil igen.
Når du har fuldført trinnene, slettes appdataene, og appen geninstalleres med fabriksindstillingerne.
Nulstil appen Indstillinger fra PowerShell
For at nulstille appen Indstillinger skal du lukke appen og bruge disse trin:
-
Åbn Start .
-
Søg efter PowerShell , højreklik på det øverste resultat, og vælg indstillingen Kør som administrator .
-
Indtast følgende kommando for at nulstille appen Indstillinger til standardindstillinger, og tryk på Enter :
Get-AppxPackage *Windows.ImmersiveControlPanel* | Reset-AppxPackage
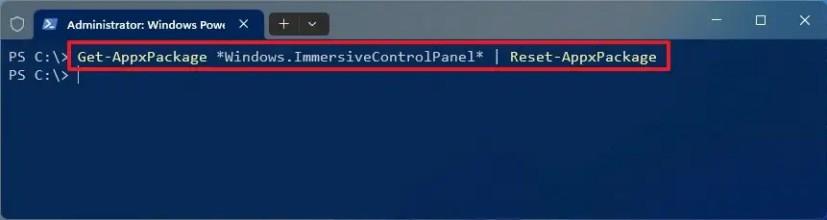
Når du har fuldført trinnene, geninstalleres appen og nulstilles til standardindstillingerne på Windows 11.
Nulstil appen Indstillinger ved at genregistrere indbakkeapps
For at genregistrere alle de indbyggede apps, inklusive appen Indstillinger, skal du lukke alle apps og bruge disse trin:
-
Åbn Start .
-
Søg efter PowerShell , højreklik på det øverste resultat, og vælg indstillingen Kør som administrator .
-
Indtast følgende kommando for at nulstille alle apps, inklusive appen Indstillinger, og tryk på Enter :
Get-AppXPackage | Foreach {Add-AppxPackage -DisableDevelopmentMode -Register "$($_.InstallLocation)\AppXManifest.xml"}
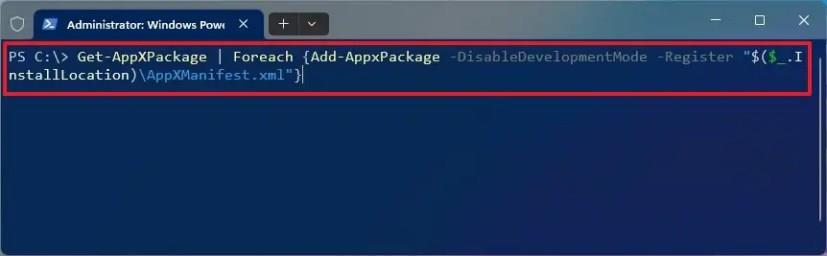
-
Genstart computeren.
Når du har fuldført trinnene, geninstalleres alle de indbyggede apps, inklusive indstillinger, og løser ethvert problem.
Da denne sidste kommando geninstallerer alle de indbyggede apps, er det en god idé kun at bruge den som en sidste udvej.