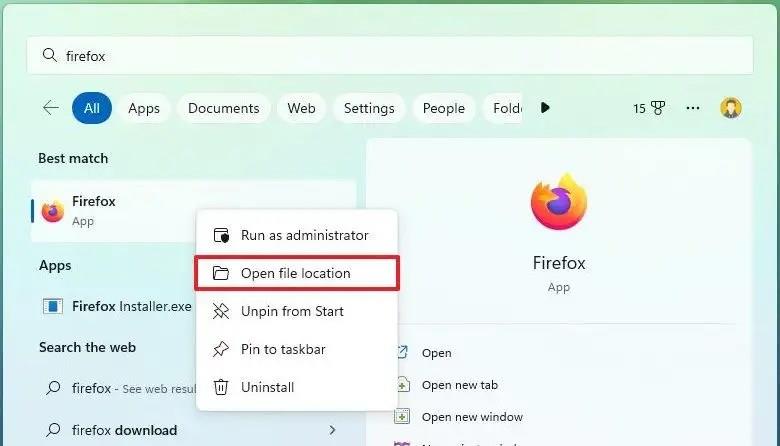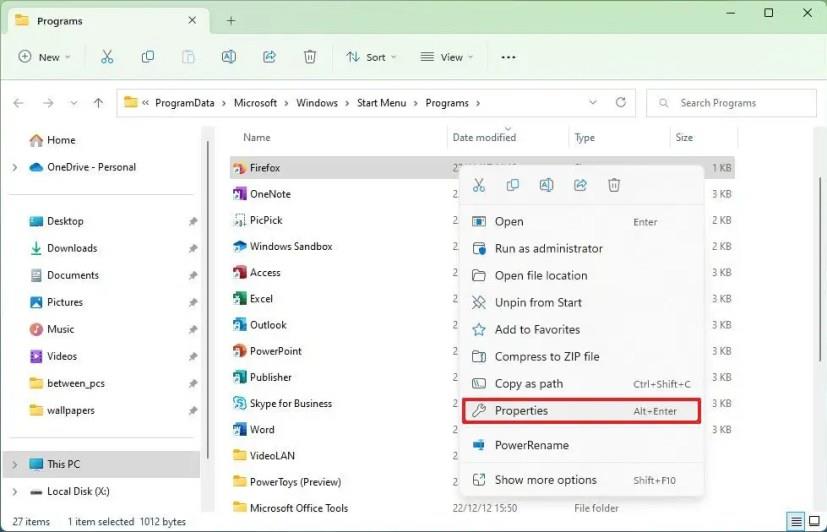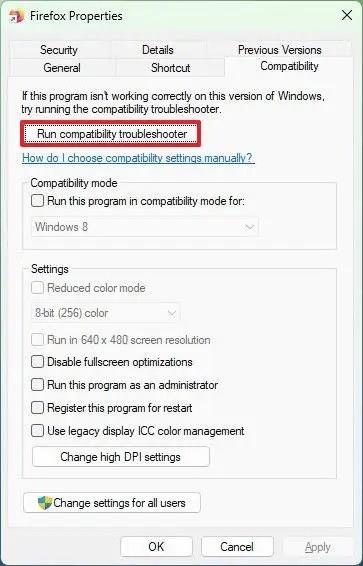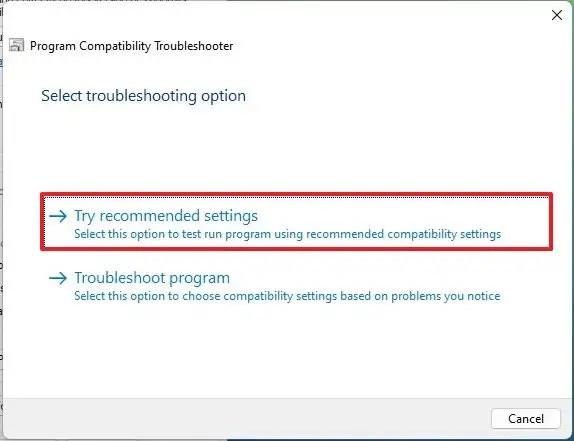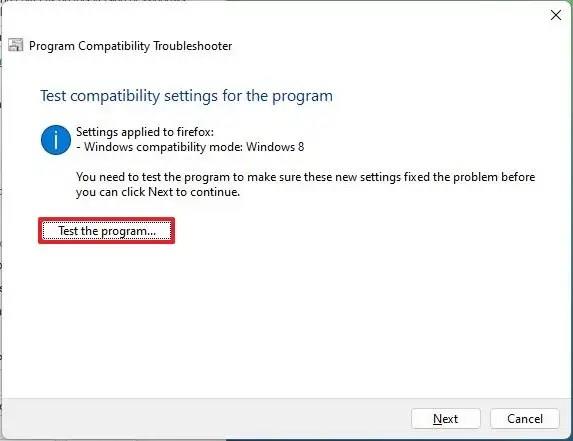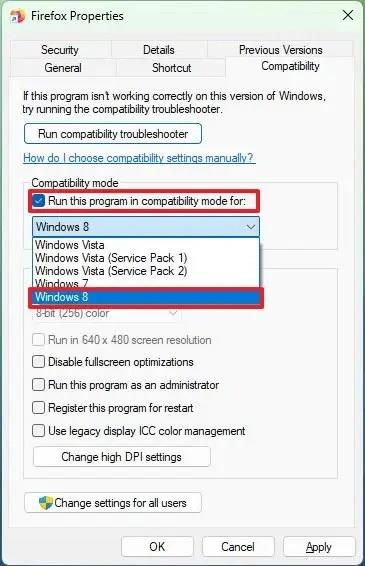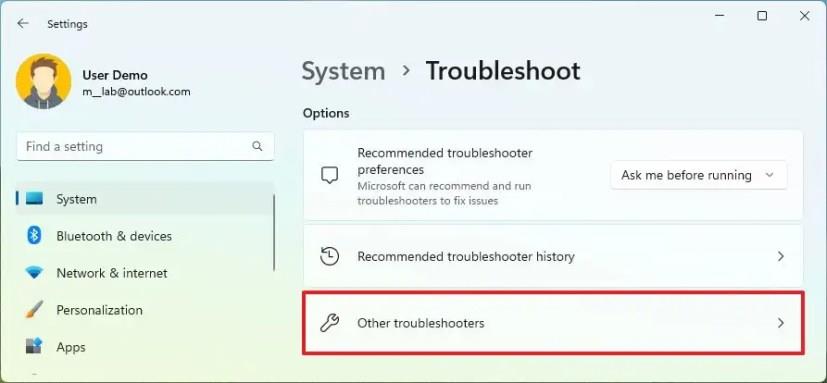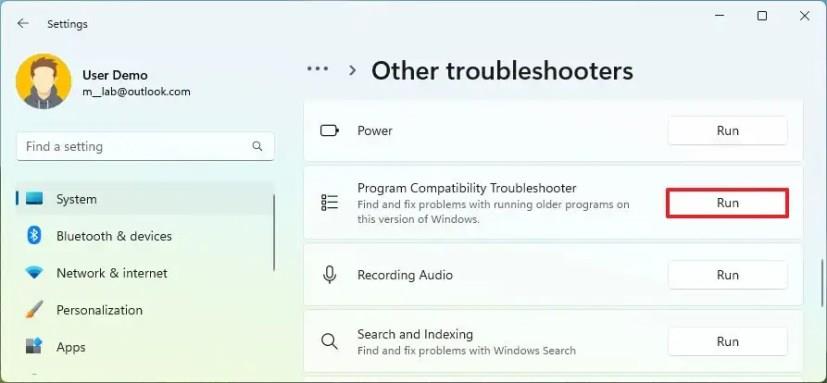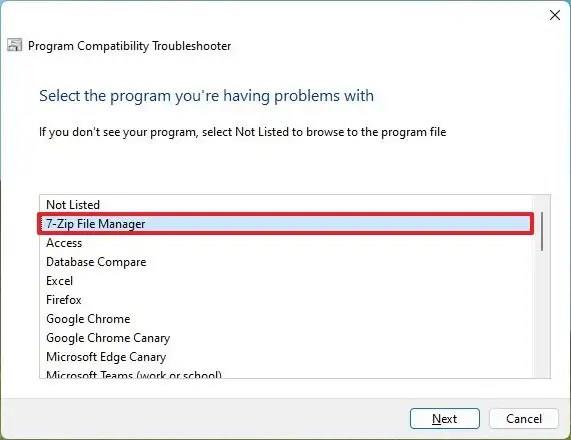På Windows 11 kan du bruge indstillingerne for kompatibilitetstilstand til at løse problemer med programmer, der er designet til en ældre version af Windows.
Selvom operativsystemet bevarer bagudkompatibilitet for mange applikationer, fungerer nogle ældre apps muligvis stadig ikke korrekt på Windows 11, hvilket forårsager forskellige problemer. For eksempel kan appen opleve nedbrud eller fryser, når du prøver at køre den, komme i konflikt med File Explorer eller et andet program, vise gengivelsesproblemer eller slet ikke åbne.
Selvom det altid er bedst at køre nye apps designet til Windows 11 (eller Windows 10 ), hvis du støder på problemer, lader funktionen "Kompatibilitetstilstand" dig efterligne forskellige miljøer for at tillade, at appen kører normalt.
Denne vejledning vil lære dig trinene til at aktivere kompatibilitetstilstand på enhver applikation, der ikke er designet til Windows 11.
Skift app-kompatibilitetstilstand automatisk på Windows 11
For at løse app-kompatibilitetsproblemer med Windows 11 skal du bruge disse trin:
-
Åbn Start på Windows 11.
-
Søg efter den problematiske app, højreklik på det øverste resultat, og vælg indstillingen "Åbn mappeplacering" .
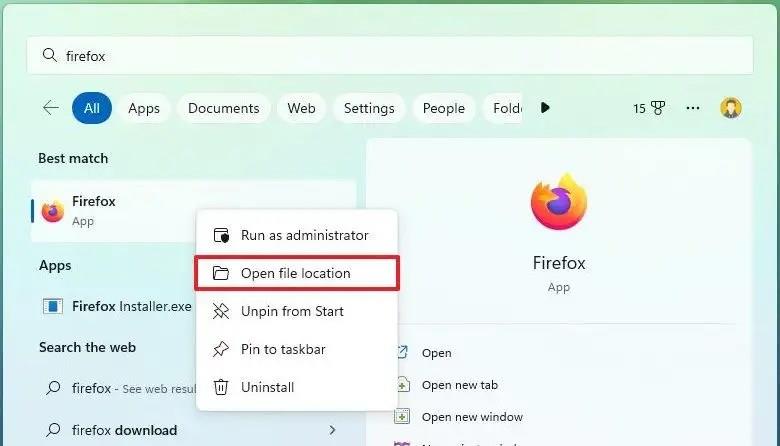
-
Højreklik på den eksekverbare app-fil, og vælg indstillingen Egenskaber .
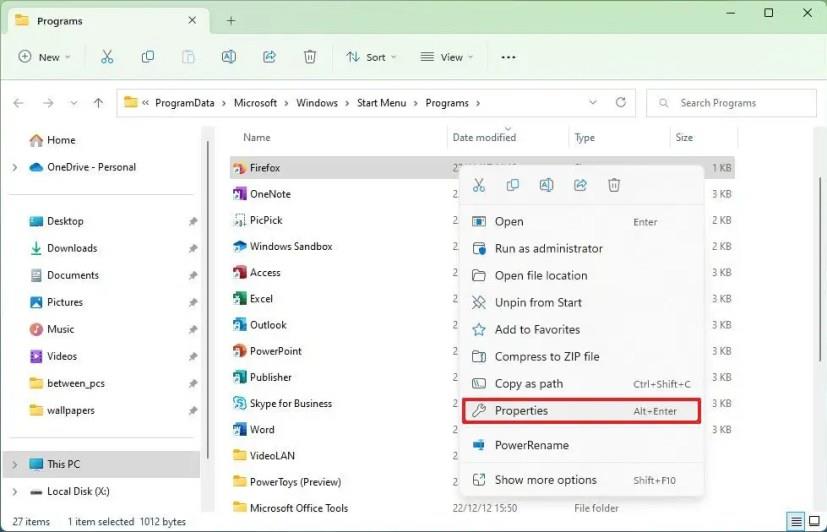
-
Klik på fanen Kompatibilitet .
-
Klik på knappen "Kør kompatibilitetsfejlfinding" .
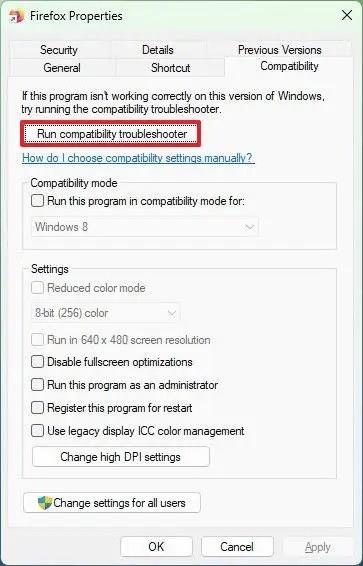
-
Klik på indstillingen "Prøv anbefalede indstillinger" .
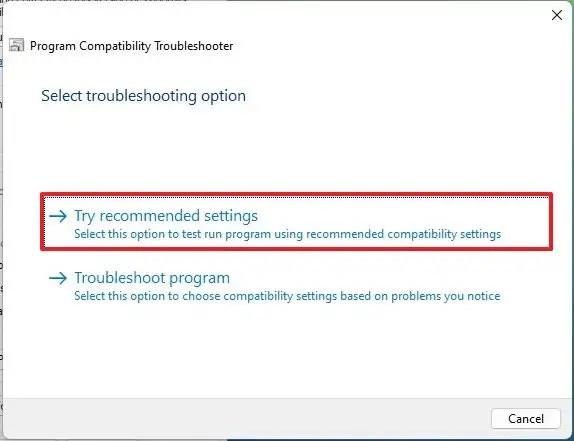
-
Klik på knappen "Test programmet" for at se, om kompatibilitetstilstanden løser problemet.
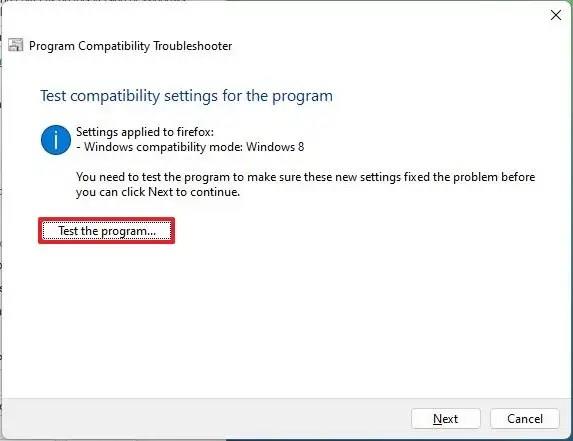
-
Klik på knappen "Næste", hvis appen fungerer korrekt.
-
Klik på "Ja, gem disse indstillinger for dette program" .
-
(Valgfrit) Klik på "Nej, prøv igen med andre indstillinger" for at teste forskellige indstillinger, indtil problemet er løst.
-
Klik på knappen Luk .
Når du har fuldført trinnene, bør applikationen køre uden flere problemer på Windows 11.
Skift app-kompatibilitetstilstand manuelt på Windows 11
Brug disse trin for at ændre appkompatibilitetstilstanden manuelt:
-
Åbn Start .
-
Søg efter den problematiske app, højreklik på det øverste resultat, og vælg indstillingen "Åbn mappeplacering" .
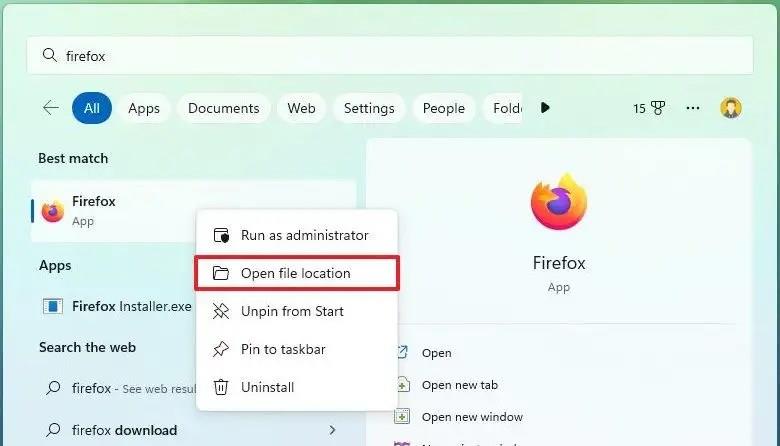
-
Højreklik på den eksekverbare app-fil, og vælg indstillingen Egenskaber .
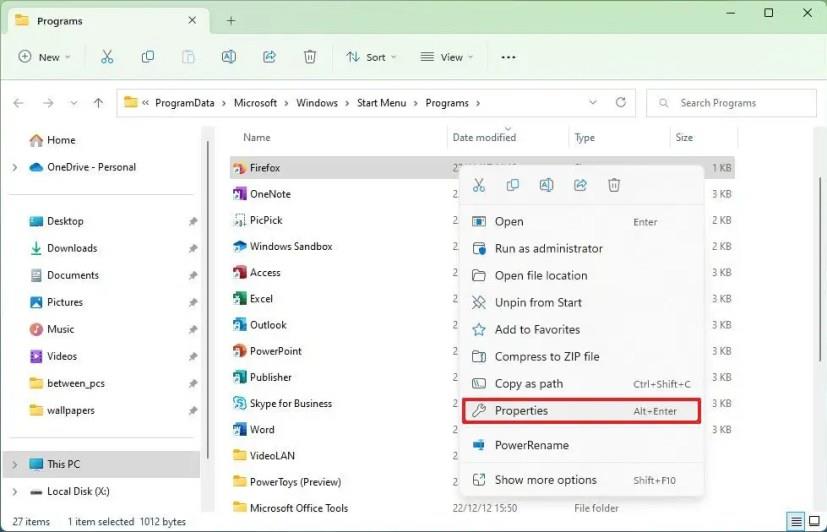
-
Klik på fanen Kompatibilitet .
-
Under afsnittet "Kompatibilitetstilstand" skal du markere "Kør dette program i kompatibilitetstilstand for" .
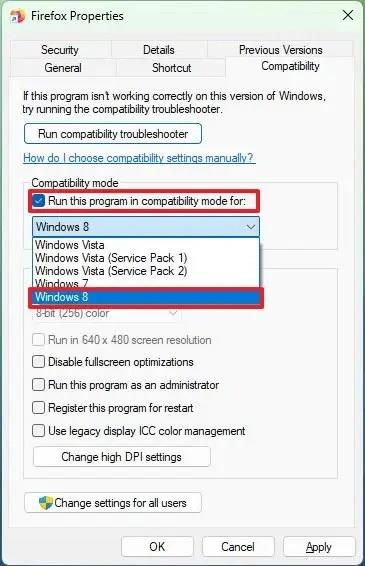
-
Vælg den version af Windows, som programmet understøtter, såsom Windows 8, 7 eller Vista.
-
Klik på knappen Anvend .
-
Klik på knappen OK .
Når du har fuldført trinnene, vil kompatibilitetsindstillingerne gælde for at løse problemet med den ældre applikation.
Det er vigtigt at bemærke, at på fanen "Kompatibilitet" under afsnittet "Indstillinger" finder du yderligere avancerede indstillinger, der gælder for specifikke scenarier. Normalt vil du kun ændre disse indstillinger, når du har at gøre med en meget gammel applikation.
Indstillingen "Reducer farvetilstand" giver dig mulighed for at ændre bitfarven til 8 eller 16, afhængigt af programmets krav, hvis den ikke understøtter 32-bit farve.
Hvis programmet er designet til en bestemt skærmopløsning, skal du muligvis markere "Kør i 640 x 480 skærmopløsning" .
I tilfælde af, at problemet opstår, når du bruger appen i fuldskærmstilstand, kan du prøve at markere "Deaktiver fuldskærmsoptimeringer" .
Nogle programmer kræver administrative rettigheder for at køre uden problemer. Hvis dette er tilfældet, i stedet for at skulle tillade appen hver gang du kører den, kan du markere "Kør dette program som administrator" .
Du kan lære mere om ICC-farvestyringsindstillingen i denne vejledning .
Til sidst, hvis du har problemer med høj DPI på en specifik applikation, skal du klikke på knappen "Skift indstillinger for høj DPI" . Og tjek derefter "Brug denne indstilling til at løse skaleringsproblemer for dette program i stedet for den i Indstillinger" . Vælg, hvornår indstillingerne skal anvendes, når du logger på eller åbner applikationen.
Skift også indstillingen "Tilsidesæt høj DPI-skaleringsadfærd" til "Applikation", "System" eller "System (forbedret)."
Når du ændrer disse indstillinger, er det bedre at anvende én mulighed ad gangen og teste, indtil du når den korrekte konfiguration, da ingen specifik konfiguration løser problemet.
Skift app-kompatibilitetstilstand med fejlfinding på Windows 11
Brug disse trin for at køre fejlfindingen til kompatibilitetsproblemer med en app på Windows 11:
-
Åbn Indstillinger .
-
Klik på System .
-
Klik på fanen Fejlfinding .
-
Klik på indstillingen Andre fejlfinding .
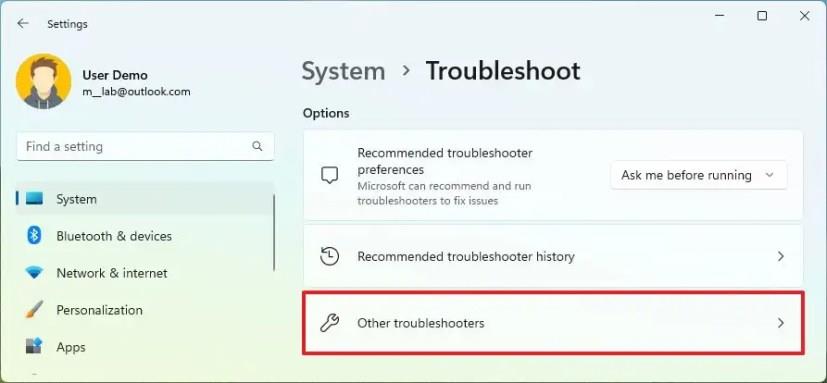
-
Klik på knappen Kør for indstillingen "Program Compatibility Troubleshooter".
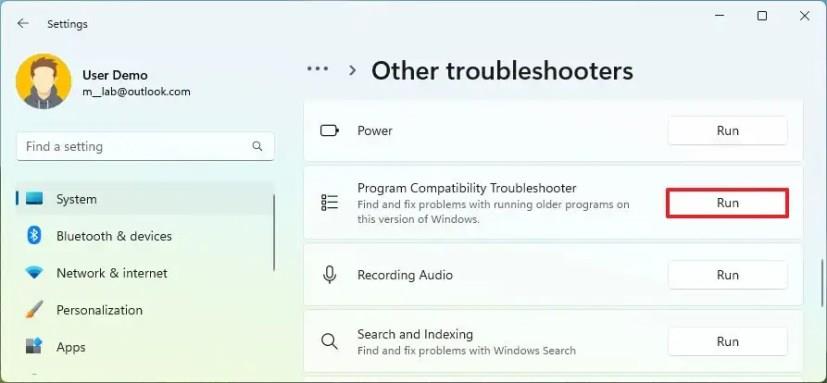
-
Klik på indstillingen Avanceret .
-
Klik på "Kør som administrator" .
-
Vælg applikationen fra listen.
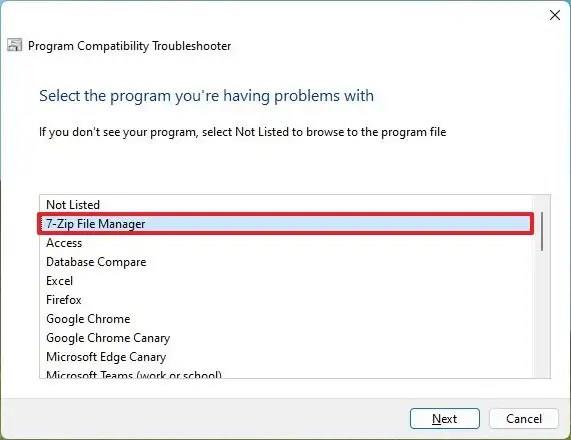
Hurtig note: Hvis appen ikke er på listen, skal du vælge indstillingen "Ikke på listen" og fortsætte med vejledningen på skærmen eller bruge de tidligere instruktioner til at fuldføre opgaven manuelt.
-
Klik på knappen Næste .
-
Klik på indstillingen "Prøv anbefalede indstillinger" .
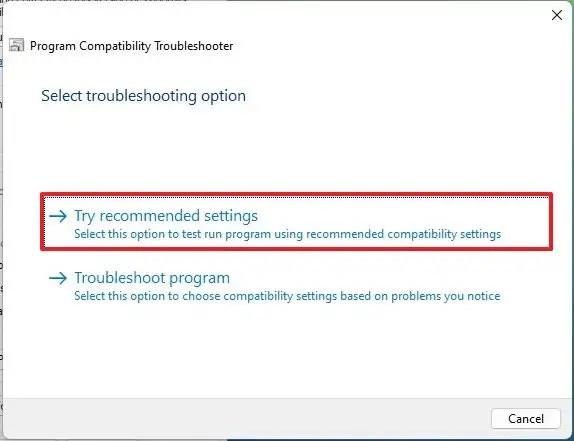
-
Klik på knappen "Test programmet" for at se, om kompatibilitetstilstanden løser problemet.
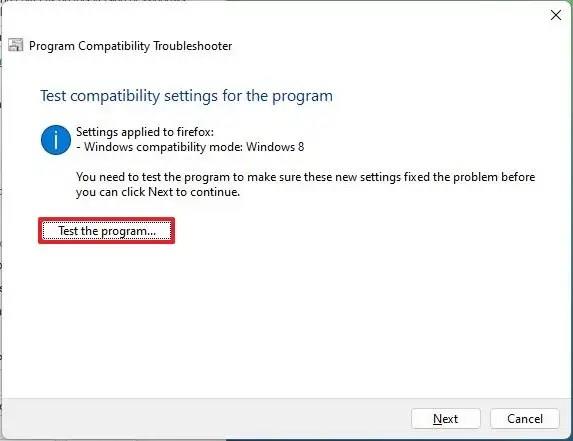
-
Klik på knappen Næste , hvis appen fungerer korrekt.
-
Klik på "Ja, gem disse indstillinger for dette program" .
-
Klik på knappen Luk.
Når du har fuldført trinnene, anvender fejlfinderen de nye kompatibilitetsindstillinger, så du kan køre programmet, selvom det ikke var designet til Windows 11.