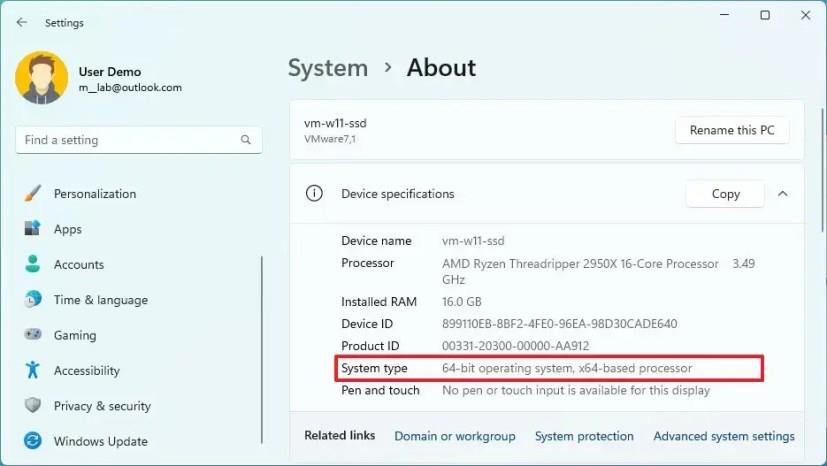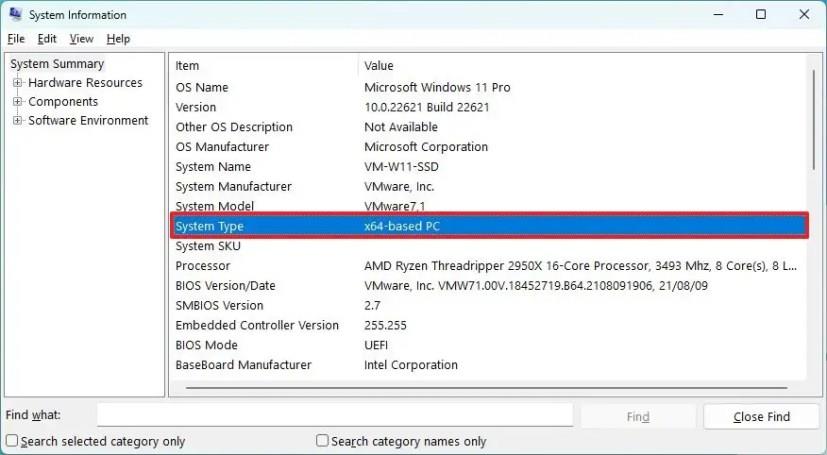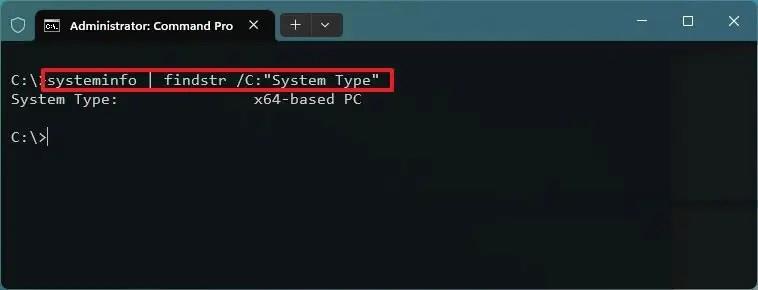På Windows 11 har du mindst to måder at kontrollere, om computerens processor er x64 eller ARM64, og i denne guide lærer du hvordan.
Selvom begge processorsystemtyper tilbyder en 64-bit arkitektur til at køre Windows 11 og applikationer, er det kun "x64" -arkitekturen, der giver mest kompatibilitet med traditionelle desktop-programmer. Du finder denne arkitektur på almindelige processorer fra Intel og AMD.
På den anden side findes "ARM64" -arkitekturen på ARM-processorer (typisk fra Qualcomm). Selvom denne arkitektur er populær blandt mobile enheder, er den stadig relativt ny for Windows-enheder, og hvis du har en ARM64-baseret computer, vil du ikke være i stand til at installere de fleste traditionelle applikationer.
Hvis du vil afgøre, om din computer har en x64- eller ARM64-processor, på Windows 11, kan du finde disse oplysninger på mindst tre måder fra appen Indstillinger, Systemoplysninger eller Kommandoprompt.
Denne vejledning vil lære dig trinene til at kontrollere, om din computers processor er en x64- eller ARM64-baseret computer på Windows 11.
Tjek, om processoren er x64 eller ARM64 på Windows 11
For at afgøre, om du har en x64- eller ARM64-baseret enhed på Windows 11, skal du bruge disse trin:
-
Åbn Indstillinger .
-
Klik på System .
-
Klik på fanen Om .
-
Under afsnittet "Enhedsspecifikationer" skal du kontrollere oplysningerne om "Systemtype" . Hvis der står "64-bit operativsystem, x64-baseret processor", har du en 64-bit processor. Hvis der står "64-bit operativsystem, ARM-baseret processor", så har du en ARM64-baseret processor.
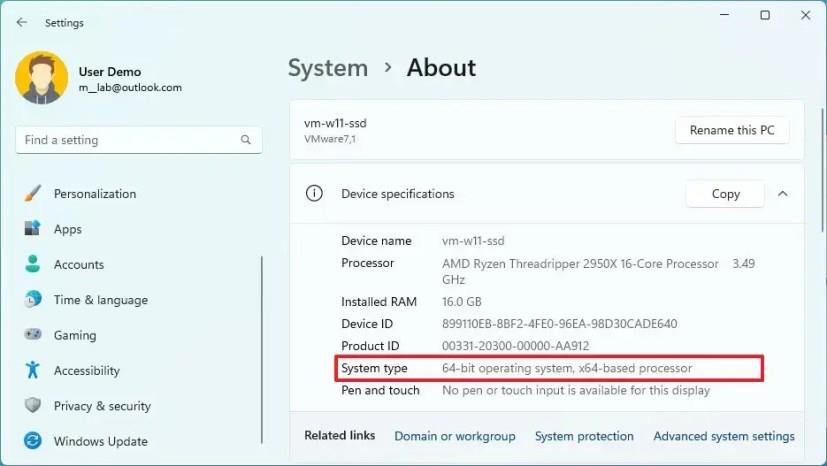
Når du har fuldført trinnene, vil siden Om vise, om computeren har en ARM64 eller x64 (64-bit) processor.
Tjek om processoren er x64 eller ARM64 fra System Information
For at kontrollere, om din computer er en x64- eller ARM64-enhed med systemoplysninger, skal du bruge disse trin:
-
Åbn Start .
-
Søg efter systemoplysninger , og klik på det øverste resultat for at åbne appen.
-
Klik på Resumé .
-
Tjek oplysningerne om "Systemtype" . Hvis der står "x64-baseret pc", har du en 64-bit processor. Hvis der står "ARM-baseret pc", så har du en ARM64-baseret processor.
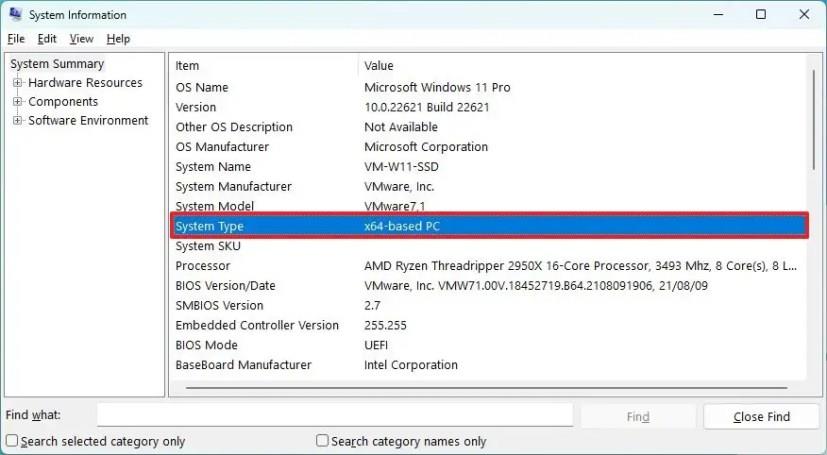
Når du har fuldført trinnene, vil siden System Information Summary give dig detaljerne om processorens systemtype.
Tjek om processoren er x64 eller ARM64 fra kommandoprompt
For at finde ud af, om du har en x64- eller ARM64-baseret computer med kommandoprompt, skal du bruge disse trin:
-
Åbn Start .
-
Søg efter kommandoprompt , og klik på det øverste resultat for at åbne appen.
-
Skriv følgende kommando for at kontrollere computerens arkitektur, og tryk på Enter :
systeminfo | findstr /C:"Systemtype"
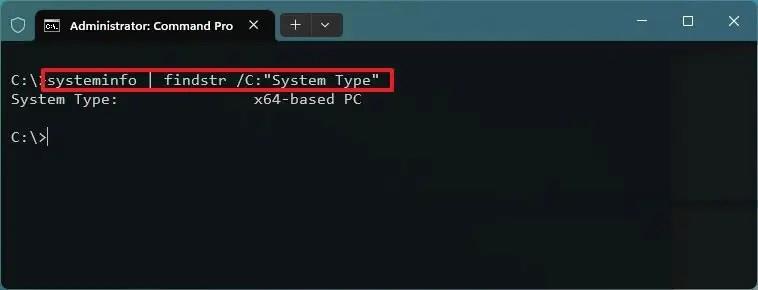
-
Tjek oplysningerne om "Systemtype" . Hvis der står "x64-baseret pc", har du en 64-bit processor. Hvis der står "ARM-baseret pc", så har du en ARM64-baseret processor.
Når du har gennemført trinnene, vil du vide, om systemtypen processor er tilgængelig på din computer.
Vi nævner ikke x86 i denne vejledning, fordi Windows 11 ikke længere tilbyder understøttelse af 32-bit processorarkitekturen.