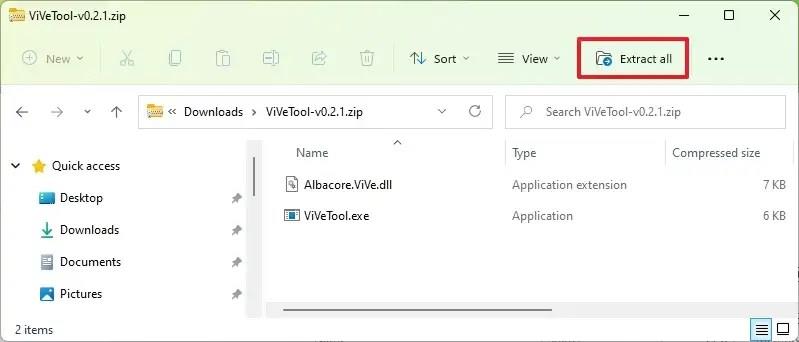Windows 11 understøtter nu Resilient File System (ReFS), og i denne vejledning lærer du de mulige trin til at prøve det nye filsystem på en ny installation ved hjælp af den seneste forhåndsvisning af operativsystemet, der er tilgængeligt via Dev Channel.
ReFS er en teknologi designet til at imødekomme lagringsbehov og overvinde begrænsningerne i det gamle New Technology File System (NTFS). Filsystemet understøtter store mængder, det kan dele lagerpuljer med forskellige systemer, og det har modstandsdygtighed over for korruption.
Hvis du vil teste det nye filsystem, er det muligt at aktivere funktionen ved hjælp af ViveTool-kommandolinjeværktøjet til at installere en ren kopi af Windows 11 ved hjælp af ReFS. Processen for at fuldføre denne opgave (via @XenoPanther) er stadig lidt på den uklare side, og denne vejledning vil blive opdateret i overensstemmelse hermed med flere detaljer og afklaringer.
Denne vejledning vil forsøge at lære dig trinene til at installere Windows 11 på en ReFS.
Advarsel: Det anbefales IKKE at følge disse instruktioner, da ReFS stadig ikke er fuldt implementeret, og processen for at få det til at fungere er også stadig uklar. Hvis du følger disse trin, gør det på egen risiko og prøv kun på en ekstra computer eller virtuel maskine, og brug ikke din primære enhed. Du er blevet advaret.
Reninstaller Windows 11 på ReFS-partitionen
Brug disse trin for at installere Windows 11 ved hjælp af en ReFS-partition:
-
Åbn GitHub- webstedet .
-
Download filen ViveTool-vx.xxzip for at aktivere ReFS.
-
Dobbeltklik på zip-mappen for at åbne den med File Explorer.
-
Klik på knappen Udpak alt .
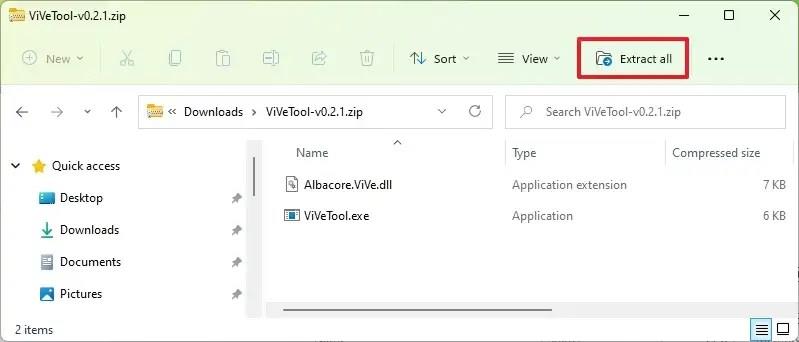
-
Klik på knappen Udpak .
-
Kopier stien til mappen.
-
Åbn Start .
-
Søg efter kommandoprompt , højreklik på det øverste resultat, og vælg indstillingen Kør som administrator .
-
Skriv følgende kommando for at navigere til ViveTool-mappen, og tryk på Enter :
cd c:\mappe\sti\ViveTool-vx.xx
I kommandoen skal du ændre stien til mappen med din sti.
-
Skriv følgende kommando for at aktivere ReFS-partitioner på Windows 11, og tryk på Enter :
vivetool /enable /id:42189933
-
Genstart computeren.
-
Download ISO-filen til Windows 11 build 25284 .
-
Åbn File Explorer .
-
Gå til den mappe, der indeholder Windows 11 ISO-filen.
-
Dobbeltklik på Windows 11 build 25284 ISO-filen for at montere den på File Explorer.
-
Dobbeltklik på filen Setup.exe for at starte installationsopsætningen.
-
Fortsæt med vejledningen på skærmen for at geninstallere Windows 11.
Når du har fuldført trinnene, bør Windows 11 installeres på computeren ved hjælp af ReFS.