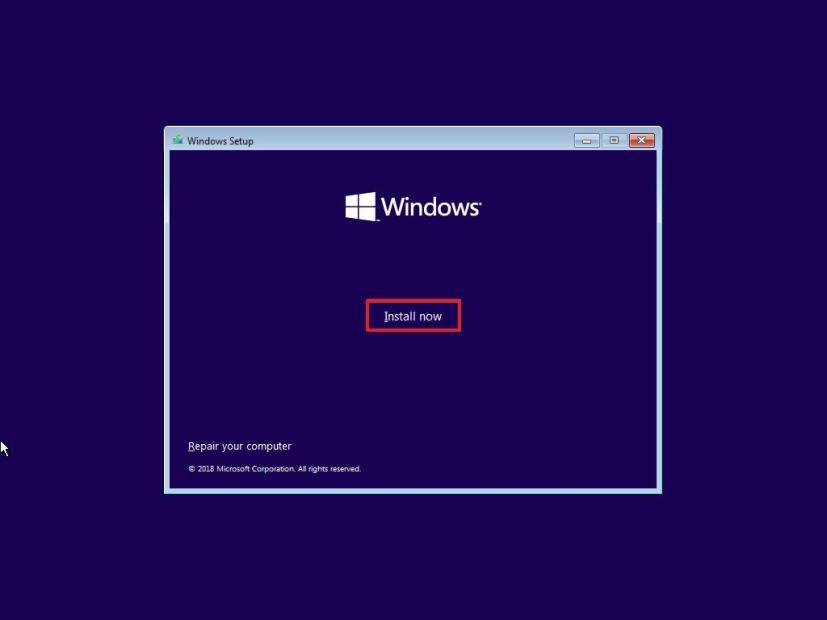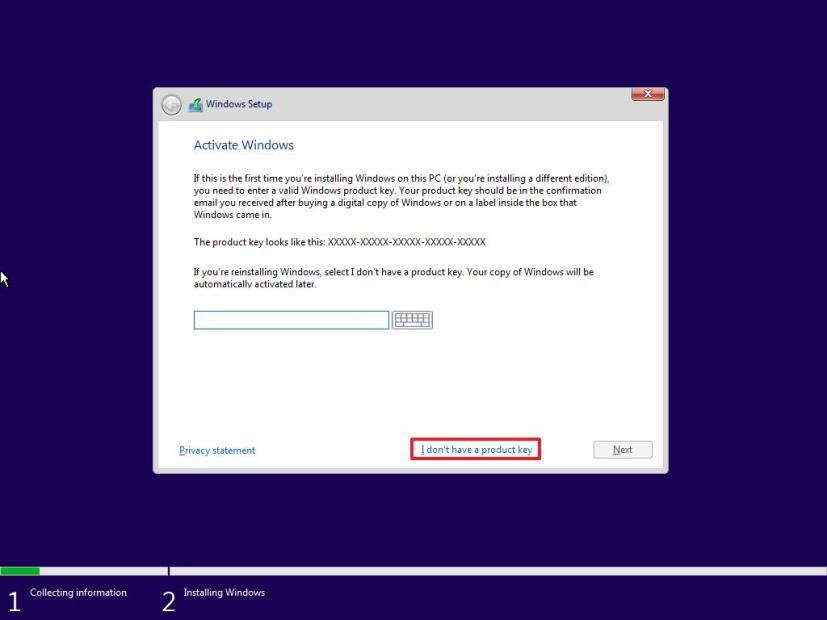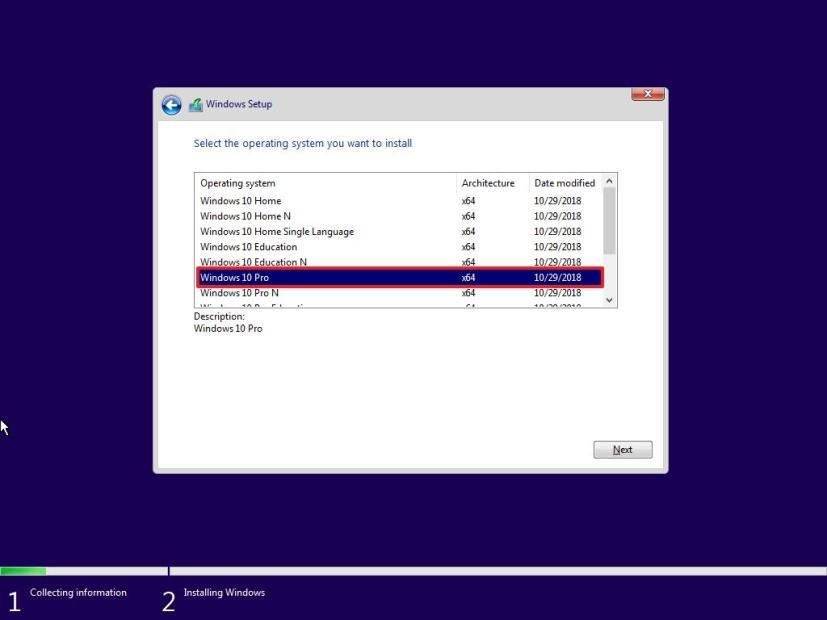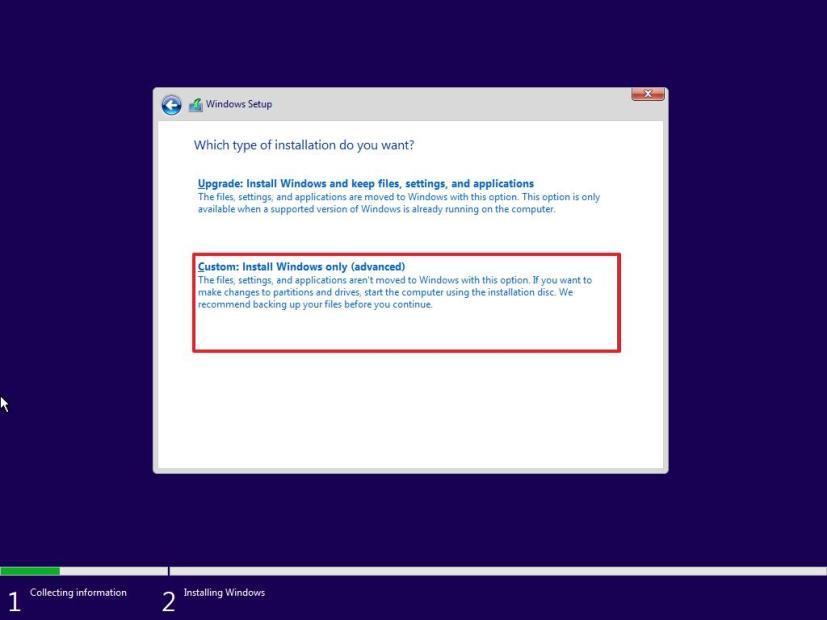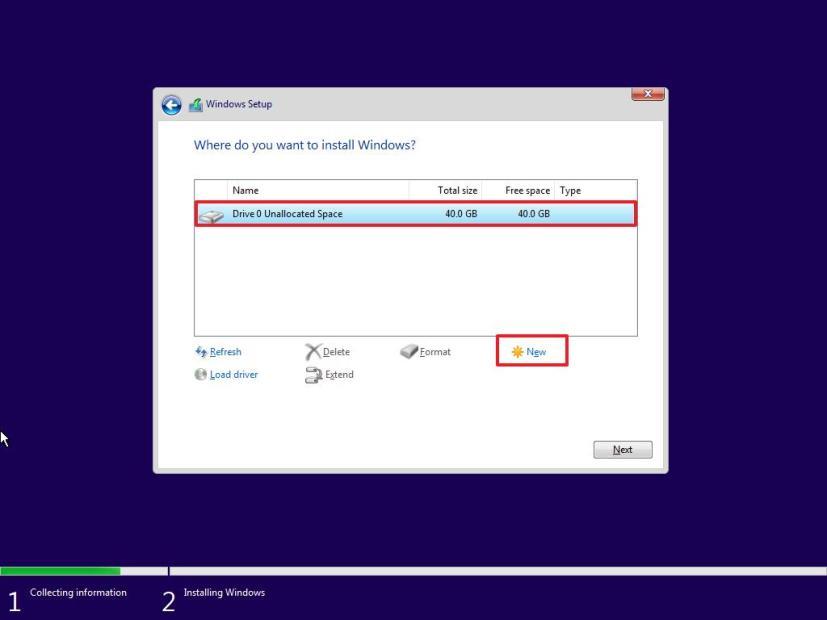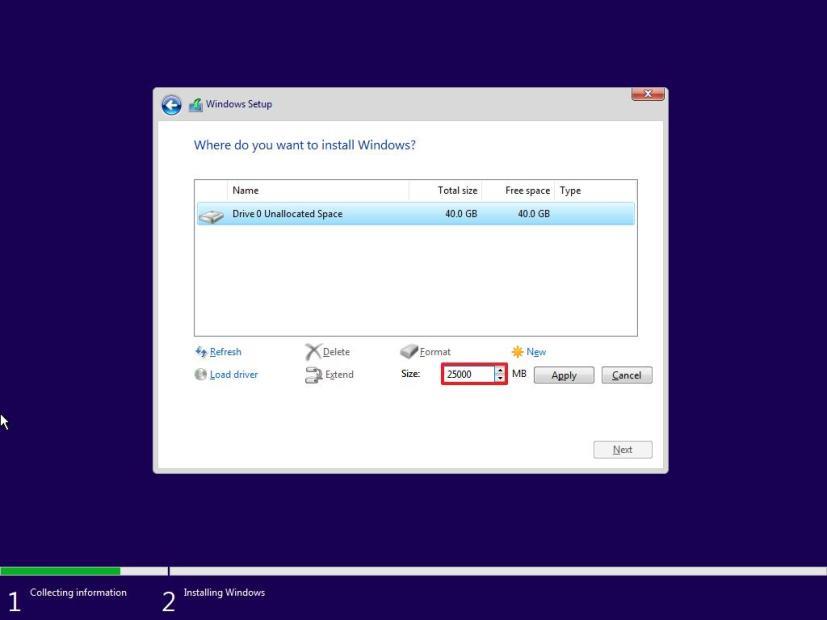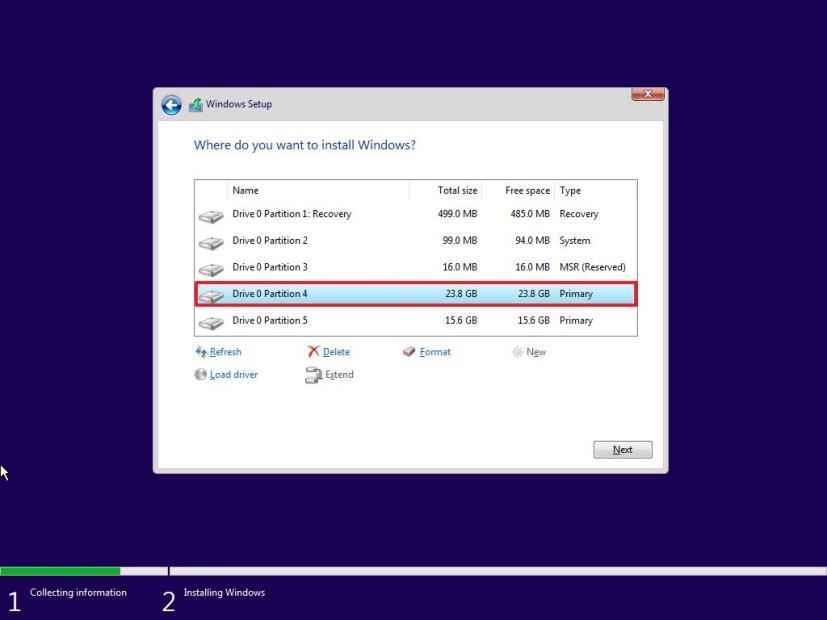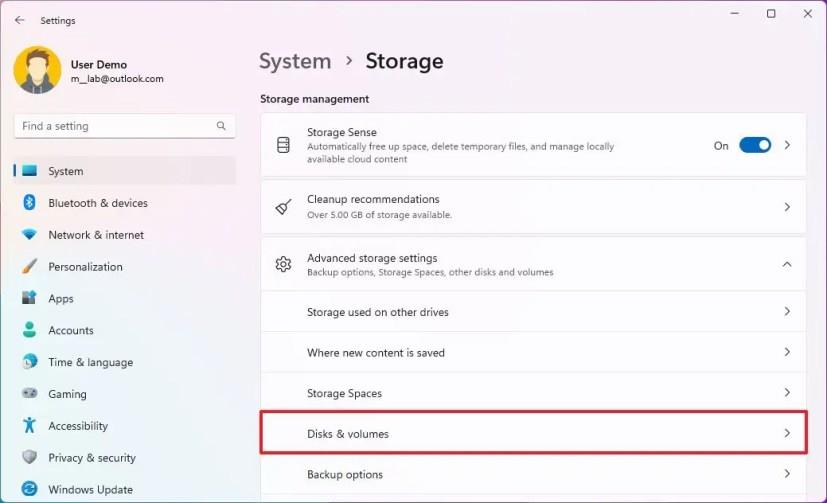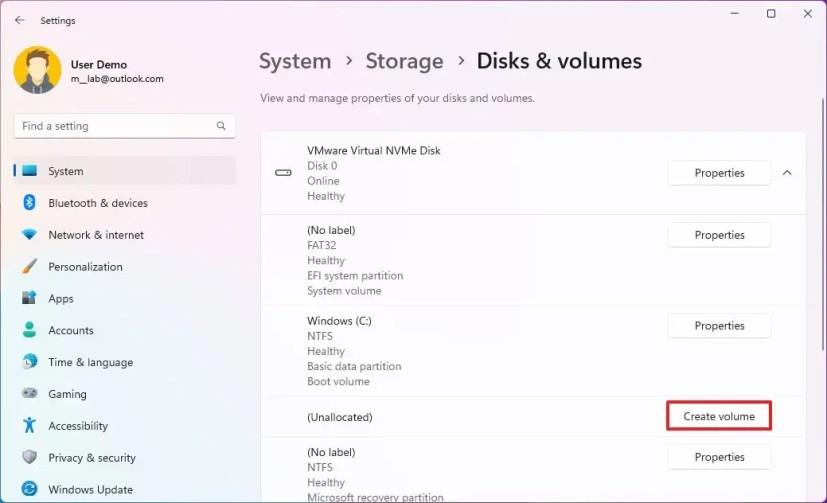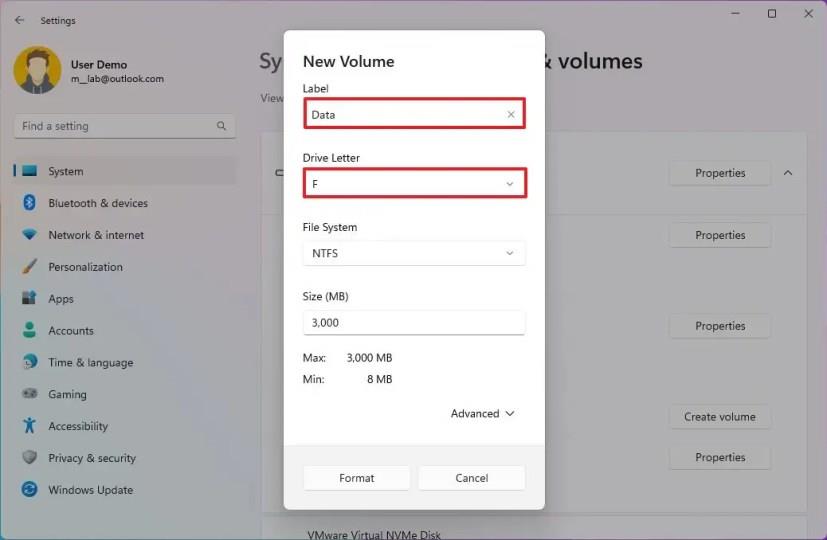Hvis du planlægger at installere Windows 11, kan du oprette en brugerdefineret partition i stedet for at lade opsætningen bruge hele harddiskpladsen, og i denne guide viser vi dig hvordan.
Selvom du til enhver tid kan ændre størrelsen på en partition, kan du oprette en brugerdefineret partition til Windows 11 og apps under installationsprocessen, hvis du planlægger at konfigurere et dual-boot-system eller vil gemme dine filer i et separat rum. .
Denne vejledning vil lære dig, hvordan du opretter og installerer Windows 11 på en brugerdefineret partition.
Opret brugerdefineret partition for at installere Windows 11
Brug disse trin for at installere Windows 11 på en brugerdefineret partition:
-
Start din pc med et Windows 11 USB-installationsmedie .
Vigtigt: For at starte din computer med et USB-flashdrev skal du muligvis ændre UEFI-firmwareindstillingerne. Denne proces kræver normalt tryk på en af funktionstasterne (F1, F2, F3, F10 eller F12), "ESC" eller "Slet" -tasten. For mere nøjagtige instruktioner, tjek din producents supportwebsted. Denne proces vil også slette alt på harddisken. Som følge heraf anbefales det at oprette en sikkerhedskopi af dine filer, før du fortsætter.
-
Tryk på en vilkårlig tast for at begynde.
-
Klik på knappen Næste .
-
Klik på knappen Installer nu .
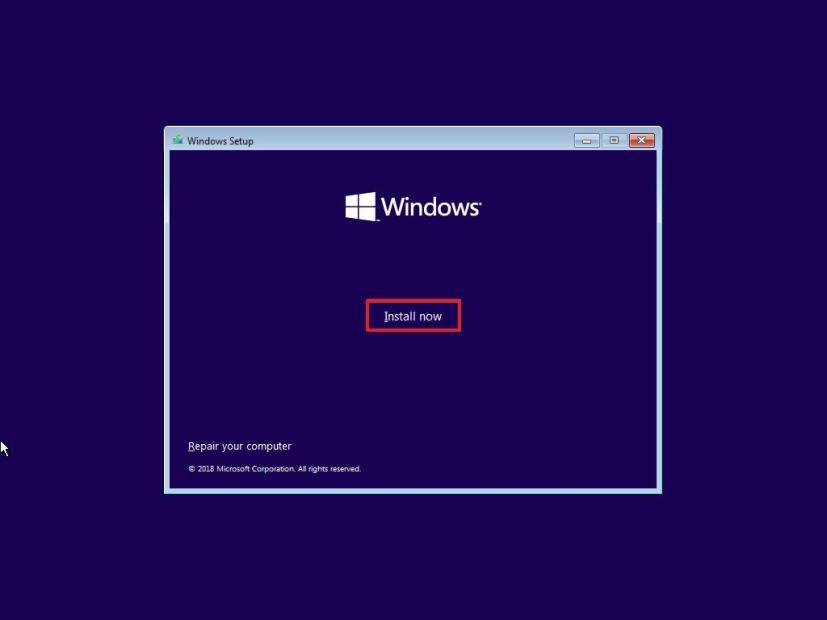
-
Indtast produktnøglen for at aktivere Windows 11 , eller klik på knappen Spring over , hvis dette er en geninstallation.
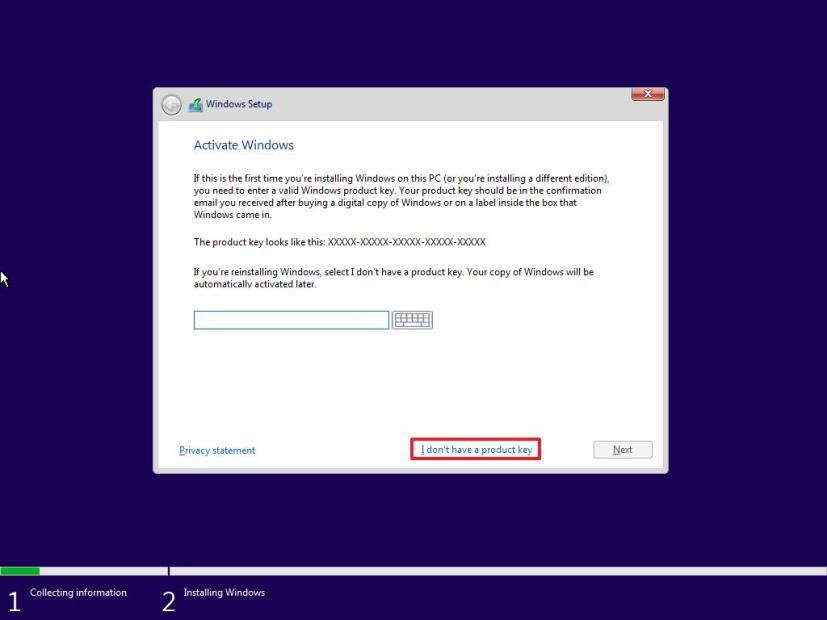
-
Marker "Jeg accepterer licensbetingelserne" .
-
Klik på knappen Næste .
-
Hvis du sprang produktnøglen over, skal du vælge den udgave af Windows 11, der skal installeres.
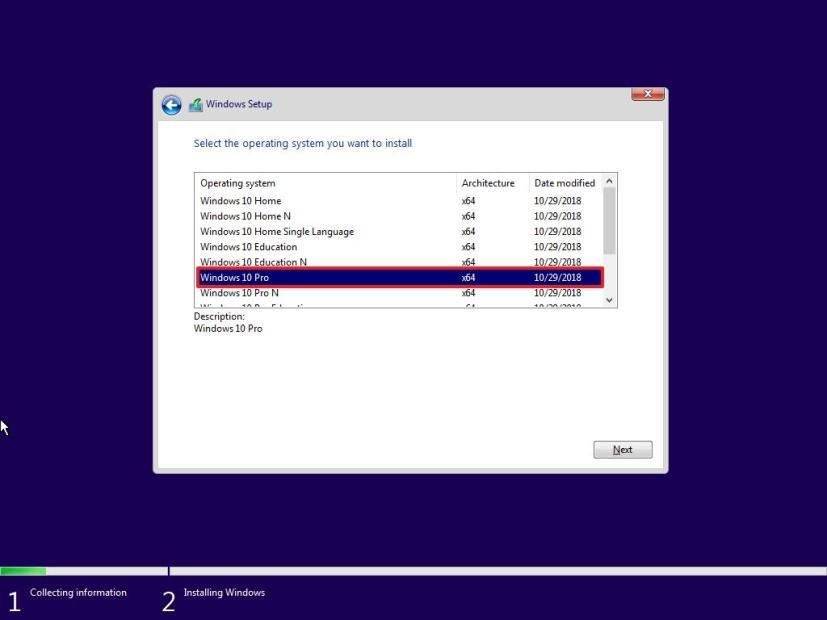
-
Klik på knappen Næste .
-
Vælg "Brugerdefineret: Installer kun Windows (avanceret)" .
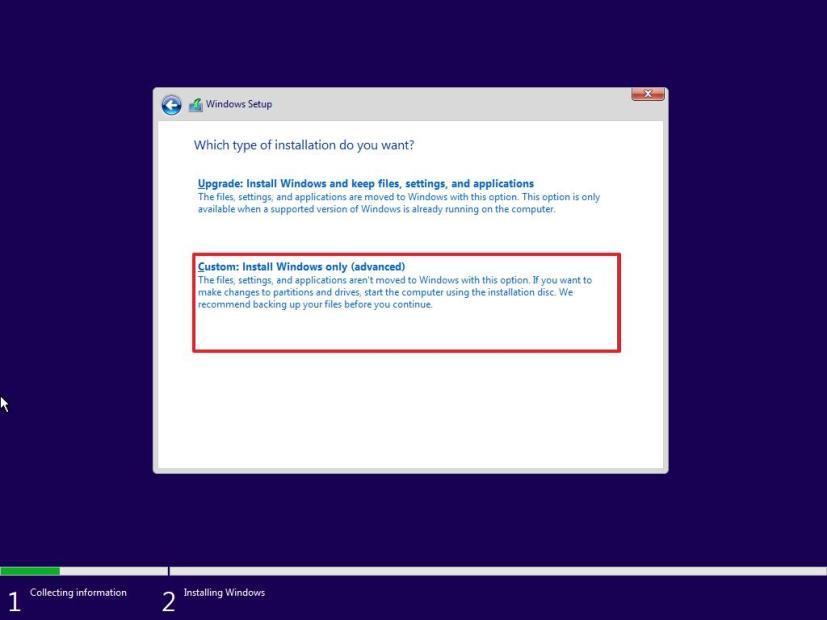
-
Vælg hver partition på drevet, og klik på knappen Slet .
-
Vælg punktet "Kør 0 ikke-allokeret plads" .
-
Klik på knappen Ny .
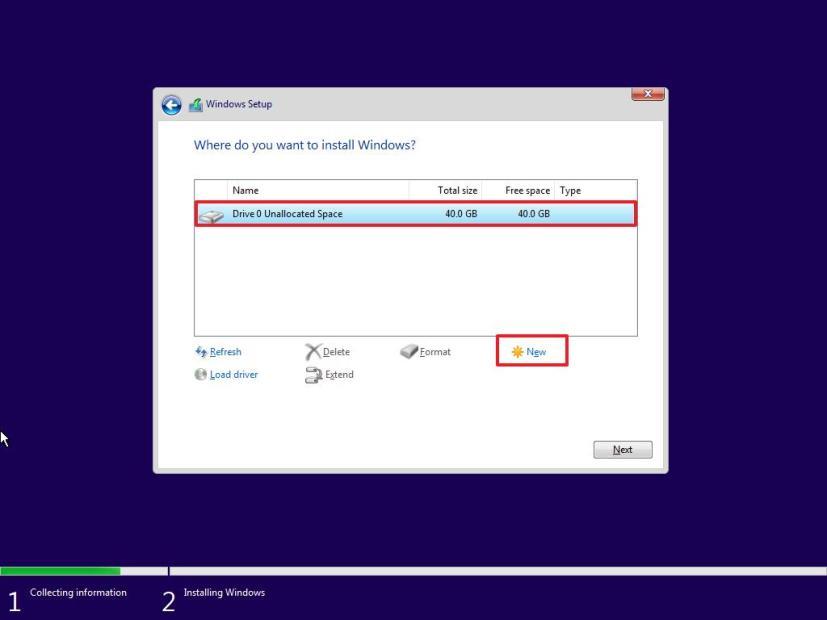
-
Vælg mængden af plads (i megabyte), der skal tildeles til Windows 11 og apps. ( Operativsystemet kræver mindst 64 GB plads , men for at forhindre problemer med fremtidige opdateringer og at løbe tør for plads ved installation af apps , bør du oprette en partition mellem 100 GB og 200 GB i størrelse ca . Hvis du planlægger at installere store programmer , er det en god idé at reservere endnu mere plads.)
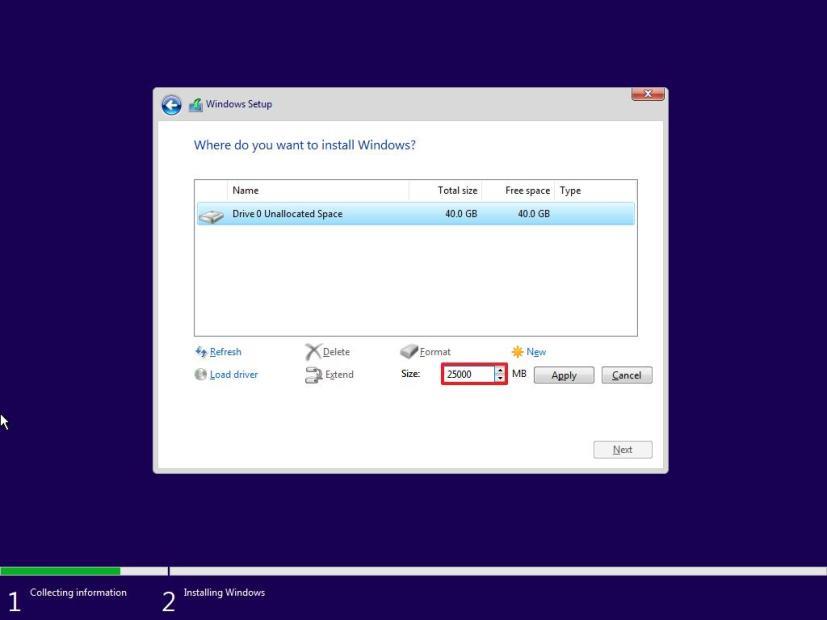
-
Klik på knappen Anvend .
-
Klik på knappen OK . (Sammen med den brugerdefinerede partition vil Windows 11 også oprette de ekstra partitioner, der automatisk kræves for at installere og køre systemet.)
-
(Valgfrit) Vælg punktet "Kør 0 ikke-allokeret plads" .
-
(Valgfrit) Klik på knappen Ny for at oprette yderligere partitioner med den resterende plads.
-
Vælg punktet "Drive 0 Partition 4 (Primary)" fra listen.
-
Klik på knappen Næste .
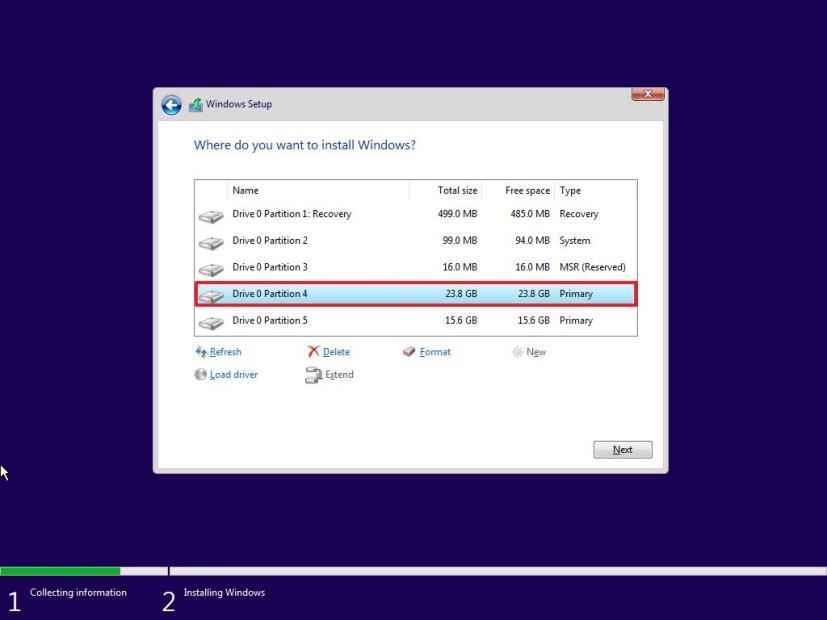
Når du har fuldført trinnene, installerer opsætningen Windows 11 på den brugerdefinerede partition. Efter installationen skal du fuldføre out-of-box-oplevelsen (OOBE) for at oprette en konto og afslutte installationen.
Opret partition med ikke-allokeret plads
Hvis du ikke brugte den resterende plads under installationen, kan du oprette en ekstra partition til at gemme filer.
Brug disse trin for at oprette yderligere partitioner på Windows 11:
-
Åbn Indstillinger .
-
Klik på System .
-
Klik på Avancerede lagerindstillinger under afsnittet "Lagerstyring" .
-
Klik på indstillingen Diske og lydstyrker .
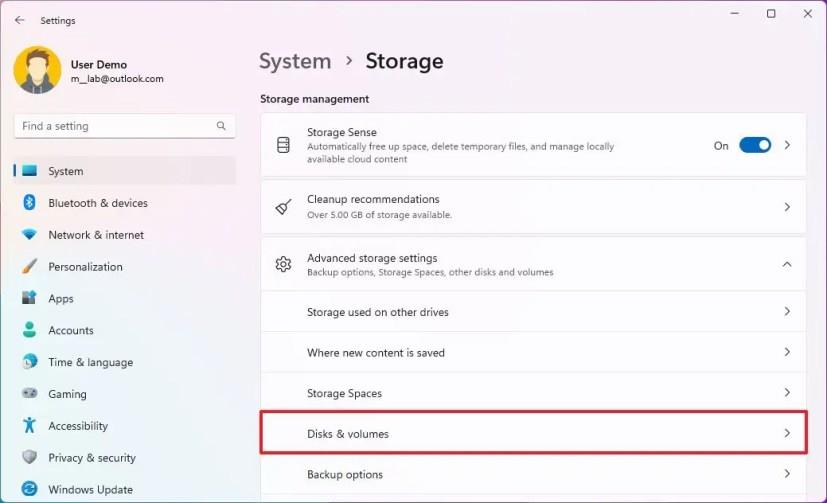
-
Klik på drevet med den ledige plads.
-
Klik på knappen Opret lydstyrke for den ikke-allokerede plads.
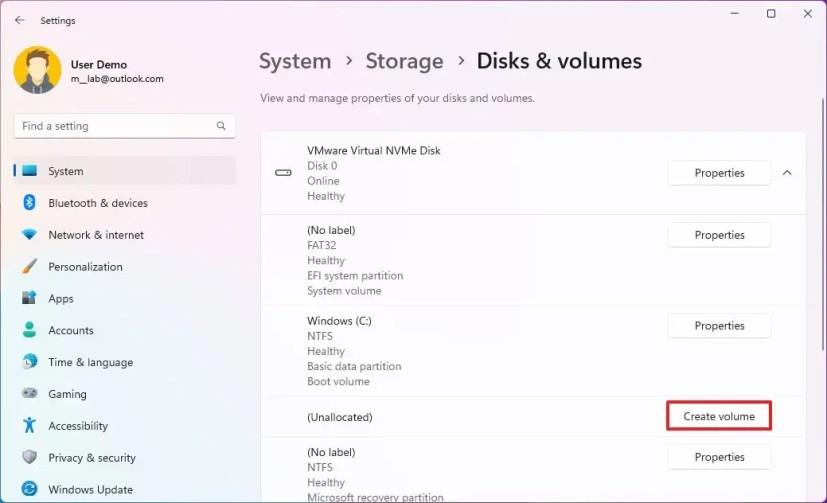
-
Bekræft en etiket og drevbogstav for den nye partition.
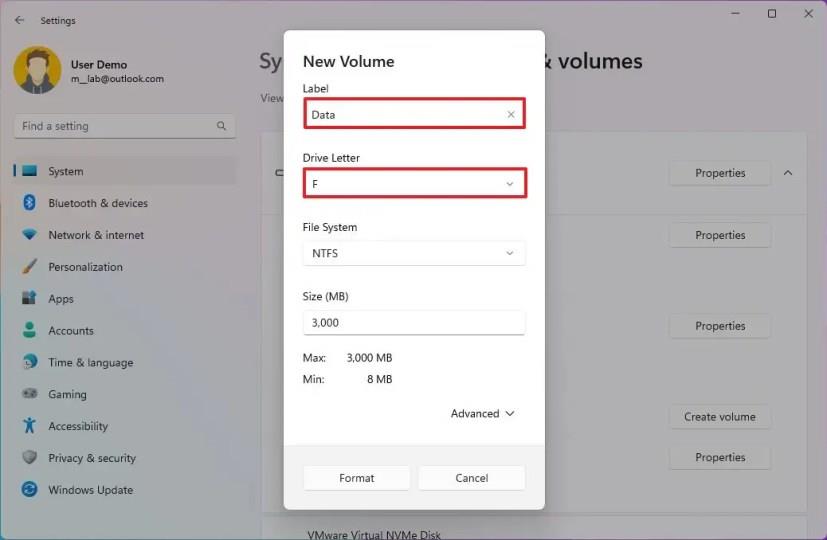
-
Vælg indstillingen NTFS for indstillingen "Filsystem".
-
Angiv mængden af plads til partitionen.
Hurtig note: Hvis du planlægger at bruge den resterende plads til partitionen, kan du springe denne indstilling over.
-
Klik på knappen Formater .
Når du har fuldført trinnene, skal partitionen formateres med de indstillinger, du har angivet, og den skulle nu være tilgængelig til brug i File Explorer.