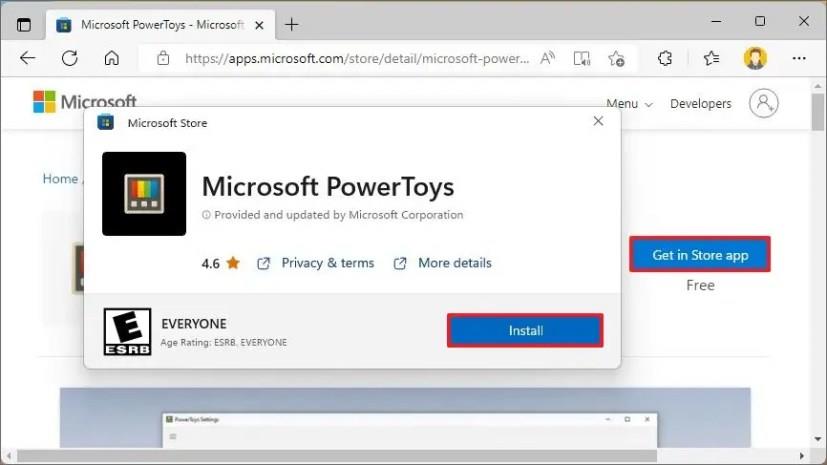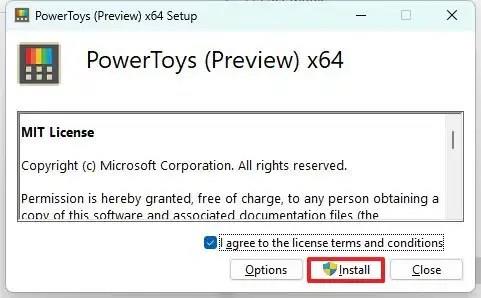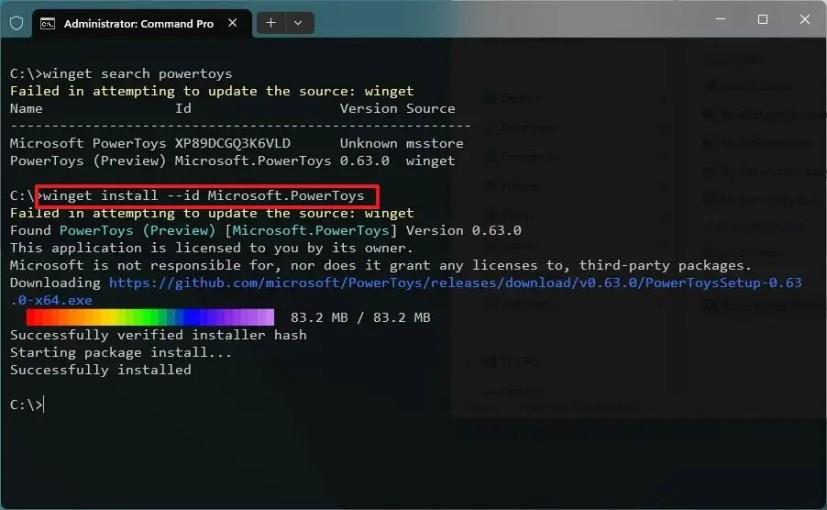PowerToys er et gratis program skabt af Microsoft, som du kan downloade og installere på Windows 11 og Windows 10 for yderligere at forbedre oplevelsen med værktøjer og funktioner, der hjælper dig med at være lidt mere produktiv.
For eksempel inkluderer applikationen Windows Manager for at gøre det nemmere at oprette forskellige vindueslayouts. Du kan bruge billedresizer til hurtigt at ændre størrelsen på billeder med et enkelt klik og et værktøj til at omdøbe filer i bulk. Tastaturhåndteringen giver dig mulighed for at omdanne taster og oprette brugerdefinerede genveje, der er også en farvevælger til at finde farver på alt på skærmen hurtigt og meget mere.
Hvis du vil tilføje flere funktioner til Windows-oplevelsen, kan du installere PowerToys på mindst tre måder ved hjælp af det selvstændige installationsprogram, Microsoft Store og Windows Package Manager (winget) kommandolinjeværktøj.
Denne vejledning vil lære dig de enkle trin til at downloade og installere PowerToys på Windows 11 og Windows 10 .
Installer PowerToys fra Microsoft Store på Windows 11
Brug disse trin for at installere PowerToys på Windows 11:
-
Åbn Microsoft PowerToys- siden .
-
Klik på knappen Hent i butik-appen .
-
Klik på knappen Installer .
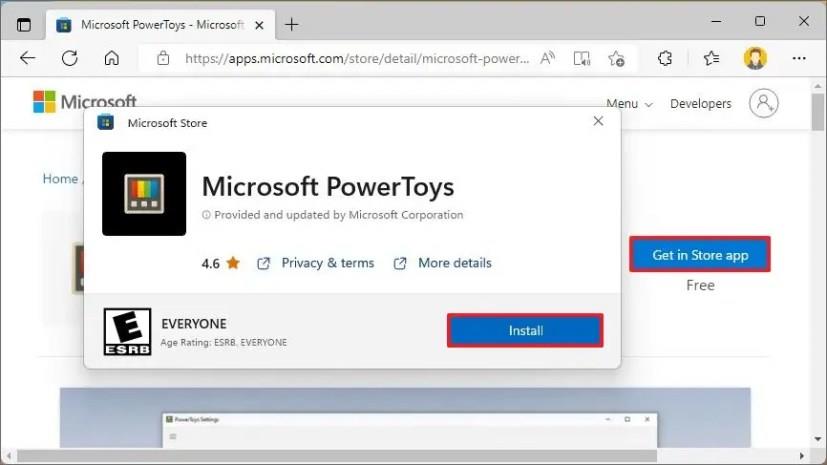
Når du har gennemført trinene, installeres den seneste stabile version af PowerToys på din computer. Hvis du vil installere forhåndsvisningen eller en ældre version, kan du bruge GitHub eller winget mulighederne.
Installer PowerToys fra GitHub på Windows 11
Brug disse trin for at installere PowerToys-appen på Windows 11 (og 10):
-
Åbn PowerToys GitHub- siden .
-
I afsnittet "Seneste" under "Aktiver" skal du klikke på filen PowerToysSetup-x.xx.x-x64.exe for at downloade installationsprogrammet.
-
Dobbeltklik på filen for at starte opsætningen.
-
Marker muligheden for at acceptere vilkårene.
-
Klik på knappen Installer .
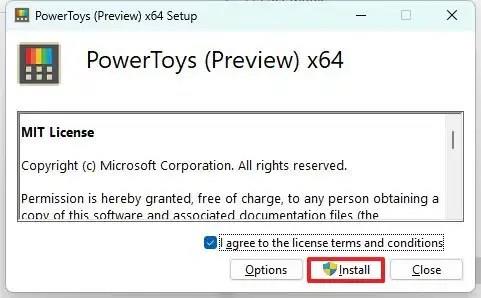
Når du har fuldført trinnene, kører applikationen i baggrunden, og du kan åbne den ved hjælp af ikonet i meddelelsesområdet eller fra menuen Start.
Installer PowerToys fra winget på Windows 11
Brug disse trin for at installere PowerToys fra kommandoprompt med winget:
-
Åbn Start .
-
Søg efter kommandoprompt , højreklik på det øverste resultat, og vælg indstillingen Kør som administrator .
-
Indtast følgende kommando for at installere den seneste forhåndsvisning af PowerToys, og tryk på Enter :
winget install --id Microsoft.PowerToys
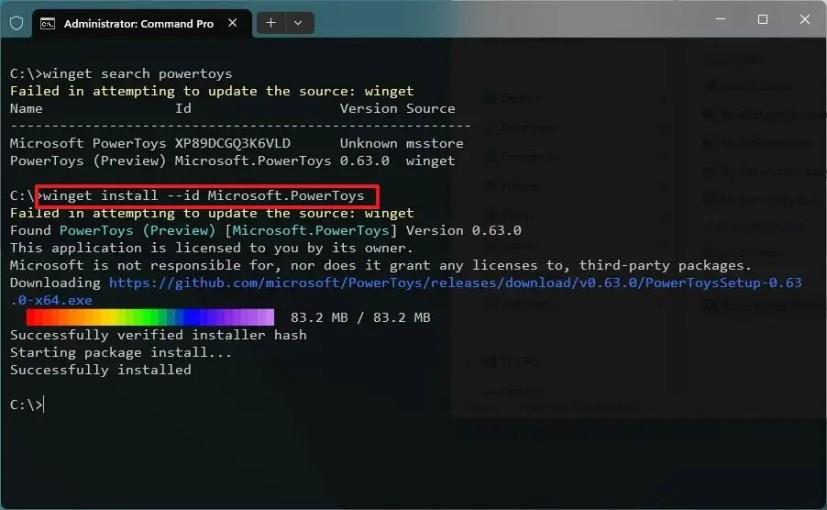
-
(Valgfrit) Indtast følgende kommando for at installere PowerToys fra Microsoft Store, og tryk på Enter :
winget install --id XP89DCGQ3K6VLD
Når du har fuldført trinnene, installeres den angivne version af PowerToys på Windows 11 (eller 10).