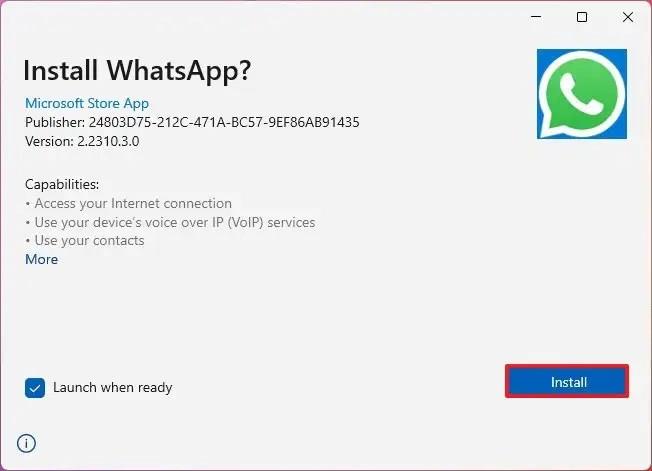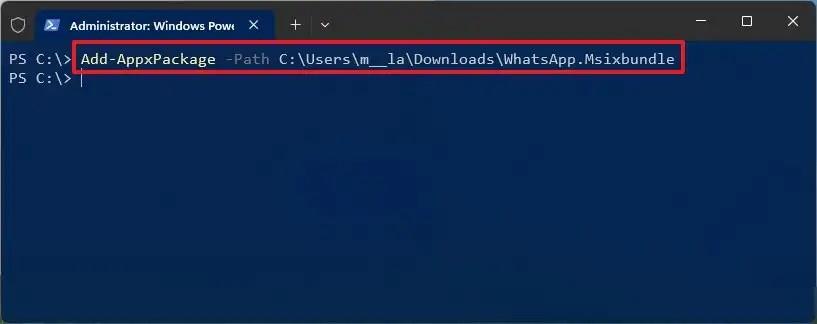- For at installere en msixbundle-app på Windows 11 skal du dobbeltklikke på filen "msixbundle" (eller "appxbundle", "msix" og "appx") og klikke på "Installer".
- Hvis du støder på problemer, skal du downloade og installere "App Installer" fra Microsoft Store og derefter prøve at installere "msixbundle" -appen.
- En anden måde at sideindlæse apps på, skal du åbne PowerShell (admin) og køre kommandoen "Add-AppxPackage -Path C:\Path\App-Package.msixbundle" . Dette vil også fungere for "appxbundle", "msix" eller "appx" udvidelser.
På Windows 11 (og 10) er filer med "msixbundle"-formatet pakker, som udviklere opretter ved hjælp af MSIX Packing Tool, der indeholder installationsfilerne til applikationer, svarende til det gamle "exe"-filformat.
Ud over "msixbundle"-formatet tilbyder platformen også andre typer pakker, herunder "appxbundle", "msix" og "appx." Disse pakker ligner hinanden, men de beskriver forskellige bundter. For eksempel indeholder formatet "msixbundle" eller "appxbundle" flere app-pakker til at understøtte forskellige arkitekturer, såsom x86, x64 og ARM. På den anden side indeholder "msix" eller "appx" applikationsfilerne, men for en specifik arkitektur som x86 eller x64.
Normalt er dette det valgte format til at samle en applikation i en enkelt pakke, som derefter sendes til Microsoft for at distribuere appen gennem Microsoft Store. Windows 11 lader dig dog også sideindlæse "msixbundle", "appxbundle", "msix" og "appx" pakker uden for appbutikken gennem App Installer eller PowerShell.
Denne vejledning vil lære dig trinene til at installere en app ved hjælp af "msixbundle"-formatet på Windows 11. Du kan også henvise til disse instruktioner til Windows 10.
Installer msixbundle-apps på Windows 11
Brug disse trin for at installere apps bundtet som msixbundle på Windows 11:
-
Åbn File Explorer på Windows 11.
-
Åbn mappeplaceringen med apppakken.
-
Dobbeltklik på filen "msixbundle" (eller "appxbundle", "msix" og "appx").
-
Klik på knappen Installer .
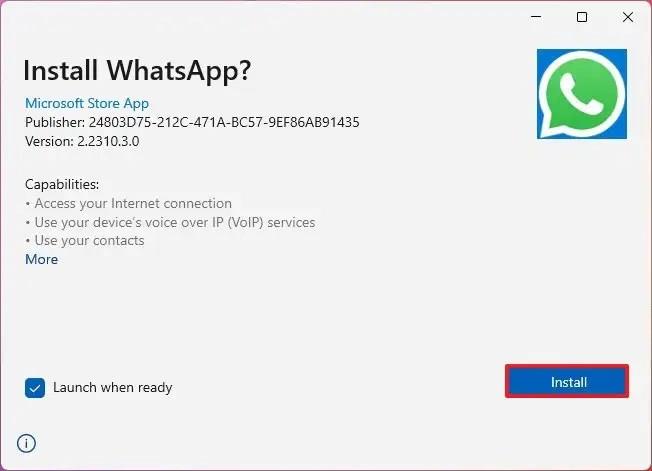
-
(Valgfrit) Klik på knappen Start .
Når du har fuldført trinnene, installeres appen på Windows 11.
Du kan også starte app-installationsprogrammet for at geninstallere appen igen.
Hvis du ikke kan bruge denne metode, er det sandsynligt, at den nyeste version af "App Installer" ikke er tilgængelig på computeren. Du kan downloade og installere App Installer fra Microsoft Store. Du skal muligvis også aktivere funktionen Udviklertilstand på Windows 11, hvis du ikke er i stand til at installere apppakken.
Installer msixbundle-apps fra PowerShell
Brug disse trin for at installere en msixbundle-app med PowerShell på Windows 11:
-
Åbn Start .
-
Søg efter PowerShell , højreklik på det øverste resultat, og vælg indstillingen Kør som administrator .
-
Skriv følgende kommando for at installere en msixbundle-pakke på Windows 11, og tryk på Enter :
Add-AppxPackage -Sti C:\Path\App-Package.msixbundle
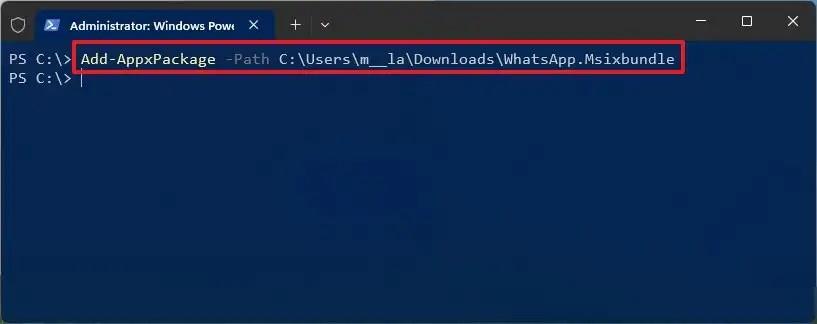
I kommandoen skal du ændre C:\Path\App-Package.msixbundlefor den faktiske sti og navn på applikationspakken, som kan omfatte udvidelsen "msixbundle", "appxbundle", "msix" eller "appx".
Når du har fuldført trinnene, vil PowerShell-kommandoen udløse appinstallationen.