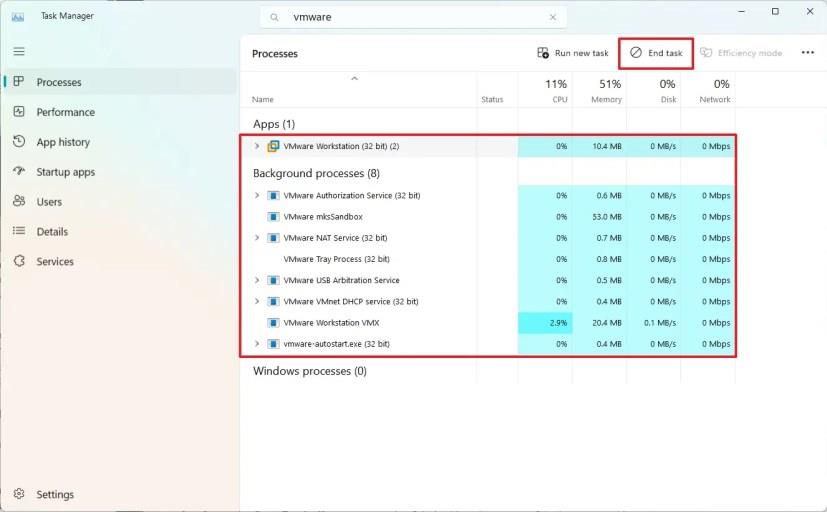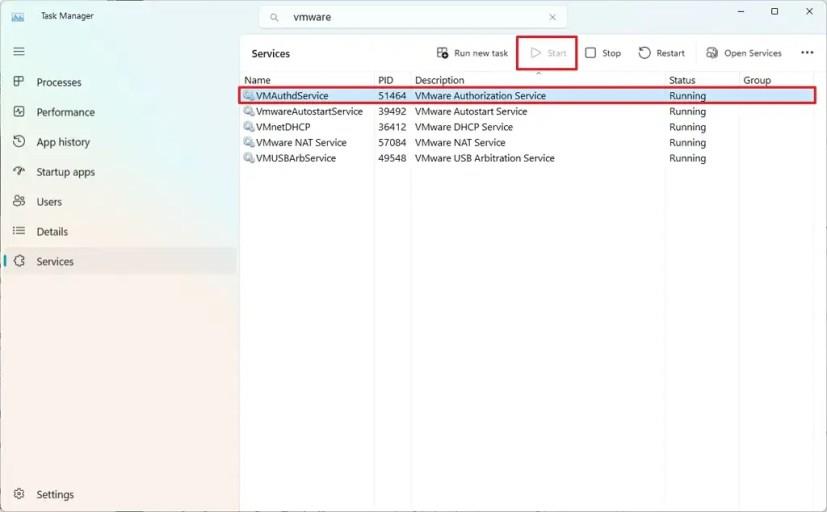På Windows 11 kan du bruge VMware Workstation til at oprette og administrere virtuelle maskiner til at køre forskellige operativsystemer, men hvis virtualiseringsappen holder op med at reagere af en eller anden grund, vil du bemærke, at genstart af den vil bede dig om elevation, og appen vil ikke fungere korrekt.
Normalt, hvis VMware går ned eller holder op med at reagere, er den bedste måde at starte på en frisk igen ved at genstarte din computer . Men hvis det ikke er en mulighed på det bestemte tidspunkt, så er der en måde at lukke og starte applikationen igen uden at genstarte Windows 11.
Denne vejledning vil lære dig trinene til at lukke og genstarte VMware Workstation korrekt, når den ikke reagerer på Windows 11.
Genstart VMware Workstation på Windows 11
For at genstarte VMware Workstation, når den ikke reagerer uden at genstarte Windows 11, skal du bruge disse trin:
-
Åbn Start på Windows 11.
-
Søg efter Task Manager , og klik på det øverste resultat for at åbne appen.
-
Klik på fanen Ydelse .
-
Skriv "vmware" i søgefeltet for at filtrere og kun vise ansøgningsprocesserne.
-
Vælg hver proces, og klik på knappen "Afslut opgave" i øverste højre hjørne.
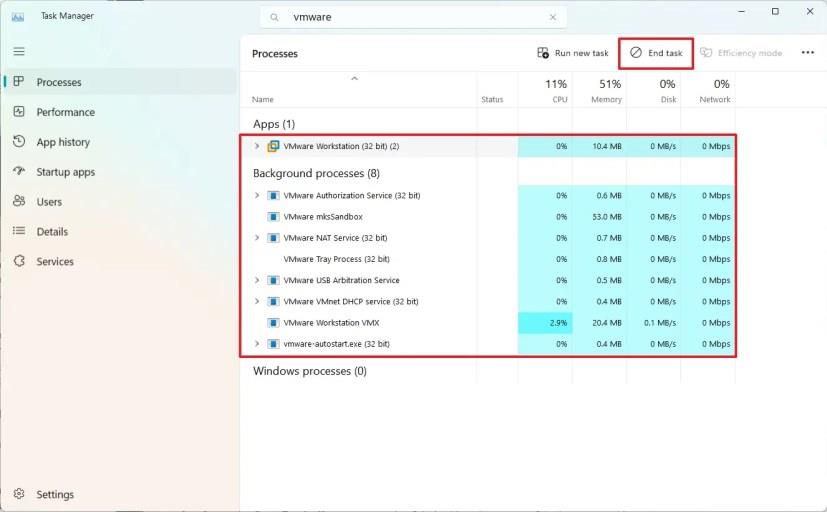
-
Klik på Tjenester .
-
Skriv "vmware" i søgefeltet for at filtrere og kun vise ansøgningsprocesserne.
-
Vælg hver af de tilgængelige VMware-tjenester ( "VMAuthdService", "VmwareAutostartService," "VMnetDHCP," "VMware NAT Service" og "VMUSBArbService" ) og klik på knappen Start i øverste højre hjørne.
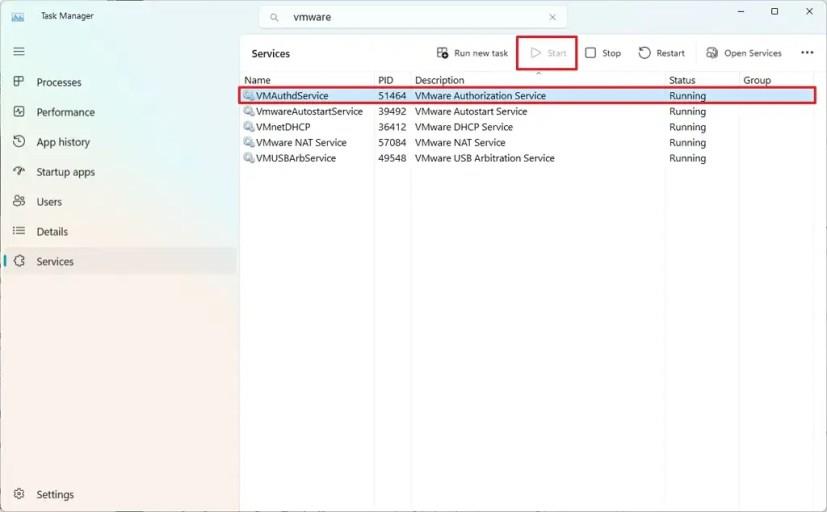
Hurtig note: Hvis tjenesten allerede kører, skal du klikke på knappen "Genstart" .
Når du har fuldført trinnene, kan du nu genstarte VMware Workstation uden højdeprompten, og du skulle nu være i stand til at starte dine virtuelle maskiner.