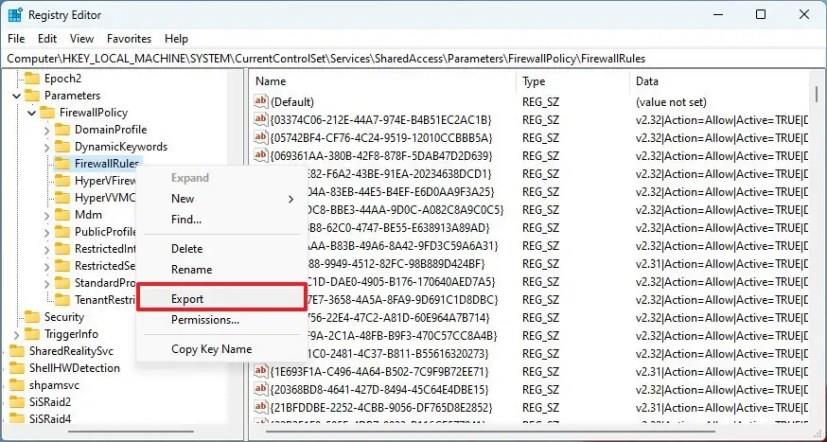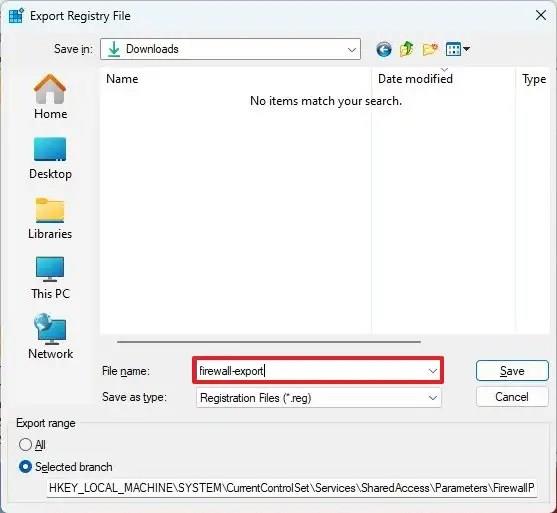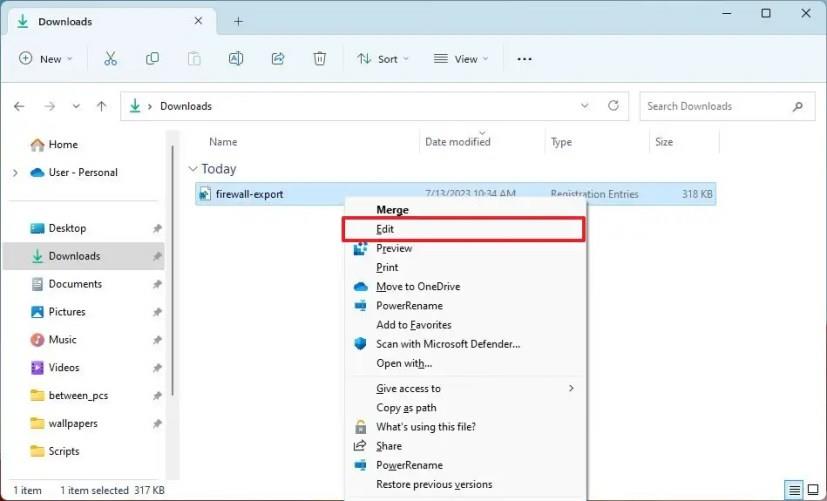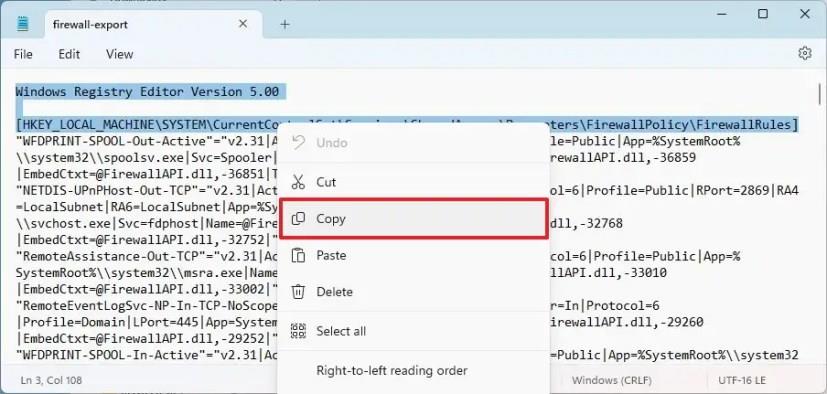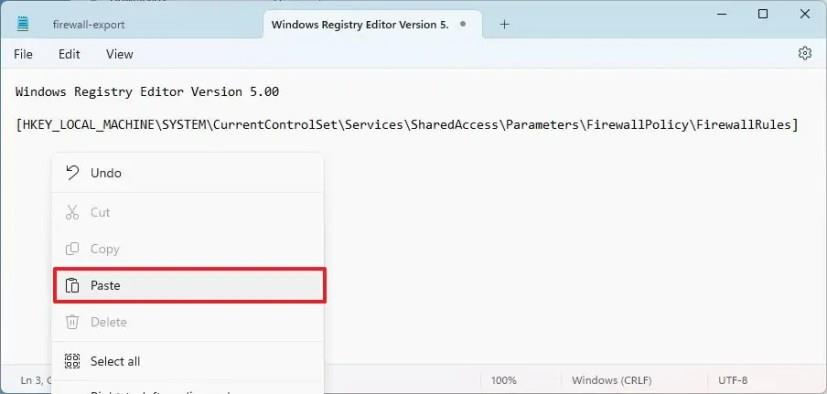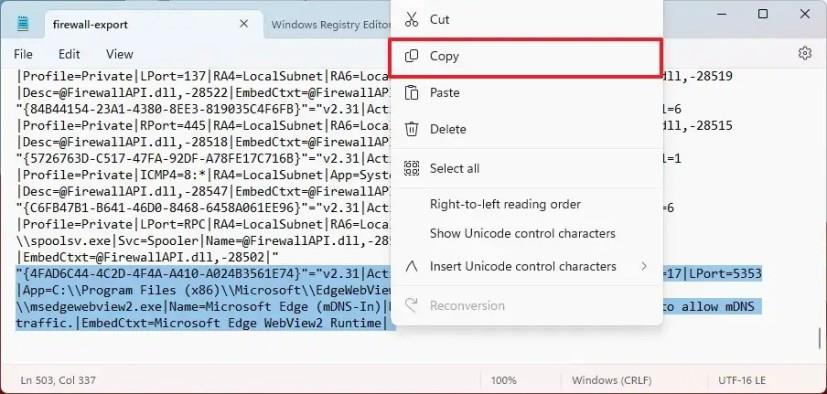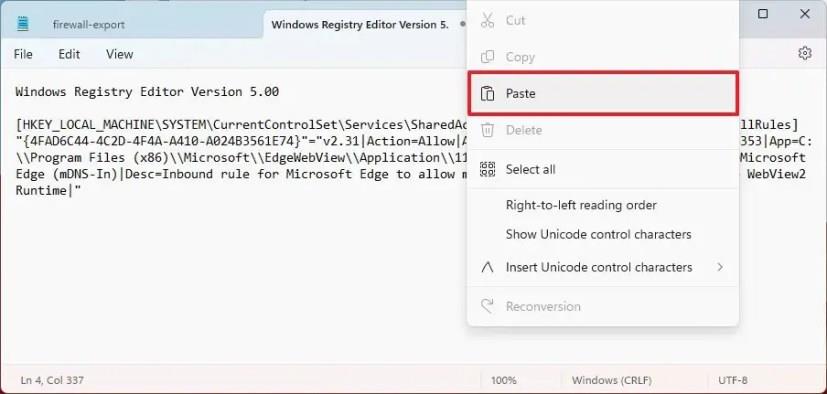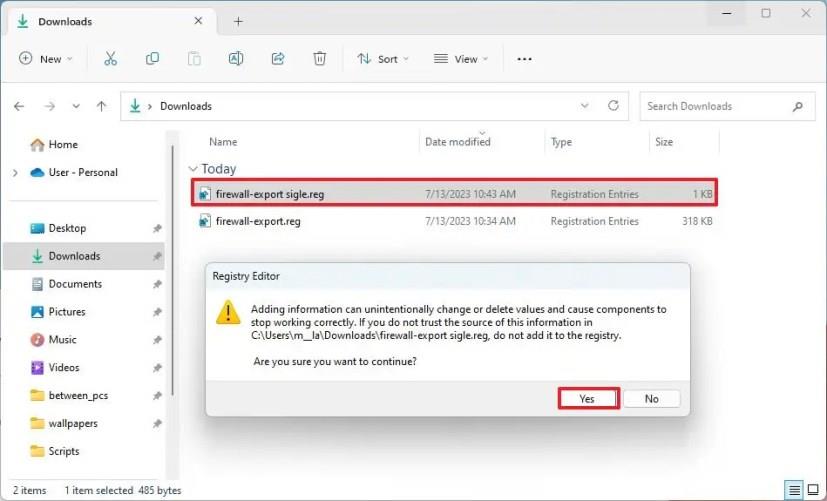På Windows 11 er Microsoft Defender Firewall en sikkerhedsfunktion, der overvåger indgående og udgående netværkstrafik for at tillade eller blokere trafik afhængigt af konfigurerede regler.
Selvom standardindstillingerne burde være optimale for de fleste brugere, kan du oprette nye brugerdefinerede regler for at kontrollere netværksadgangen til apps og tjenester. Microsoft Defender Firewall-indstillinger, Kommandoprompt eller PowerShell giver dog ikke mulighed for at eksportere en bestemt firewall-regel.
I tilfælde af at du skal overføre en specifik firewall-regel til andre enheder uden at overskrive den aktuelle konfiguration, kan du oprette en brugerdefineret eksportfil ved hjælp af registreringsdatabasen og notesblok.
Denne vejledning vil lære dig trinene til at eksportere og importere specifikke firewallregler på den samme eller andre enheder.
Eksporter enkelt firewall-regel på Windows 11
I Windows 11 er den eneste måde at eksportere en enkelt firewall-regel på at eksportere alle reglerne og derefter ændre listen, så den kun inkluderer de regler, du vil importere ved hjælp af registreringsdatabasen og notesblok.
Advarsel: Ændring af Windows-registreringsdatabasen kan forårsage alvorlige problemer, hvis den ikke bruges korrekt. Det antages, at du ved, hvad du laver, og at du har lavet en komplet sikkerhedskopi af dit system, før du fortsætter.
Eksporter firewall-regler fra registreringsdatabasen
Brug disse trin for at eksportere firewallregler fra registreringsdatabasen:
-
Åbn Start på Windows 11.
-
Søg efter regedit , og klik på det øverste resultat for at åbne registreringsdatabasen.
-
Gennemse følgende sti:
HKEY_LOCAL_MACHINE\SYSTEM\CurrentControlSet\Services\SharedAccess\Parameters\FirewallPolicy
-
Højreklik på FirewallRules -tasten, og vælg indstillingen Eksporter .
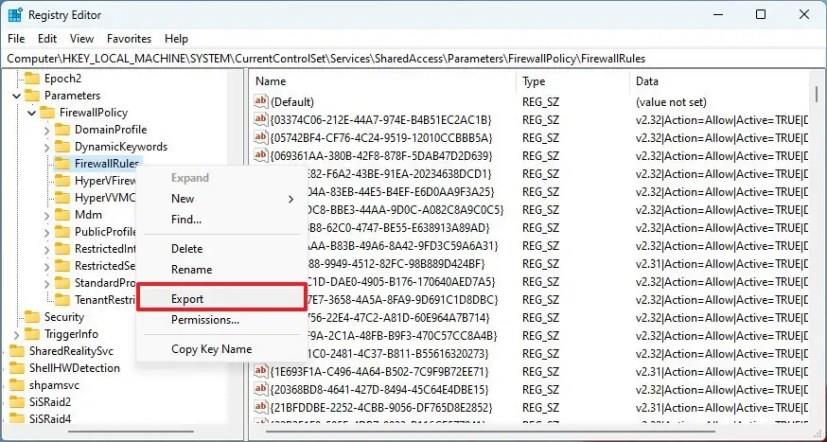
-
Indtast navnet på ".reg" -filen.
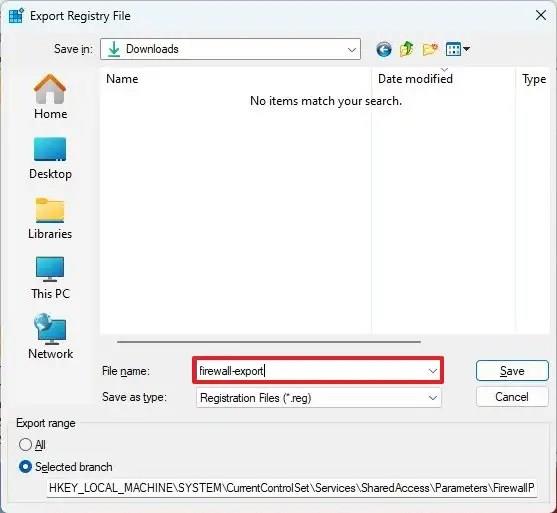
-
Klik på knappen Gem .
Når du har fuldført trinnene, vil den eksporterede fil indeholde alle firewallreglerne. Det næste trin er at åbne den eksporterede fil med Notesblok for at fjerne de poster, du ikke har brug for, eller oprette en ny ".reg" -fil, der kun indeholder de poster, du vil importere til et andet system.
Opret firewall-eksport med én regel
Brug disse trin for at eksportere en enkelt firewall-regel på Windows 11:
-
Åbn File Explorer .
-
Åbn mappen med FirewallRules- nøgleeksporten.
-
Shift + Højreklik på filen, og vælg indstillingen Rediger fra kontekstmenuen for lecagy.
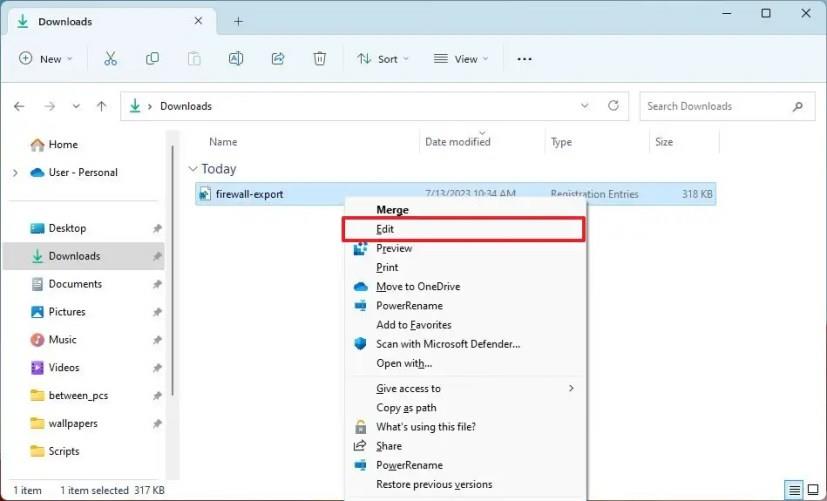
-
Vælg de første tre linjer i filen.
-
Højreklik på markeringen, og vælg indstillingen Kopier .
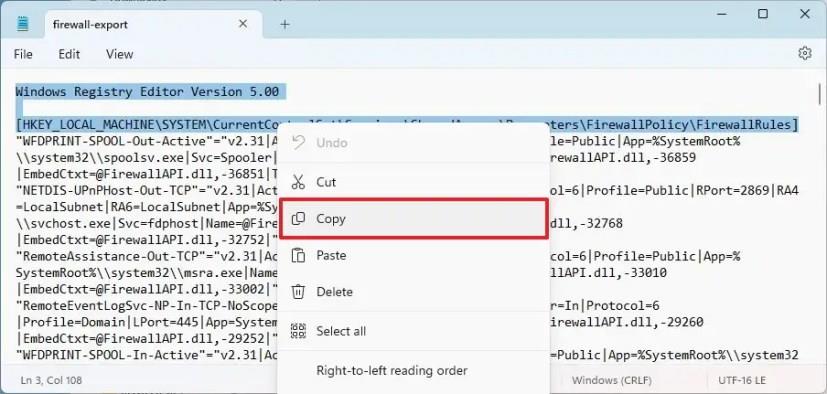
-
Klik på knappen Ny fane for at oprette en ny Notesblok-fil.
-
Højreklik og vælg indstillingen Sæt ind .
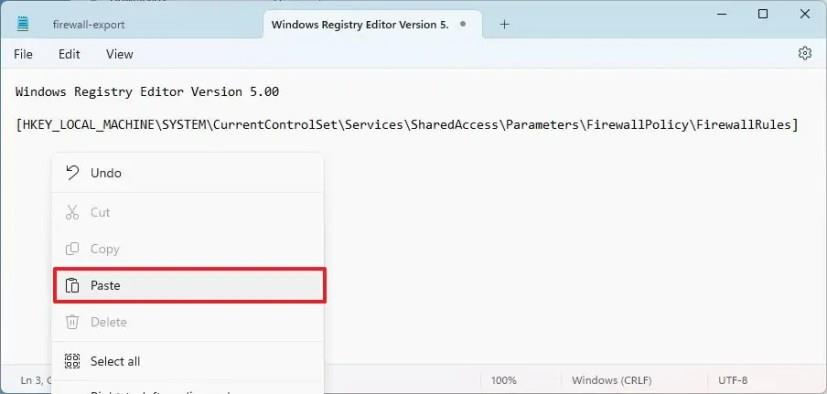
-
Skift tilbage til filen, der indeholder FirewallRules- nøgleeksporten.
-
Vælg forsigtigt den linje, der indeholder firewall-reglerne, der skal eksporteres, højreklik på markeringen, og klik på Kopier .
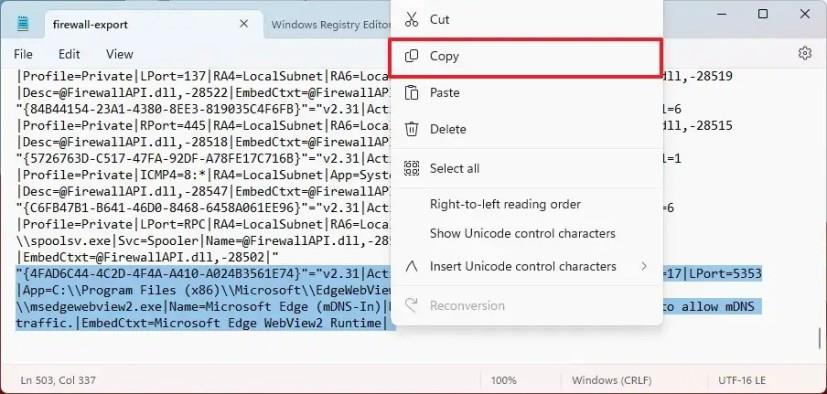
-
Skift tilbage til de nye Notesblok- filer, der indeholder de tre nye linjer.
-
Placer skrivemarkøren under den tredje linje.
-
Højreklik og vælg indstillingen Sæt ind .
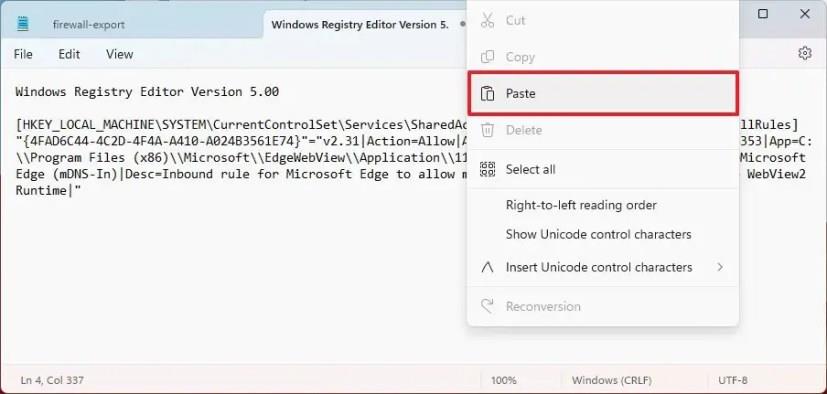
-
Gentag trin 10 til 13 for at eksportere flere firewallregler på Windows 11.
-
Klik på menuen Filer .
-
Klik på indstillingen Gem som .
-
Vælg et beskrivende filnavn til eksporten.
-
Klik på knappen Gem .
Når du har gennemført trinnene, vil du have en fil, der kun indeholder de firewallregler, du har brug for.
Importer en enkelt firewall-regel på Windows 11
Brug disse trin for at importere en enkelt firewall-regel:
-
Åbn File Explorer .
-
Åbn den placering, der indeholder den ændrede ".reg" -fil, der indeholder den firewall, der skal importeres.
-
Dobbeltklik på filen ".reg" .
-
Klik på knappen Ja .
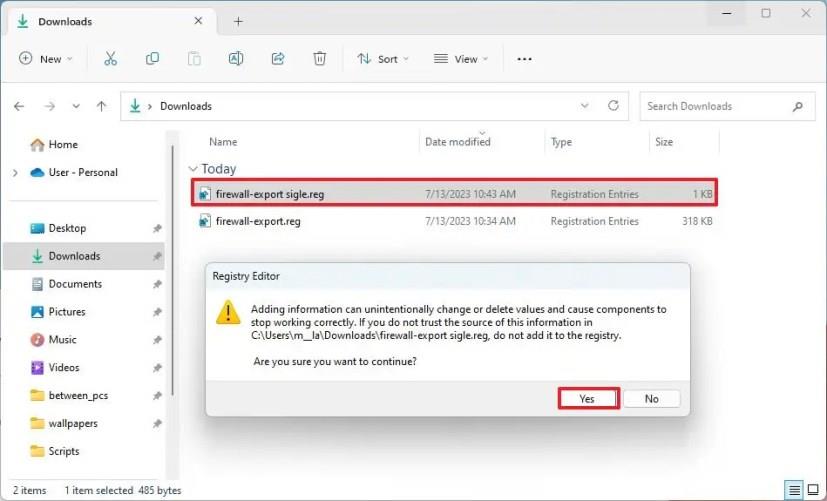
-
Klik på knappen OK .
Når du har fuldført trinnene, kan du åbne Microsoft Defender Firewall på Windows 11 med Advanced Security-konsollen for at bekræfte, at reglen er blevet tilføjet.