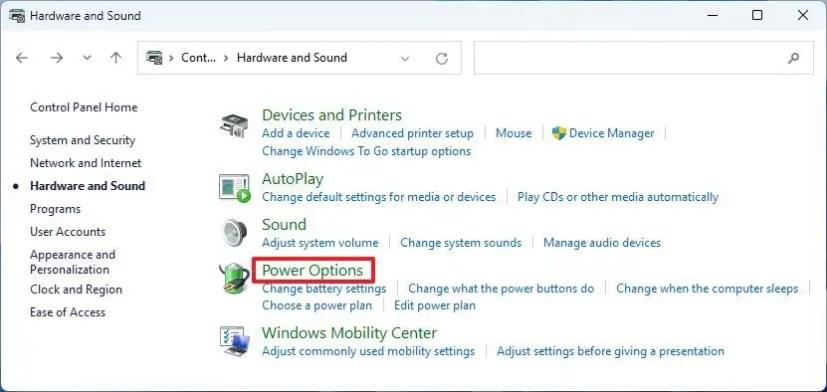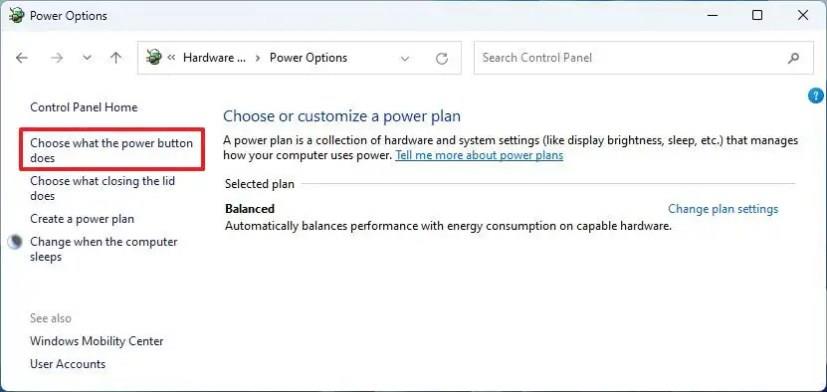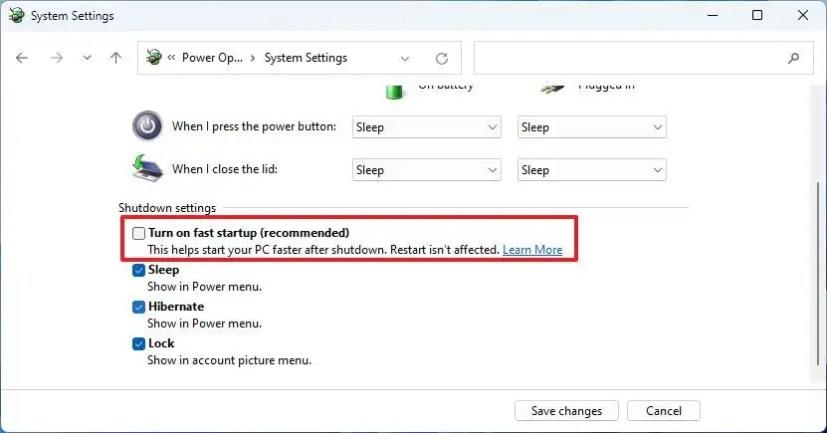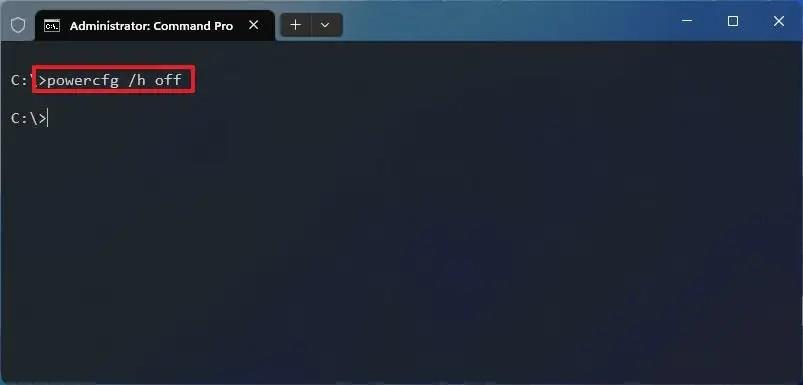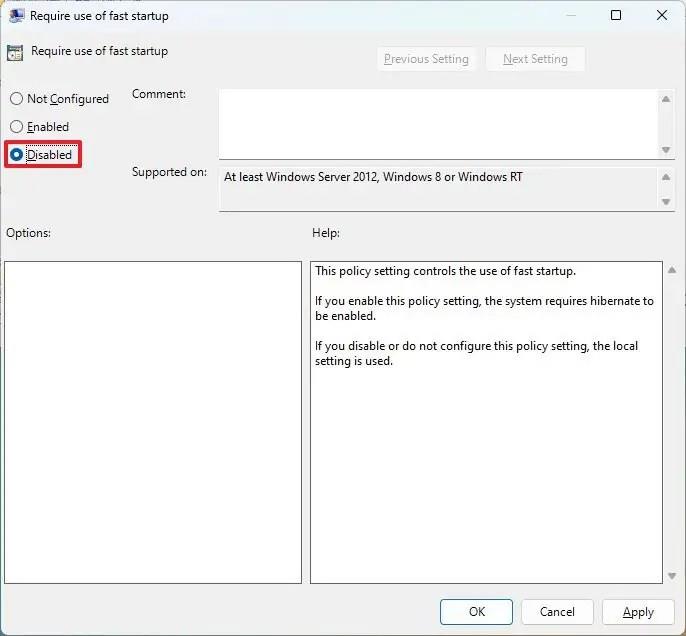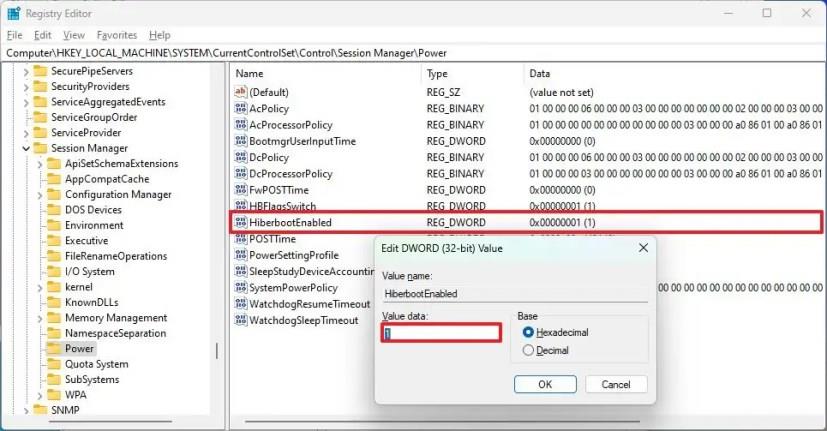- For at deaktivere Hurtig opstart på Windows 11 skal du åbne Kontrolpanel System > Hardware og lyd > Strømindstillinger > Vælg, hvad tænd/sluk-knappen gør , klik på "Skift indstillinger, der i øjeblikket ikke er tilgængelige", deaktiver "Hurtig opstart" og klik på "Gem. ”
- Alternativt skal du åbne kommandoprompt (admin) og køre kommandoen "powercfg /h off" for at deaktivere Windows 11 Hurtig opstart.
- Det er også muligt at deaktivere Hurtig opstart med registreringsdatabasen eller gruppepolitikeditoren.
På Windows 11 (og 10) kan du deaktivere "Hurtig opstart" på mindst to måder gennem kontrolpanelets strømindstillinger eller kommandoprompt, og i denne vejledning lærer du hvordan.
Hurtig opstart er en strømrelateret funktion, der gør det muligt for din computer at starte hurtigere, ved at kombinere dvaletilstand og regelmæssig nedlukning for at opnå hurtigere systemstart. Med andre ord, når funktionen er aktiveret, gemmer systemet kernen, driverne og systemtilstanden i dvalefilen (hiberfil.sys), og derefter slukker computeren, men uden at gemme din desktopsession og køre apps. Når computeren tændes, vil systemet indlæse indholdet fra dvalefilen for at genoptage hurtigere.
Selvom det er en nyttig funktion til at komme hurtigere til skrivebordet, kan Hurtig opstart også forårsage problemer. For eksempel kan det forårsage konflikter, når du installerer opdateringer, administrerer lagerenheder med kryptering eller i dual-boot-systemer, da det ikke giver dig adgang til drevet fra den anden opsætning. I nogle systemer kan du muligvis ikke engang få adgang til bundkortets firmware (UEFI eller BIOS), hvis Hurtig opstart er aktiveret.
Uanset hvad problemet måtte være, på Windows 11 eller endda på Windows 10 , kan du slå Hurtig opstart til eller fra via Kontrolpanel eller Kommandoprompt.
Denne vejledning vil lære dig, hvordan du aktiverer eller deaktiverer funktionen Hurtig opstart på Windows 11 (eller 10).
Deaktiver Hurtig opstart på Windows 11
Brug disse trin for at deaktivere Windows 11 "Hurtig opstart" :
-
Åbn Start på Windows 11.
-
Søg efter Kontrolpanel , og klik på det øverste resultat for at åbne appen.
-
Klik på Hardware og lyd (i "Kategori" -visningen).
-
Klik på Strømindstillinger .
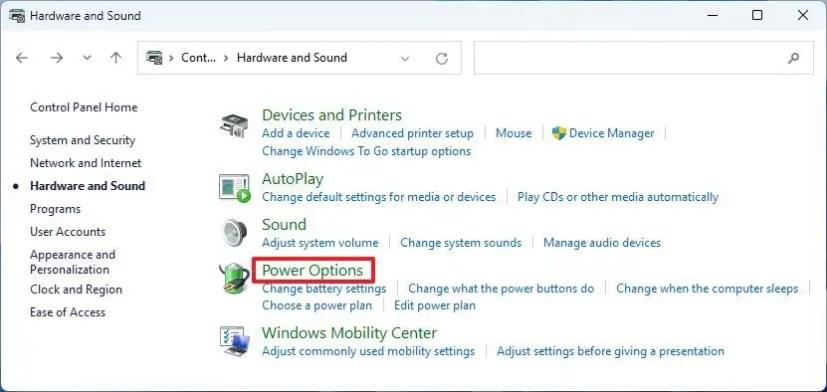
-
Klik på "Vælg, hvad tænd/sluk-knappen gør" fra venstre rude.
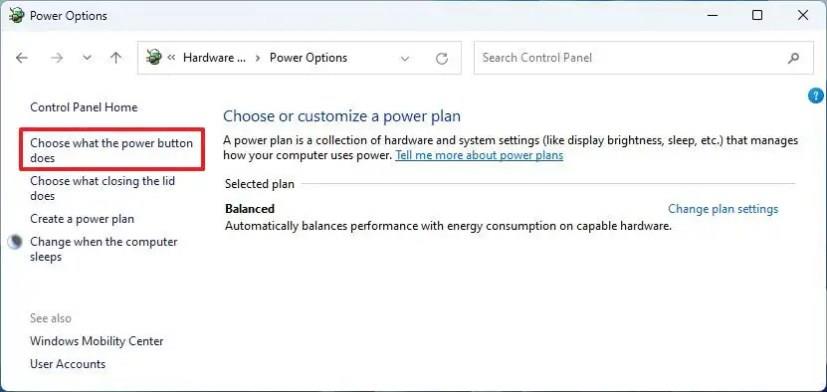
-
Klik på "Skift indstillinger, der i øjeblikket ikke er tilgængelige" .
-
Fjern markeringen i "Slå hurtig opstart til" for at deaktivere funktionen på Windows 11.
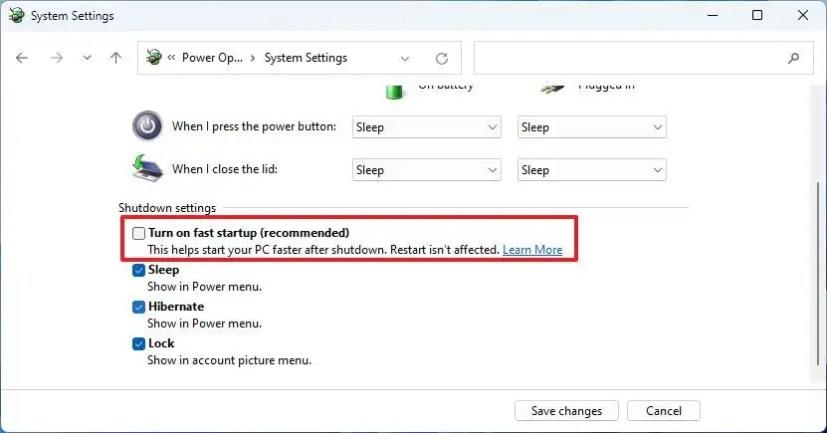
-
(Valgfrit) Marker indstillingen "Slå hurtig opstart til" for at aktivere funktionen.
Når du har fuldført trinnene, deaktiveres den funktion, der gør det muligt for operativsystemet at starte hurtigere.
Deaktiver Hurtig opstart på Windows 11 fra kommandoprompt
For at deaktivere Hurtig opstart fra kommandoprompt på Windows 11 skal du bruge disse trin:
-
Åbn Start .
-
Søg efter kommandoprompt (eller PowerShell), højreklik på det øverste resultat, og vælg indstillingen Kør som administrator .
-
Skriv følgende kommando for at deaktivere Hurtig start på Windows 11, og tryk på Enter :
powercfg /h slukket
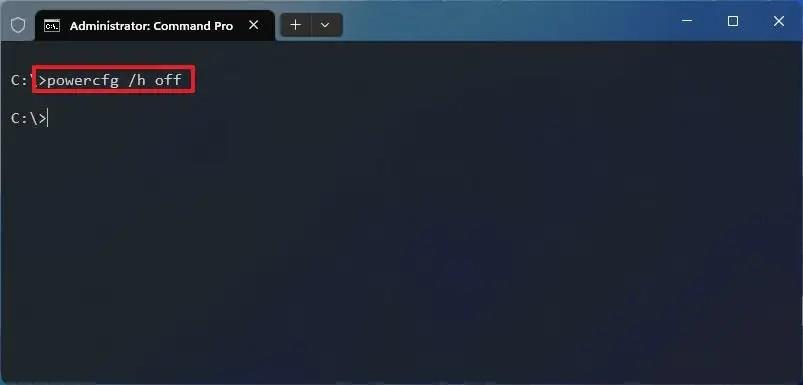
-
(Valgfrit) Indtast følgende kommando for at aktivere Hurtig start på Windows 11, og tryk på Enter :
powercfg /h tændt
Når du har fuldført trinnene, vil kommandoen instruere systemet om at deaktivere Hurtig opstart på Windows 11 (eller 10).
Deaktiver Hurtig opstart på Windows 11 fra gruppepolitik
Brug disse trin for at deaktivere Hurtig opstart fra gruppepolitik:
-
Åbn Start .
-
Søg efter gpedit.msc , og klik på det øverste resultat for at åbne den lokale gruppepolitikeditor .
-
Gennemse følgende sti:
Computerkonfiguration > Administrative skabeloner > System > Lukning
-
Dobbeltklik på politikken "Kræv brug af hurtig opstart" .

-
Vælg indstillingen Deaktiveret .
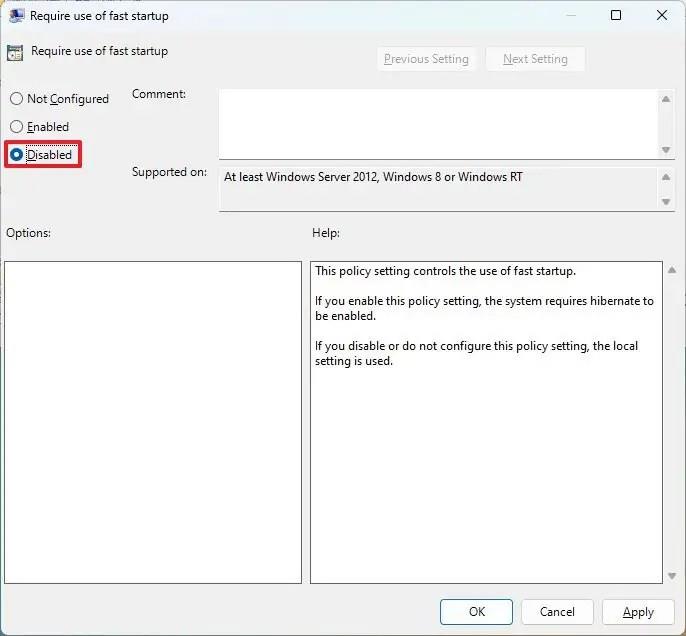
-
Klik på knappen Anvend .
-
Klik på knappen OK .
Når du har fuldført trinnene, vil operativsystemet ikke længere bruge Hurtigere opstart.
Deaktiver Hurtig opstart på Windows 11 fra registreringsdatabasen
Brug disse trin for at deaktivere Hurtig start fra registreringsdatabasen på Windows 11:
-
Åbn Start .
-
Søg efter regedit , og klik på det øverste resultat for at åbne registreringsdatabasen .
-
Naviger til følgende sti:
HKEY_LOCAL_MACHINE\SYSTEM\CurrentControlSet\Control\Session Manager\Power
-
Højreklik på HiberbootEnabled- nøglen, og vælg indstillingen Modify .
-
Skift værdien fra 1 til 0 for at deaktivere Hurtig opstart.
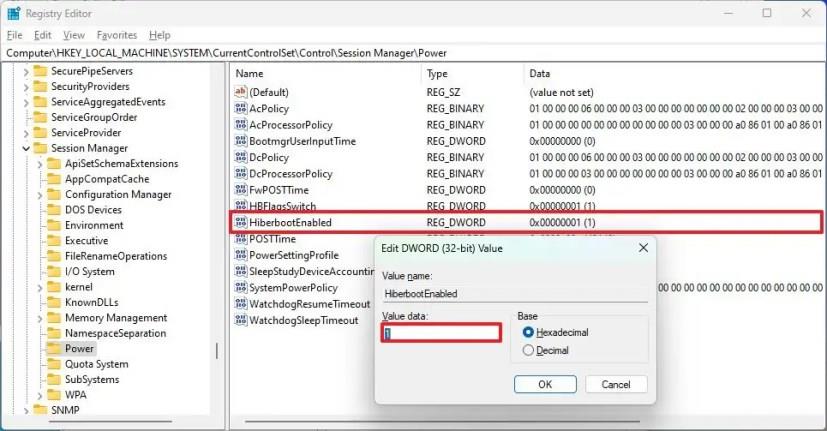
-
Klik på knappen OK .
-
Genstart computeren.
Når du har fuldført trinnene, deaktiveres Hurtig start-funktionen på computeren.
FAQ
Skal jeg deaktivere Hurtig opstart på Windows 11?
Du bør kun deaktivere hurtig start, når det forårsager problemer med opdateringer, er i konflikt med apps, eller du planlægger at konfigurere et dual-boot-system. Ellers bør du beholde funktionen aktiveret.
Er det OK at deaktivere Hurtig opstart på Windows 11?
Ja, det er OK at deaktivere Hurtig opstart på Windows 11. Du skal dog overveje ydeevnepåvirkningen uden at bruge funktionen.
Hvordan deaktiverer jeg Fast Startup permanent?
Når du deaktiverer Hurtig opstart ved hjælp af en af de tilgængelige metoder, bliver du nødt til at aktivere den igen manuelt. Den nemmeste måde at slå funktionen fra er fra indstillingerne "Strømindstillinger" i Kontrolpanel.