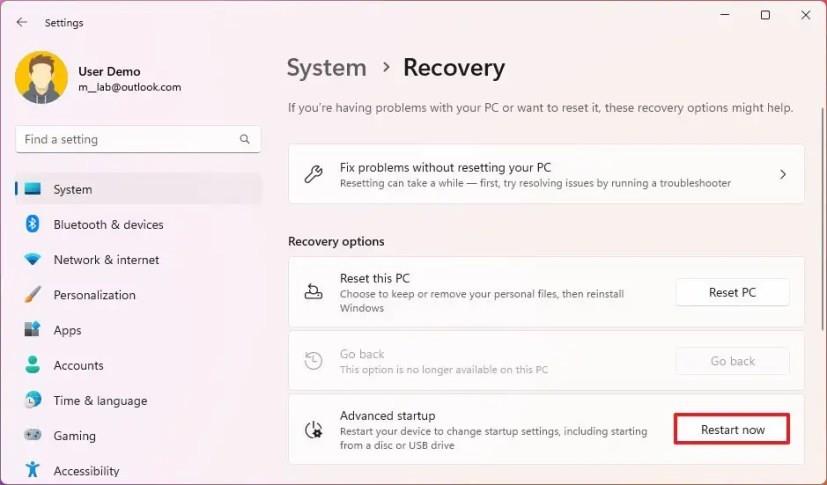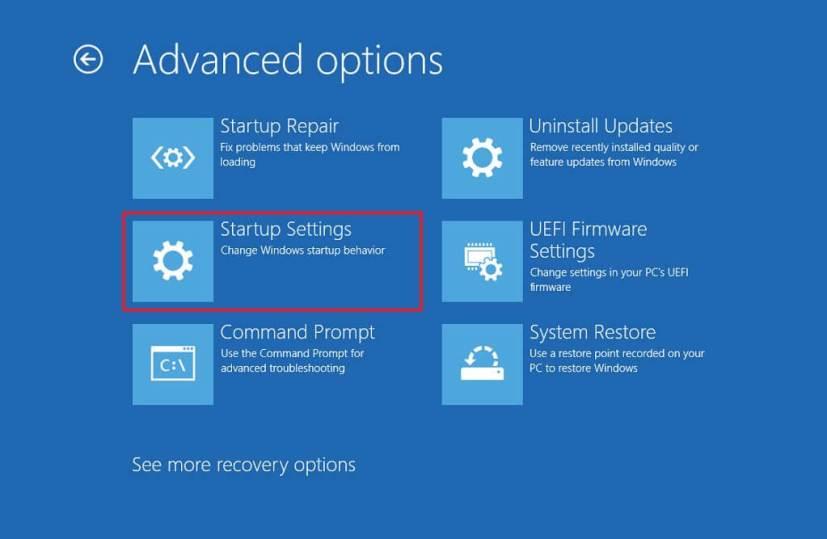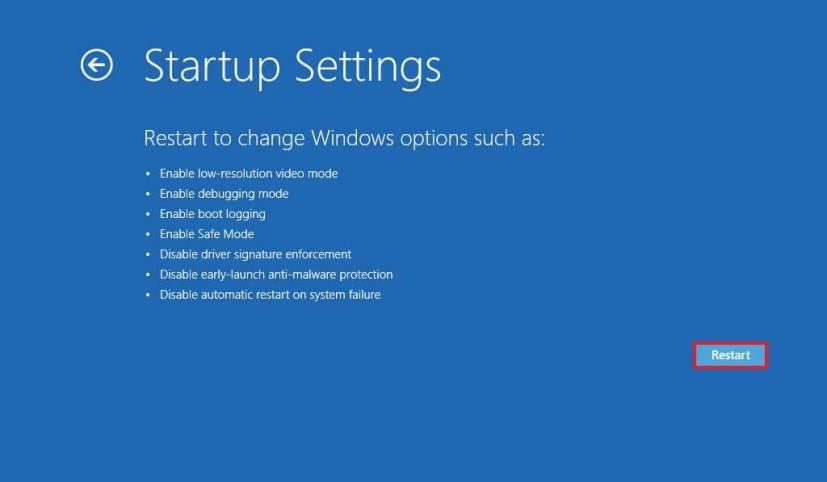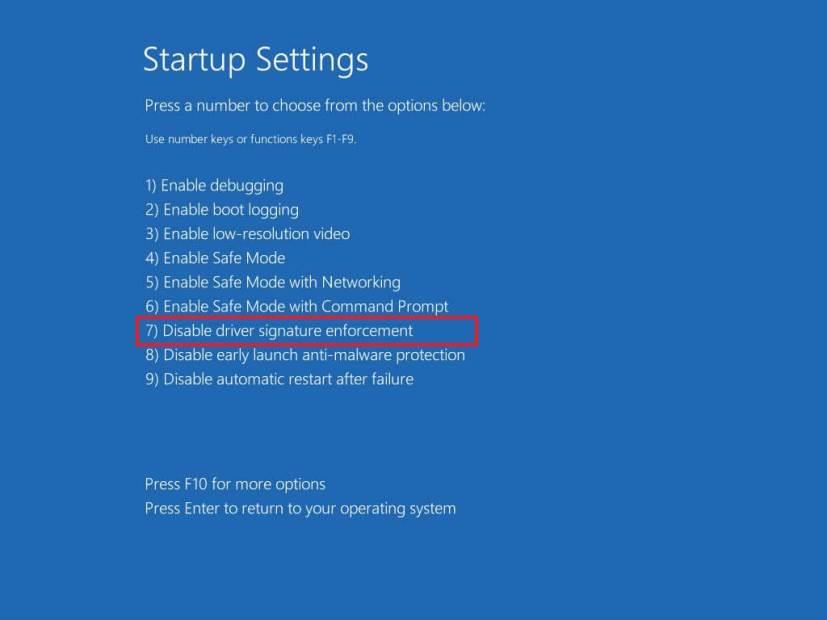På Windows 11 er det muligt at deaktivere "driversignaturhåndhævelse" for at installere usignerede drivere ved hjælp af Windows Recovery Environment (WinRE). Håndhævelsen af førersignaturen er en sikkerhedsfunktion, der låser systemet og kun tillader brug af drivere, der er blevet signeret af Microsoft.
Det anbefales altid at verificere integriteten af koden og udgiverens identitet for at sikre, at pakken ikke er blevet ændret. Men nogle gange, når du muligvis skal installere en ældre version af en driver fra en pålidelig kilde, en enhed, der muligvis ikke har en signeret driver fra producenten, eller teste en brugerdefineret usigneret driver.
Uanset årsagen indeholder Windows 11 mindst to måder at deaktivere signaturhåndhævelsen for at installere usignerede drivere ved hjælp af gendannelsesindstillingerne under opstart.
Denne vejledning vil lære dig trinene til at deaktivere signaturhåndhævelse for at tillade installation af usignerede drivere på Windows 11.
Deaktiver håndhævelse af driversignatur på Windows 11
Brug disse trin for at deaktivere signaturhåndhævelse på Windows 11:
-
Åbn Indstillinger på Windows 11.
-
Klik på System .
-
Klik på fanen Gendannelse .
-
Under afsnittet "Gendannelsesindstillinger" skal du klikke på knappen Genstart nu for indstillingen "Avanceret opstart".
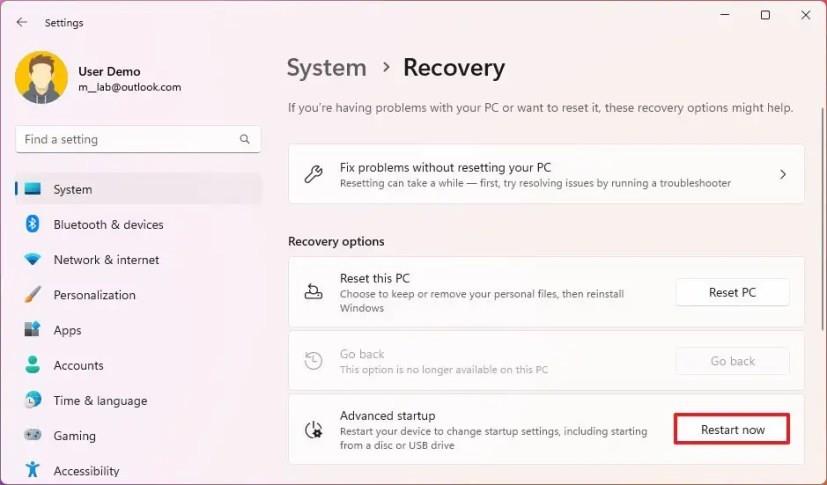
-
Klik på Fejlfinding .
-
Klik på Avancerede indstillinger .
-
Klik på Startindstillinger .
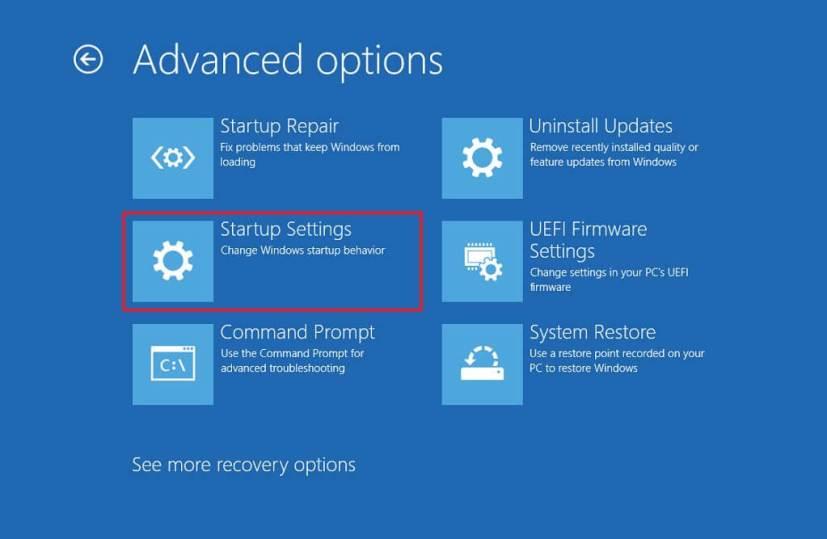
-
Klik på knappen Genstart .
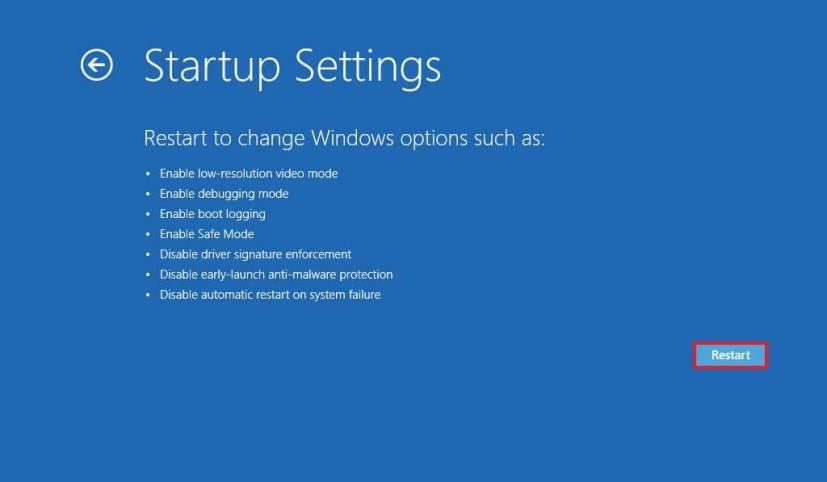
-
Tryk på F7 eller tasten 7 for at vælge indstillingen Deaktiver håndhævelse af driversignatur.
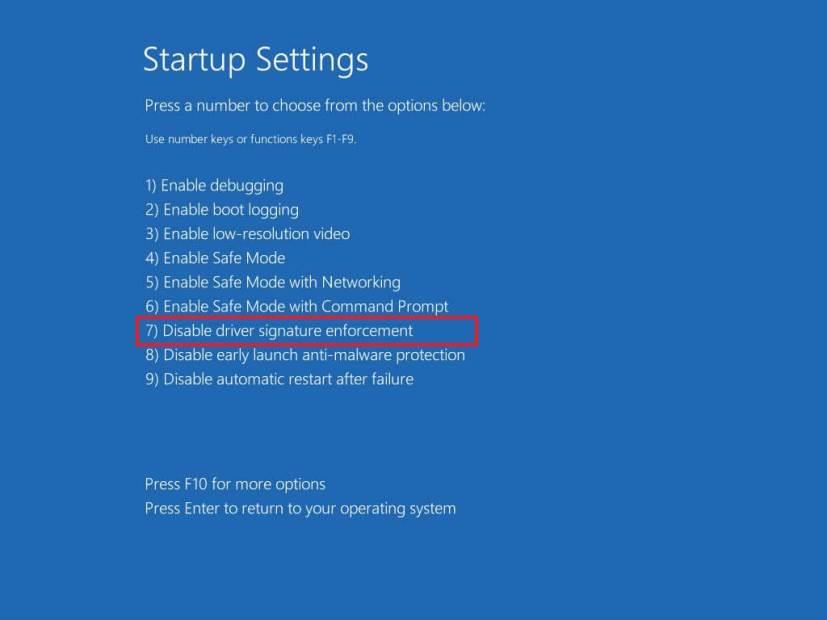
Når du har fuldført trinnene, starter Windows 11 normalt, men med signaturhåndhævelsesfunktionen slået fra, så du kan installere usignerede drivere på computeren. Efter installationen, under den næste genstart, aktiveres driversignaturhåndhævelsen igen, og du skal gentage instruktionerne for at installere en anden driver (hvis relevant).
Du kan også bruge kommandoen "bcdedit /set testsigning on" for at deaktivere sikkerhedsfunktionen. Men da Windows 11 kræver sikker opstart aktiveret, vil du støde på en fejl ved at køre kommandoen.