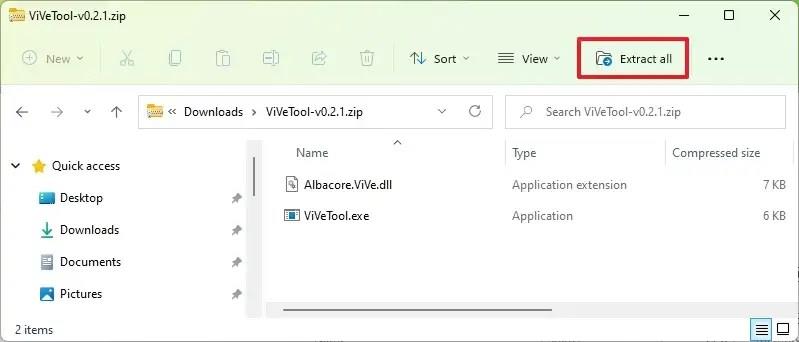OPDATERET 31/3/2023: På Windows 11 build 25330 kan du aktivere en tidlig forhåndsvisning af den nye File Explorer-oplevelse ved hjælp af Windows App SDK, og i denne vejledning lærer du trinene til at aktivere den.
Microsoft eksperimenterer med en ny version af File Explorer (via @PhantomOcean3 ), der er bygget ved hjælp af XAML-programmeringskoden og den nye WinUI 3 fra Windows App SDK (WASDK), og selvom filhåndteringen fortsætter med sit samme overordnede design, du vil bemærke et par ændringer, herunder en ny "Galleri"-sektion, der bringer en ny visning, der ligner appen Fotos. Oplevelsen blev set i tidligere builds , men det var først i build 25309, at funktionen blev noget funktionel.
Dette er blot en tidlig preview-del af et større projekt, som, som vi tidligere har hørt, at virksomheden planlægger at udrulle en større grænsefladeopgradering til File Explorer med et redesignet Hjem og navigationsrude. Den nye version af appen siges at anbefale indhold svarende til oplevelsen i Start-menuen. Det vil inkludere andre funktioner til yderligere at integrere appen med Microsoft 365-produkter, og andre forbedringer vil blive tilføjet for at gøre det til en berøringsvenlig oplevelse.
Hvis du ønsker at blive praktisk med den nye funktion, kan du bruge et tredjepartsværktøj kaldet "ViveTool" skabt af Rafael Rivera og Lucas på GitHub for at aktivere muligheden på din computer.
Denne vejledning vil lære dig trinene til at aktivere denne nye funktion på Windows 11.
Aktiver den nye File Explorer-app på Windows 11
Brug disse trin for at aktivere den nye File Explorer med WASDK og XAML-kode på Windows 11:
-
Åbn GitHub- webstedet .
-
Download filen ViveTool-vx.xxzip for at aktivere den nye version af File Explorer.
-
Dobbeltklik på zip-mappen for at åbne den med File Explorer.
-
Klik på knappen Udpak alt .
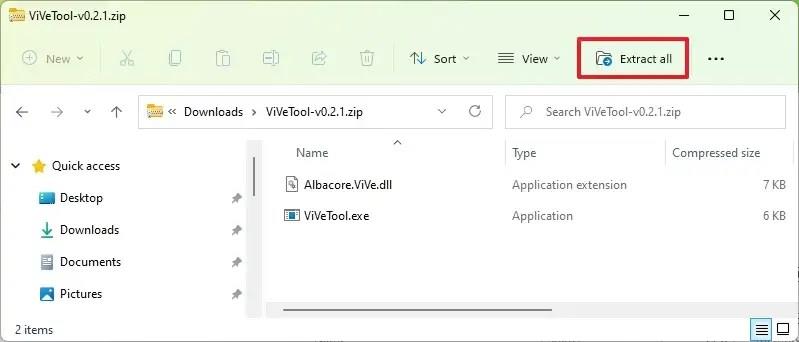
-
Klik på knappen Udpak .
-
Kopier stien til mappen.
-
Åbn Start .
-
Søg efter kommandoprompt , højreklik på det øverste resultat, og vælg indstillingen Kør som administrator .
-
Skriv følgende kommando for at navigere til ViveTool-mappen, og tryk på Enter :
cd c:\mappe\sti\ViveTool-v0.xx
I kommandoen skal du huske at ændre stien til mappen med din sti.
-
Skriv følgende kommando for at aktivere den nye File Explorer-oplevelse, og tryk på Enter :
vivetool /enable /id:38664959,40729001,41076133
-
Genstart computeren.
Når du har fuldført trinnene, vil den nye version af File Explorer være tilgængelig med afsnittet "Galleri" og ny kodebase, men det overordnede design vil fortsætte med at se det samme ud.
Hvis du ombestemmer dig, kan du fortryde ændringerne med de samme instruktioner, men på trin 10 skal du sørge for at køre de samme kommandoer, men bruge /disablekontakten i stedet for /enable.