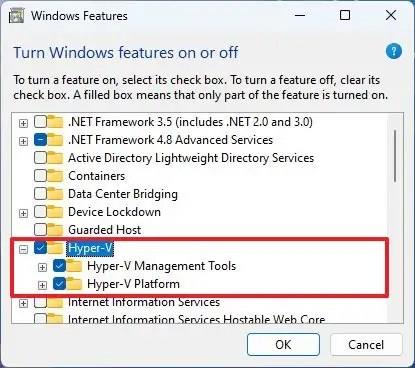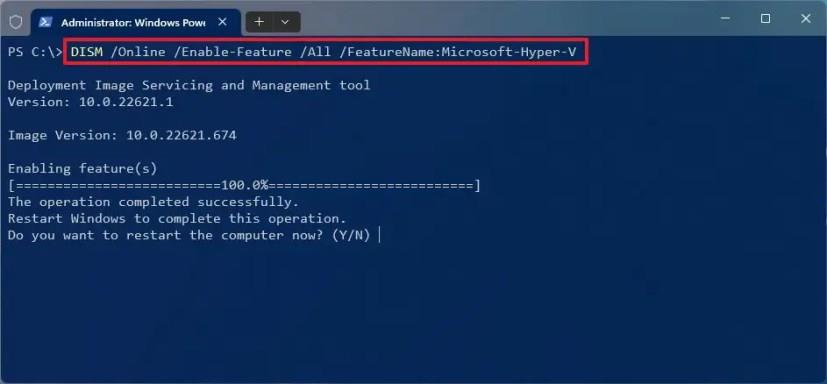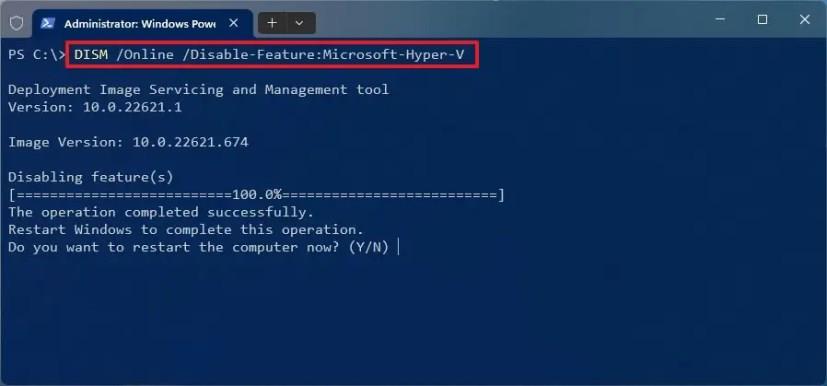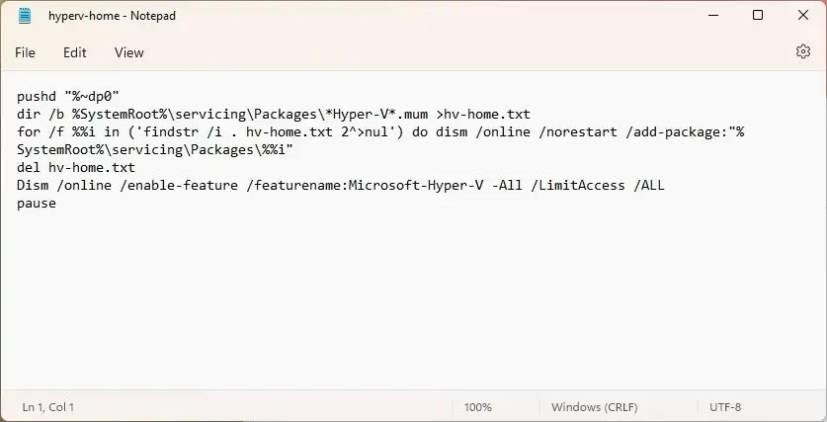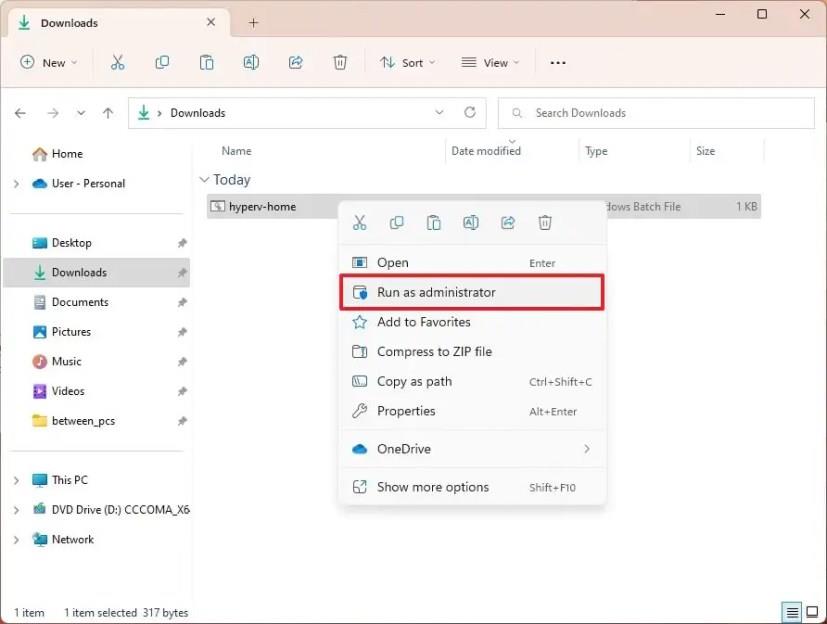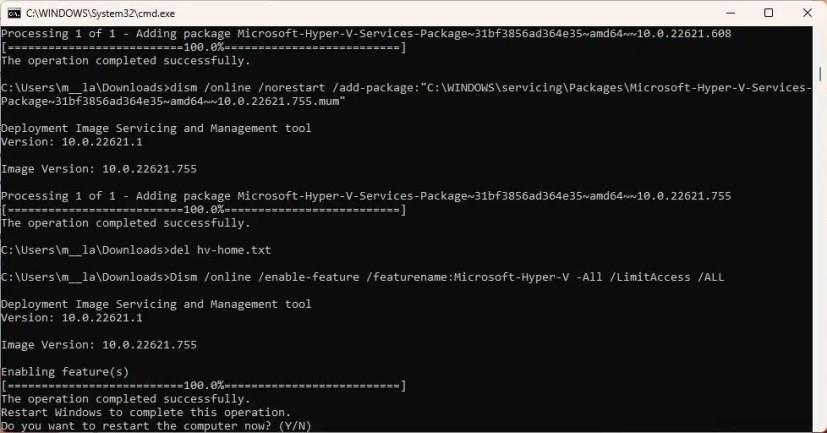- For at aktivere Hyper-V på Windows 11 skal du kontrollere og aktivere virtualisering på UEFI (BIOS).
- Åbn derefter Indstillinger > Apps > Valgfri funktioner > Flere Windows-funktioner .
- Tjek punktet "Hyper-V" , og klik på "OK" og "Genstart nu" for at aktivere funktionen.
I Windows 11 skal du for at aktivere Microsoft Hyper-V-funktionen først aktivere virtualisering i bundkortets UEFI (Unified Extensible Firmware Interface), og du kan aktivere Hyper-V fra indstillingerne for "Windows-funktioner".
Hyper-V-funktionen er en teknologi, der inkluderer elementerne til at skabe og administrere virtuelle maskiner, så du kan køre andre forekomster af Windows 11 og ældre versioner af operativsystemet, såsom Windows 10 , 8.1 eller 7, eller andre platforme som Linux ved siden af hovedinstallationen .
Hyper-V er dog en valgfri funktion, som du skal aktivere manuelt gennem appen Indstillinger eller kommandoer fra PowerShell. Virtualiseringsteknologien er tilgængelig på Windows 11 Pro og nyere udgaver. Det er ikke tilgængeligt på Windows 11 Home. Hvis du har Home-udgaven af Windows, kan du prøve andre virtualiseringsalternativer, såsom VirtualBox , eller bruge den løsning, der er beskrevet i denne vejledning.
Denne vejledning vil lære dig, hvordan du aktiverer eller deaktiverer Hyper-V på Windows 11.
Aktiver Hyper-V på Windows 11
Før du aktiverer Hyper-V på Windows 11 Pro, Enterprise og Education, skal du aktivere virtualisering på UEFI (Unified Extensible Firmware Interface). Hvis du ikke har denne funktion aktiveret, skal du kontakte din enhedsproducent for at finde de specifikke detaljer for at fuldføre denne opgave.
Slå virtualisering til på UEFI
Brug disse trin for at aktivere virtualisering på UEFI-firmwaren:
-
Åbn Indstillinger .
-
Klik på System .
-
Klik på Gendannelse .
-
Under afsnittet "Gendannelsesindstillinger" skal du klikke på knappen Genstart nu for indstillingen "Avanceret opstart".

-
Klik på Fejlfinding .
-
Klik på Avancerede indstillinger .
-
Klik på indstillingen "UEFI Firmware Settings" .

-
Klik på knappen Genstart .
-
Åbn siden Konfiguration , Sikkerhed eller Avanceret (sidens navn afhænger af din producent).
-
Vælg "Virtualization Technology", "Intel Virtual Technology" eller "SVM Mode" (funktionsnavnet afhænger af din producent).
-
Aktiver virtualiseringsfunktionen.
-
Gem UEFI (BIOS)-indstillingerne (tryk normalt på F10).
Når du har fuldført trinnene, kan du aktivere Microsoft hypervisor til at køre virtuelle maskiner på Windows 11.
Tænd Hyper-V på Windows 11
På Windows 11 kan du aktivere virtualiseringsplatformen fra appen Indstillinger eller ved at bruge kommandoer fra PowerShell. Sådan gør du.
Brug disse trin for at aktivere Hyper-V på Windows 11:
-
Åbn Indstillinger på Windows 11.
-
Klik på Apps .
-
Klik på fanen Valgfrie funktioner .

-
Under afsnittet "Relaterede indstillinger" skal du klikke på indstillingen "Flere Windows-funktioner" .
-
Marker Hyper-V -indstillingen for at aktivere den virtuelle maskine-platform på Windows 11.
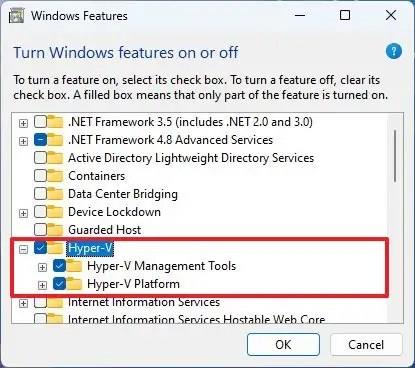
-
Klik på knappen OK .
-
Klik på knappen Genstart nu .
Når du har fuldført trinnene, installeres Windows 11-virtualiseringsfunktionen sammen med Hyper-V Manager, som giver dig mulighed for at oprette og køre virtuelle maskiner.
Tænd Hyper-V fra PowerShell
Brug disse trin for at aktivere Hyper-V fra PowerShell på Windows 11:
-
Åbn Start .
-
Søg efter PowerShell , højreklik på det øverste resultat, og vælg indstillingen Kør som administrator .
-
Skriv følgende kommando på PowerShell for at aktivere Hyper-V på Windows 11, og tryk på Enter :
DISM /Online /Enable-Feature /Alle /Funktionsnavn:Microsoft-Hyper-V
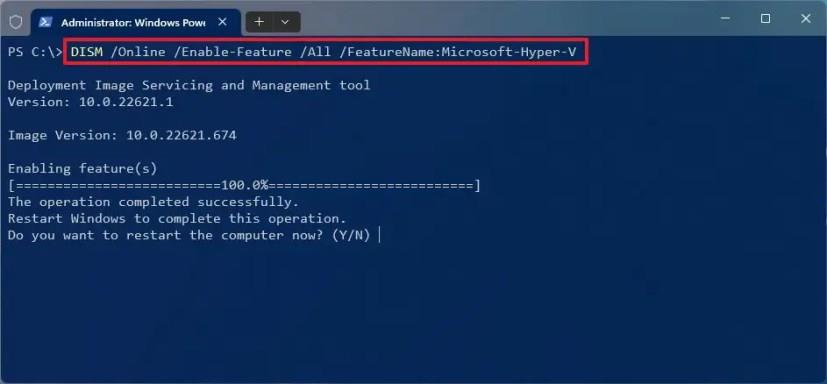
-
Skriv "Y" for at genstarte din computer.
Når du har fuldført trinnene, installeres Hyper-V Manager og dets yderligere komponenter på din computer.
Deaktiver Hyper-V på Windows 11
Du kan bruge de samme metoder til at deaktivere Hyper-V på din computer på samme måder som at slå funktionen til.
Brug disse trin for at deaktivere Hyper-V på Windows 11:
-
Åbn Indstillinger .
-
Klik på Apps .
-
Klik på fanen Valgfrie funktioner .
-
Under afsnittet "Relaterede indstillinger" skal du klikke på indstillingen "Flere Windows-funktioner" .

-
Ryd Hyper-V -indstillingen fra listen.

-
Klik på knappen OK .
-
Klik på knappen Genstart nu .
Når du har fuldført trinnene, vil Microsoft Hyper-V blive deaktiveret på din installation.
Sluk Hyper-V fra PowerShell
Brug disse trin for at deaktivere Hyper-V fra PowerShell på Windows 11:
-
Åbn Start .
-
Søg efter PowerShell , højreklik på det øverste resultat, og vælg indstillingen Kør som administrator .
-
Skriv følgende kommando for at deaktivere Hyper-V, og tryk på Enter :
DISM /Online /Deaktiver-Funktion:Microsoft-Hyper-V
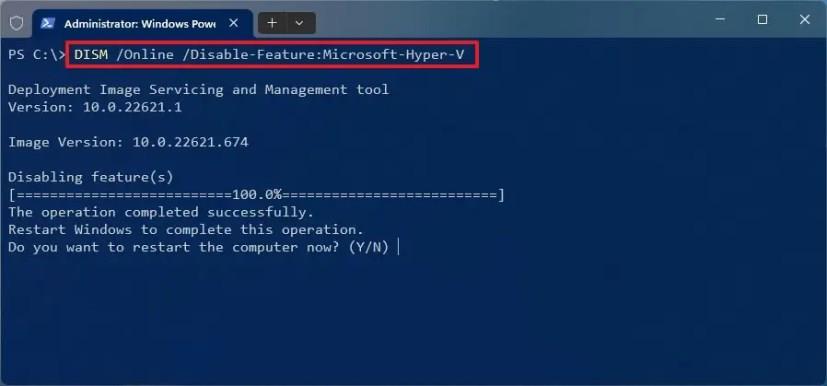
-
Skriv "Y" for at genstarte din computer.
Når du har fuldført trinnene, deaktiveres Hyper-V Manager og dens yderligere komponenter på Windows 11.
Aktiver Hyper-V på Windows 11 Home
Før du aktiverer Hyper-V på Home-udgaven af Windows 11, skal enheden have virtualiseringsunderstøttelse aktiveret på UEFI (Unified Extensible Firmware Interface). Hvis du ikke har denne funktion aktiveret, skal du kontakte din producent for at få de specifikke detaljer for at fuldføre denne opgave.
Aktiver virtualisering på Windows 11 Home
Brug disse trin for at aktivere virtualisering på Windows 11 Home:
-
Åbn Indstillinger .
-
Klik på System .
-
Klik på Gendannelse .
-
Under afsnittet "Gendannelsesindstillinger" skal du klikke på knappen Genstart nu for indstillingen "Avanceret opstart".

-
Klik på Fejlfinding .
-
Klik på Avancerede indstillinger .
-
Klik på indstillingen "UEFI Firmware Settings" .

-
Klik på knappen Genstart .
-
Åbn siden Konfiguration , Sikkerhed eller Avanceret (sidens navn afhænger af din producent).
-
Vælg "Virtualization Technology", "Intel Virtual Technology" eller "SVM Mode" (funktionsnavnet afhænger af din producent).
-
Aktiver virtualiseringsfunktionen.
-
Gem UEFI (BIOS)-indstillingerne (tryk normalt på F10).
Når du har gennemført trinnene, kan du aktivere Microsoft hypervisor til at køre virtuelle maskiner på Windows 11.
Installer Hyper-V på Windows 11 Home
Da Home-udgaven ikke har virtualiseringsfunktionen, skal du installere komponenterne manuelt, før du aktiverer funktionen. Selvom scriptet fungerer efter hensigten, bør du altid oprette en midlertidig fuld sikkerhedskopi af din enhed, da du vil ændre systemfilerne, hvilket Microsoft ikke understøtter.
Brug disse trin for at installere Hyper-V på Windows 11 Home:
-
Åbn Start .
-
Søg efter Notesblok , og klik på det øverste resultat for at åbne appen.
-
Kopier og indsæt følgende script i tekstfilen:
pushd "%~dp0" dir /b %SystemRoot%\servicing\Packages\*Hyper-V*.mum >hv-home.txt for /f %%i in ('findstr /i . hv-home.txt 2^ >nul') gør dism /online /norestart /add-package:"%SystemRoot%\servicing\Packages\%%i" del hv-home.txt Dism /online /enable-feature /featurename:Microsoft-Hyper-V - Alle /LimitAccess /ALL pause
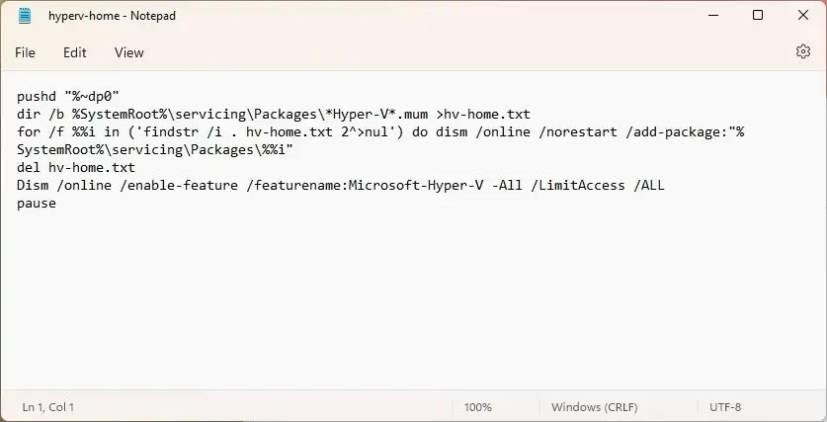
-
Klik på Filer og vælg "Gem som" .
-
Bekræft et navn, og brug filtypen .bat. For eksempel hyperv-home.bat .
-
Klik på knappen Gem .
-
Højreklik på hyperv-home.bat- filen, og vælg indstillingen Kør som administrator .
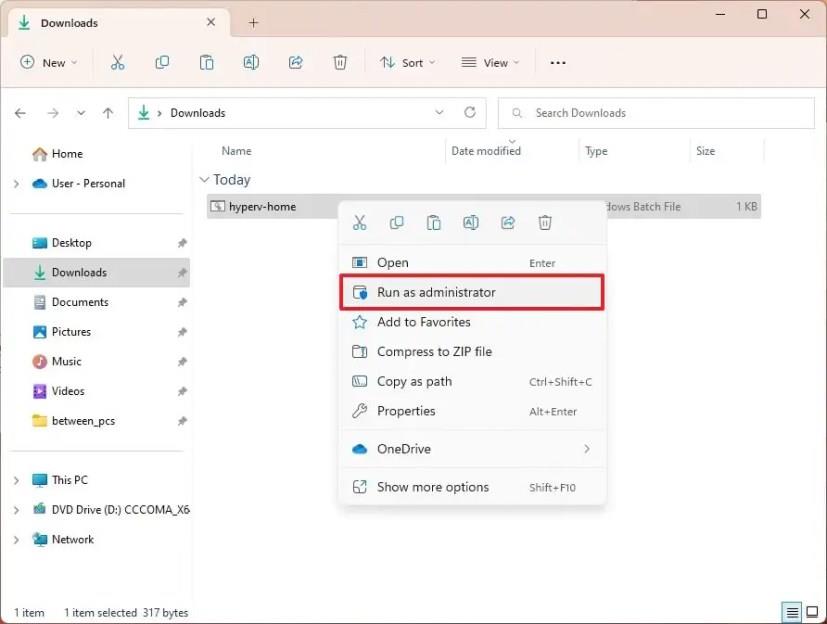
-
Tryk på "Y" -tasten for at genstarte computeren.
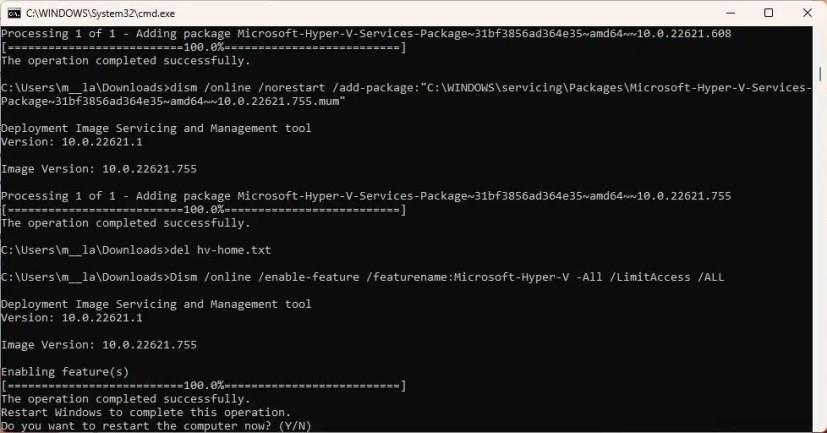
Når du har fuldført trinnene, installeres Hyper-V Management Tool og Platform på din Home-udgave af Windows 11.
Deaktiver Hyper-V på Windows 11 Home
Når du har installeret virtualiseringsfunktionen, kan du aktivere eller deaktivere den fra systemfunktionsindstillingerne som Windows 11 Pro.
Brug disse trin for at deaktivere Hyper-V på Windows 11 Home:
-
Åbn Indstillinger .
-
Klik på Apps .
-
Klik på fanen Valgfrie funktioner .
-
Under afsnittet "Relaterede indstillinger" skal du klikke på indstillingen "Flere Windows-funktioner" .

-
Ryd Hyper-V -indstillingen fra listen.

-
Klik på knappen OK .
-
Klik på knappen Genstart nu .
Når du har fuldført trinnene, vil Microsoft Hyper-V blive deaktiveret på Windows 11 Home.