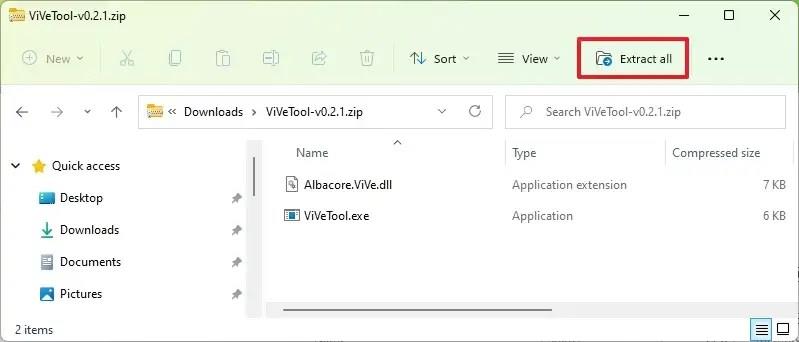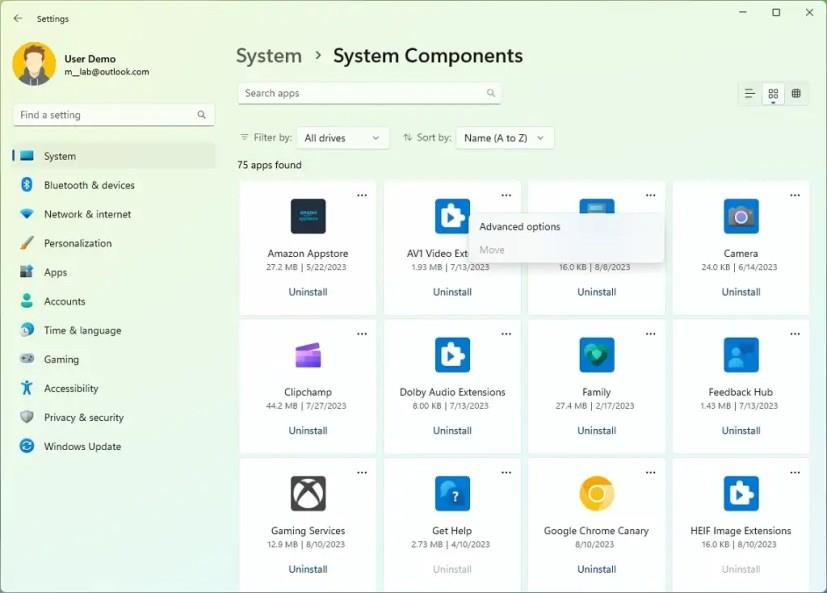Windows 11 build 25926 kommer med en ny "Systemkomponenter" -side i appen Indstillinger, men hvis den ikke er tilgængelig på din installation, skal du bruge disse instruktioner til at aktivere den. Microsoft arbejder på at tilføje en ny side i appen Indstillinger, der inkluderer standardapps, udvidelser og codecs, der betragtes som væsentlige komponenter i systemet for lettere administration.
Siden Systemkomponenter giver dig en visning af standardapps (såsom Lommeregner, Kamera, Feedback Hub osv.), udvidelser og codecs, der er tilgængelige på Windows 11. På samme måde som indstillingerne for "Installerede apps" kan du ændre visningen, filtrere og sortere komponenterne, og du kan administrere hver komponent eller fjerne den efter behov. (Nogle komponenter er afgørende for driften af operativsystemet og kan ikke fjernes.)
Selvom siden praktisk talt tilbyder den samme oplevelse som siden Installerede apps, vil brugerne have systemkomponenterne på en specifik side, som er adskilt fra andre apps, du kan installere fra Microsoft Store eller andre kilder, hvilket gør det nemmere at administrere og fjerne dem.
Hvis du ønsker at blive praktisk med den nye systemkomponentside, kan du bruge et tredjepartsværktøj kaldet "ViveTool", skabt af Lucas på GitHub , for at aktivere oplevelsen (via @XenoPanther ) på din computer.
Denne vejledning vil lære dig trinene til at aktivere den nye Indstillinger-hjemmeside på Windows 11.
Aktiver den nye systemkomponentside på Windows 11
Brug disse trin for at aktivere den nye systemkomponentside for appen Indstillinger:
-
Åbn GitHub- webstedet .
-
Download filen ViveTool-vx.xxzip for at aktivere den nye systemkomponentside.
-
Dobbeltklik på zip-mappen for at åbne den med File Explorer.
-
Klik på knappen Udpak alt .
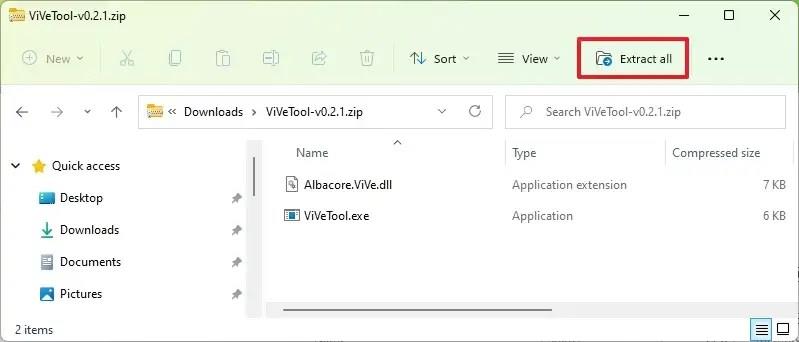
-
Klik på knappen Udpak .
-
Kopier stien til mappen.
-
Åbn Start .
-
Søg efter kommandoprompt , højreklik på det øverste resultat, og vælg indstillingen Kør som administrator .
-
Skriv følgende kommando for at navigere til ViveTool-mappen, og tryk på Enter :
cd c:\mappe\sti\ViveTool-v0.xx
I kommandoen skal du huske at ændre stien til mappen med din sti.
-
Skriv følgende kommando for at aktivere siden Systemkomponenter for Indstillinger, og tryk på Enter :
vivetool /enable /id:44702824
-
Genstart computeren.
Når du har fuldført trinnene, vil du næste gang du åbner appen Indstillinger i afsnittet "System", finde en ny "Systemkomponenter" -side. Men da denne oplevelse stadig er i gang, vil du finde Windows 11-komponenter såvel som tredjepartsapps.
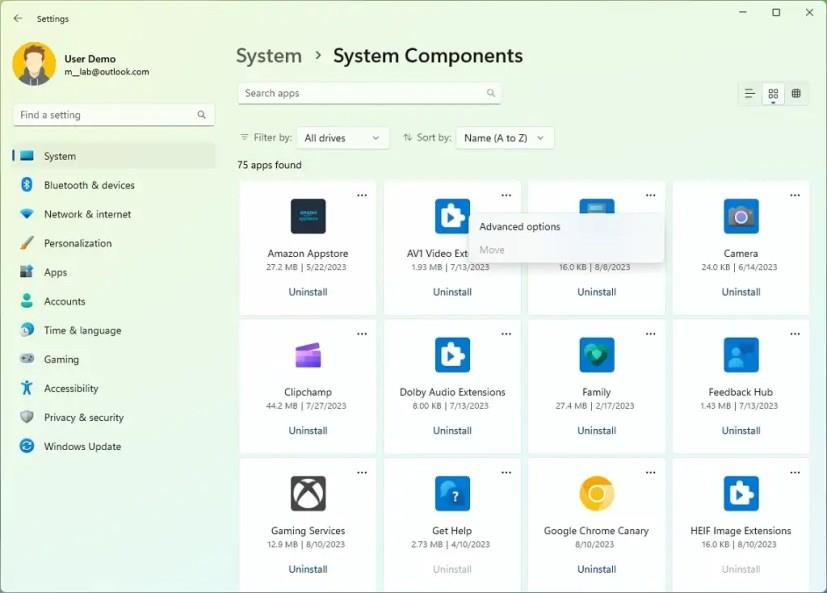
Systemkomponenter
Hvis du ombestemmer dig, kan du fortryde ændringerne med de samme instruktioner, men på trin 10 skal du sørge for at bruge vivetool /disable /id:44702824 kommandoen og derefter genstarte computeren.