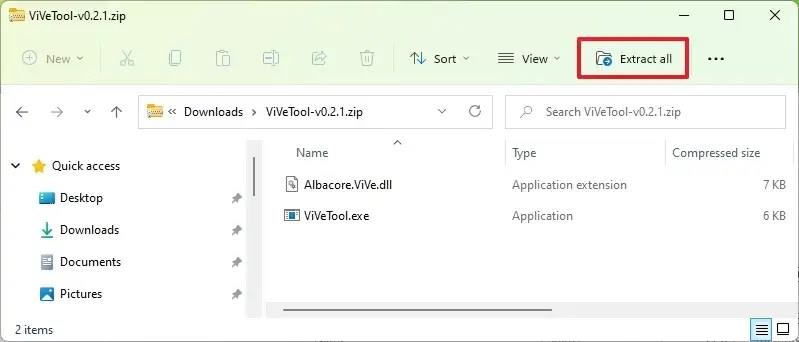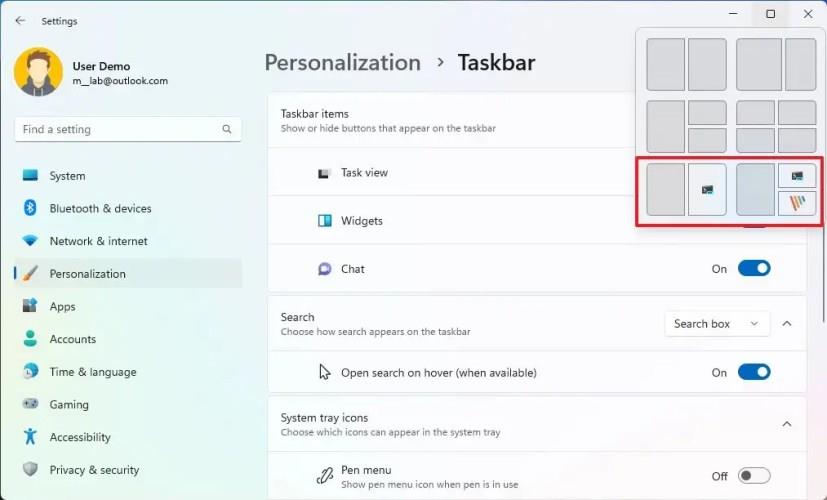OPDATERET 7/3/23: På Windows 11 build 23493 kan du aktivere en tidlig forhåndsvisning af Snap Layouts-forslag, og i denne guide vil du lære hvordan. Microsoft eksperimenterer med en opdateret Snap Layouts flyout (via @PhantomOfEarth ), der foreslår forskellige layouts til at snappe vinduer på skærmen i stedet for at skulle snappe hvert vindue individuelt. Når du holder musemarkøren over maksimeringsknappen, vil du bemærke, at du ud over layouts kan vælge et layout, som systemet forudkonfigurerer med andre apps.
Den nye Snap Layouts-forslagsfunktion ser ud til at være en del af et nyt sæt ændringer , der inkluderer brugen af AI til at forudsige de apps, du måske vil snappe ved siden af den app, du vælger. Funktionen er stadig under udvikling og skjult fra hovedinstallationen, men du kan aktivere den manuelt for at få et glimt.
Hvis du ønsker at blive praktisk med de nye Snap Layouts-forslag, kan du bruge et tredjepartsværktøj kaldet "ViveTool", skabt af Rafael Rivera og Lucas på GitHub , for at aktivere indstillingen på din computer.
Denne vejledning vil lære dig trinene til at aktivere denne nye funktion på Windows 11.
Aktiver nye Snap Layouts-forslag på Windows 11
Brug disse trin for at aktivere nye Snap Layouts-forslag på Windows 11:
-
Åbn GitHub- webstedet .
-
Download filen ViveTool-vx.xxzip for at aktivere de nye Snap Layout-forbedringer.
-
Dobbeltklik på zip-mappen for at åbne den med File Explorer.
-
Klik på knappen Udpak alt .
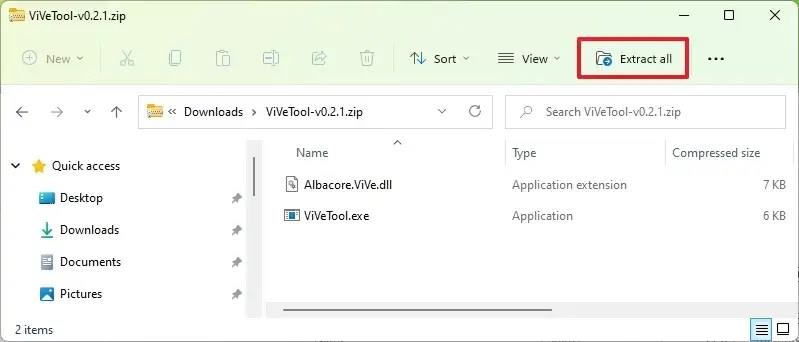
-
Klik på knappen Udpak .
-
Kopier stien til mappen.
-
Åbn Start .
-
Søg efter kommandoprompt , højreklik på det øverste resultat, og vælg indstillingen Kør som administrator .
-
Skriv følgende kommando for at navigere til ViveTool-mappen, og tryk på Enter :
cd c:\mappe\sti\ViveTool-v0.xx
I kommandoen skal du huske at ændre stien til mappen med din sti.
-
Skriv følgende kommando for at aktivere Snap Layouts-forslagene, og tryk på Enter :
vivetool /enable /id:42500395
-
Genstart computeren.
Når du har fuldført trinene, næste gang du åbner en applikation, når du holder musemarkøren over maksimer-knappen eller trækker et vindue til toppen af skærmen, vil den nye Snap Layouts flyout give smarte forslag til, hvordan du arrangerer dine apps på skærmen med et enkelt klik.
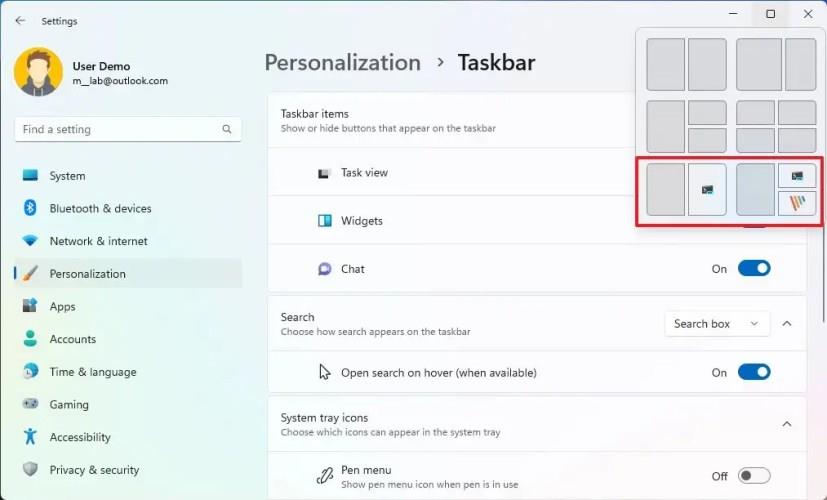
Snap Layouts forslag
Hvis du ombestemmer dig, kan du fortryde ændringerne med de samme instruktioner, men på trin 10 skal du sørge for at bruge vivetool /disable /id:42500395 kommandoen og derefter genstarte computeren.