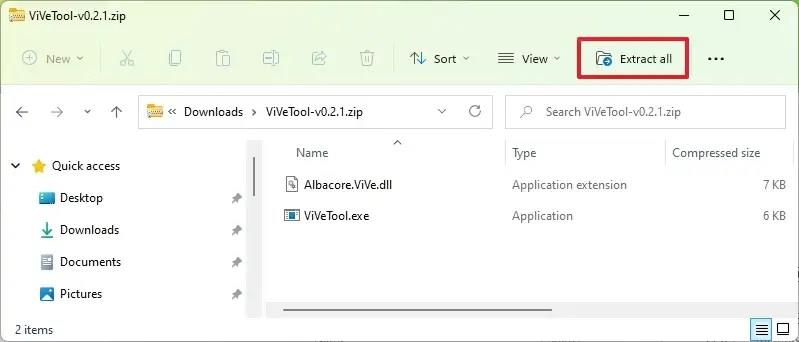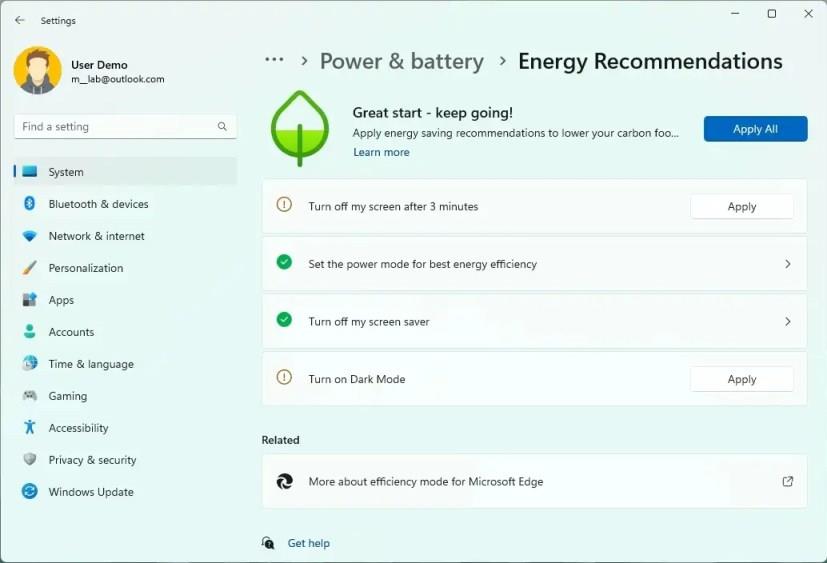På Windows 11 22H2 kan du nu aktivere en tidlig forhåndsvisning af de nye indstillinger for energianbefalinger.
Microsoft ser ud til at eksperimentere med ændringer til appen Indstillinger for at hjælpe brugere med at spare energi og samtidig sænke deres CO2-fodaftryk. De nye indstillinger er stadig under udvikling og skjult for brugerne. Men hvis du vil tjekke dem ud, før de er officielt tilgængelige (via PhantomOcean3 ), kan du bruge et tredjepartsværktøj kendt som "ViVeTool" til at aktivere den nye oplevelse på build 25231 og nyere udgivelser af Windows 11.
Når du har aktiveret indstillingerne, vil de være tilgængelige i Indstillinger > System > Strøm og batteri > Energianbefalinger . Siden viser serveranbefalinger for at sænke energiforbruget, såsom at sænke tiden for at slukke skærmen, ændre strømtilstanden, deaktivere pauseskærmen og aktivere mørk tilstand. Hvis nogen af disse funktioner allerede er konfigureret korrekt, vil de have et grønt flueben. Du finder også en knap øverst til højre for at anvende alle energianbefalingerne.
Denne vejledning vil lære dig trinene til at aktivere de nye energispareindstillinger på Windows 11 .
Aktiver nye indstillinger for energianbefalinger på Windows 11
Brug disse trin for at aktivere indstillingerne for Energianbefalinger på Windows 11:
-
Åbn GitHub- webstedet .
-
Download filen ViveTool-vx.xxzip for at aktivere indstillingerne for Energianbefalinger.
-
Dobbeltklik på zip-mappen for at åbne den med File Explorer.
-
Klik på knappen Udpak alt .
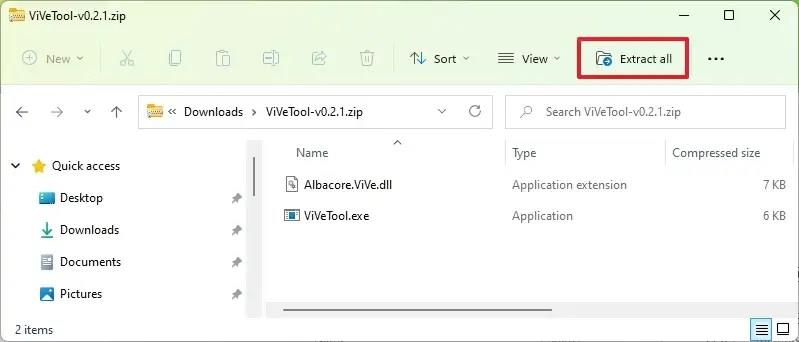
-
Klik på knappen Udpak .
-
Kopier stien til mappen.
-
Åbn Start .
-
Søg efter kommandoprompt , højreklik på det øverste resultat, og vælg indstillingen Kør som administrator .
-
Skriv følgende kommando for at navigere til ViveTool-mappen, og tryk på Enter :
cd c:\mappe\sti\ViveTool
I kommandoen skal du huske at ændre stien til mappen med din sti.
-
Skriv følgende kommando for at aktivere de nye Energianbefalinger-indstillinger på Windows 11, og tryk på Enter :
vivetool /enable /id:39427030 vivetool /enable /id:41249924
-
Genstart computeren.
Når du har gennemført trinnene, vil du være i stand til at administrere dit CO2-fodaftryk fra de nye indstillinger for Energianbefalinger.
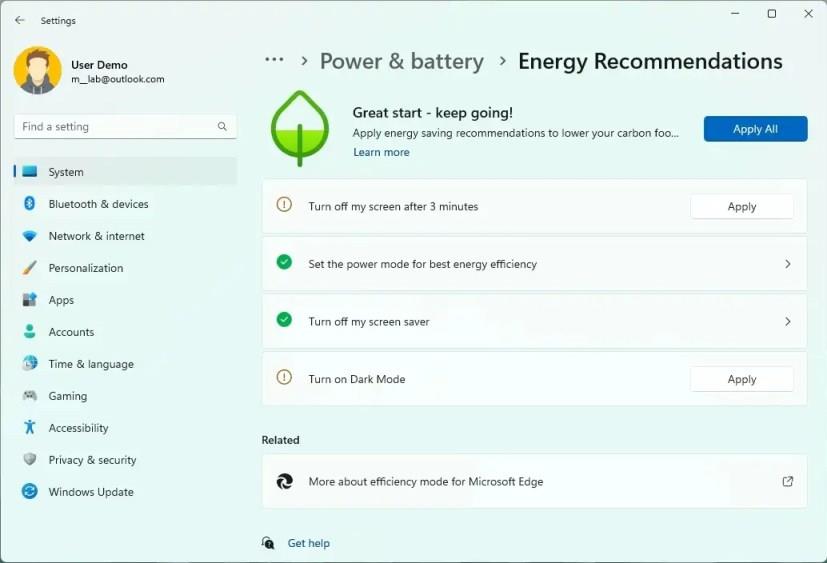
Hvis du ombestemmer dig, kan du fortryde ændringerne med de samme instruktioner, men i trin 10 skal du sørge for at bruge disse kommandoer: vivetool /disable /id:39427030og vivetool /disable /id:41249924genstart derefter enheden.