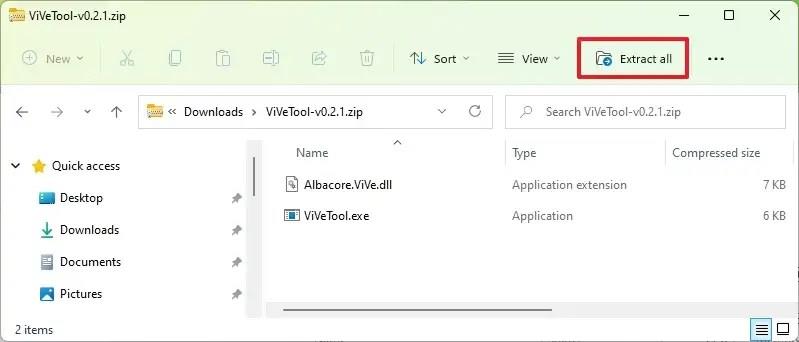På Windows 11 build 25300 kan du aktivere en tidlig forhåndsvisning af funktionen "Afslut opgave", der er tilgængelig via proceslinjen, og i denne vejledning lærer du hvordan.
Tidligere, når en app ikke reagerede, skulle du åbne Task Manager, finde appen og derefter afslutte processerne. Startende med build 25300 tilføjer Windows 11 en ny mulighed i proceslinjen Jump List (via @PhantomOfEarth ), der giver dig mulighed for hurtigt at højreklikke på en app, der ikke fungerer korrekt, og vælge "Afslut opgave" for at afslutte den, hvilket forenkler processen .
Dette er en skjult funktion, som du skal aktivere manuelt, og da det stadig er et igangværende arbejde, virker indstillingen stadig ikke. Hvis du ønsker at blive praktisk med den nye funktion, kan du bruge et tredjepartsværktøj kaldet "ViveTool" skabt af Rafael Rivera og Lucas på GitHub for at aktivere muligheden på din computer.
Denne vejledning vil lære dig trinene til at aktivere denne nye funktion på Windows 11.
Aktiver indstillingen Afslut opgave på proceslinjen på Windows 11
For at aktivere den nye indstilling for Afslut opgave i proceslinjen på Windows 11 skal du bruge disse trin:
-
Åbn GitHub- webstedet .
-
Download filen ViveTool-vx.xxzip for at aktivere den nye "Afslut opgave"-indstilling på proceslinjen.
-
Dobbeltklik på zip-mappen for at åbne den med File Explorer.
-
Klik på knappen Udpak alt .
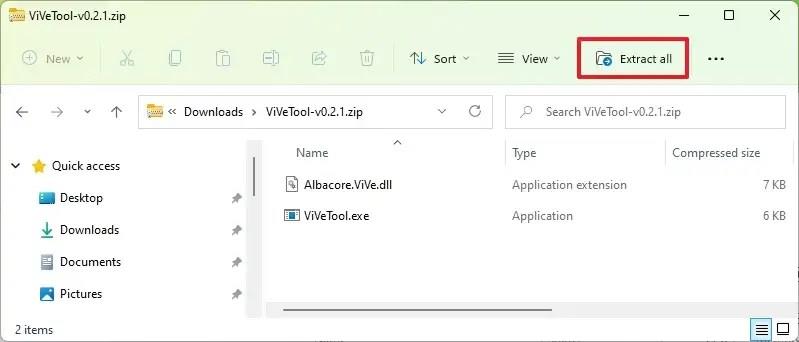
-
Klik på knappen Udpak .
-
Kopier stien til mappen.
-
Åbn Start .
-
Søg efter kommandoprompt , højreklik på det øverste resultat, og vælg indstillingen Kør som administrator .
-
Skriv følgende kommando for at navigere til ViveTool-mappen, og tryk på Enter :
cd c:\mappe\sti\ViveTool-v0.xx
I kommandoen skal du huske at ændre stien til mappen med din sti.
-
Indtast følgende kommando for at aktivere den nye indstilling for Afslut opgave på proceslinjen, og tryk på Enter :
vivetool /enable /id:42592269
-
Genstart computeren.
Når du har fuldført trinene, næste gang en applikation ikke svarer, i stedet for at åbne Task Manager, finde og afslutte processen, kan du højreklikke på appen og vælge "Afslut opgave" for at afslutte den.
Hvis du ombestemmer dig, kan du fortryde ændringerne med de samme instruktioner, men på trin 10 skal du sørge for at bruge disse kommandoer: vivetool /disable /id:42592269og genstart derefter computeren.