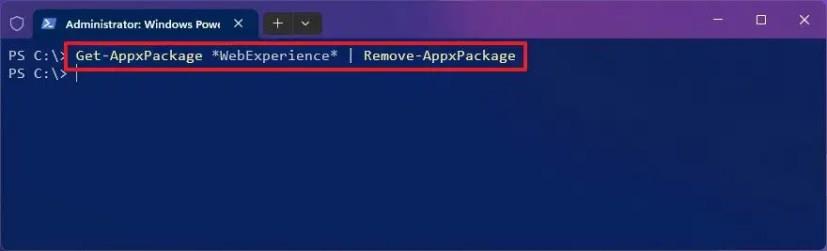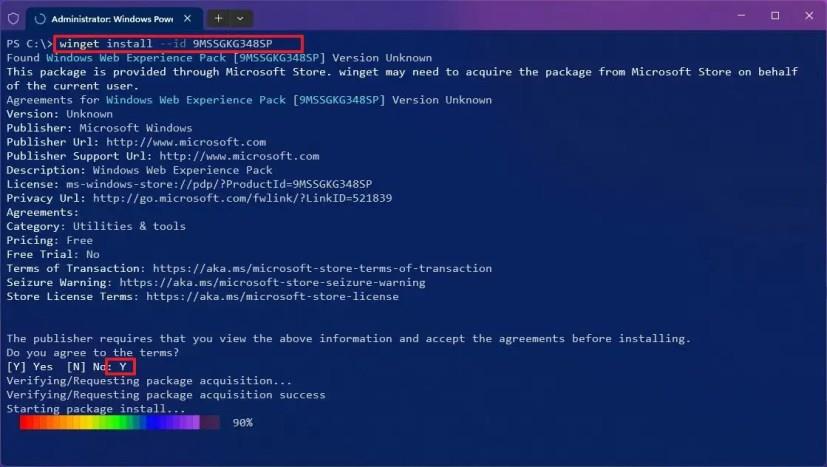- For at afinstallere Windows 11-widgets skal du åbne PowerShell (admin) og køre "Get-AppxPackage *WebExperience* | Remove-AppxPackage” kommando.
- En anden måde at fjerne widgets på er at åbne PowerShell (admin) og køre kommandoen "winget uninstall -id 9MSSGKG348SP" .
- Disse kommandoer vil helt fjerne Widgets-dashboard-funktionen fra Windows 11. Du kan altid installere den igen med instruktionerne nedenfor.
På Windows 11 kan du bruge en PowerShell-kommando til at fjerne Widgets-funktionen, og i denne vejledning viser vi dig hvordan.
"Widgets" er den grænseflade, der vises, når du klikker på vejrikonet fra proceslinjen, bruger "Windows-tasten + Q" -tastaturgenvejen eller stryger fra venstre side af skærmen for at få adgang til dit personlige feed (nyheder, vejr, sport, aktier osv.). Selvom funktionen kan være nyttig for nogle, er den ikke for alle, da den tilføjer unødvendige distraktioner. Du kan fjerne knappen fra proceslinjen eller justere indstillingerne for at forhindre åbning af widgets ved en fejltagelse , men funktionen forbliver tilgængelig.
Hvis du ikke finder Widgets nyttige på Windows 11, kan du bruge PowerShell til at afinstallere funktionen fuldstændigt ( tak, Bob, for tippet ). (Hvis du ombestemmer dig, kan du altid installere det igen.)
Denne vejledning vil lede dig gennem trinene for helt at fjerne Widgets-dashboardoplevelsen fra Windows 11.
Brug disse trin for at afinstallere "Widgets" på Windows 11:
-
Åbn Start på Windows 11.
-
Søg efter PowerShell , højreklik på det øverste resultat, og klik på Kør som administrator .
-
Skriv følgende kommando for at afinstallere Widgets-funktionen på Windows 11, og tryk på Enter :
Get-AppxPackage *WebExperience* | Fjern-AppxPackage
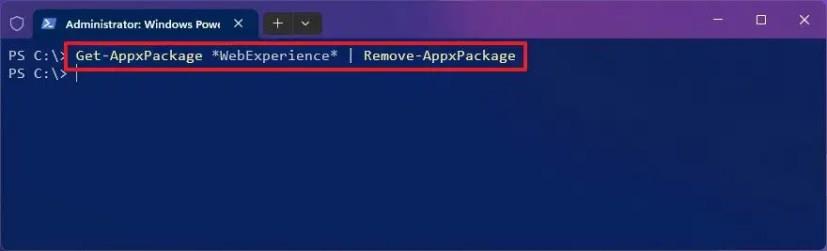
-
(Valgfrit) Indtast følgende kommando for at afinstallere widgets ved hjælp af winget-kommandoen, og tryk på Enter :
winget afinstaller --id 9MSSGKG348SP
Når du har fuldført trinene, fjernes Widgets-dashboardet fuldstændigt fra Windows 11. Du vil ikke engang finde muligheden for at styre Widgets-ikonet til proceslinjen i appen Indstillinger.
Hvis du ombestemmer dig, eller hvis funktionen mangler af en anden årsag, er det muligt at geninstallere Widgets-oplevelsen fra Microsoft Store eller bruge winget-kommandoen.
Brug disse trin for at installere widgets board-funktionen på Windows 11:
-
Åbn Start .
-
Søg efter PowerShell , højreklik på det øverste resultat, og klik på Kør som administrator .
-
Indtast følgende kommando for at installere Widgets board-funktionen på Windows 11, og tryk på Enter :
winget install --id 9MSSGKG348SP
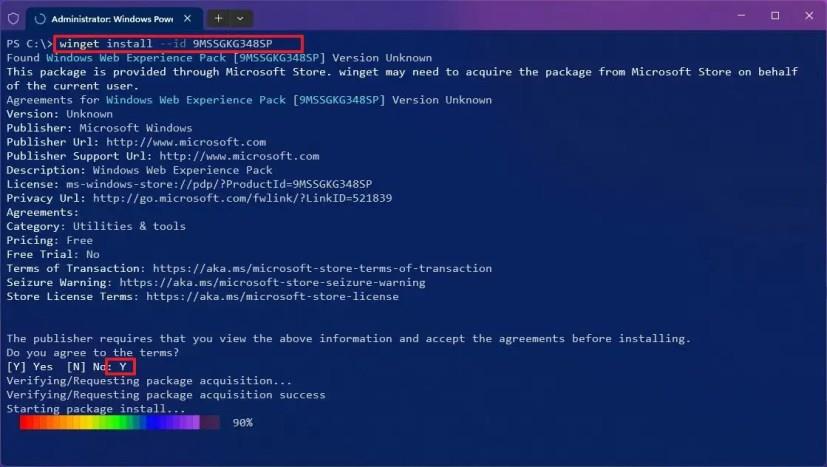
-
Skriv Y og tryk på Enter .
-
Genstart computeren.
Når du har fuldført trinnene, kan du bruge Widgets-tavlen igen med "Windows-tasten + Q" -tastaturgenvejen eller knappen på proceslinjen.