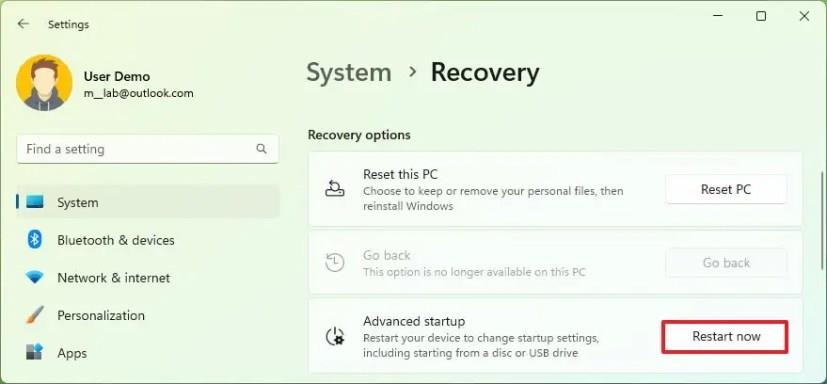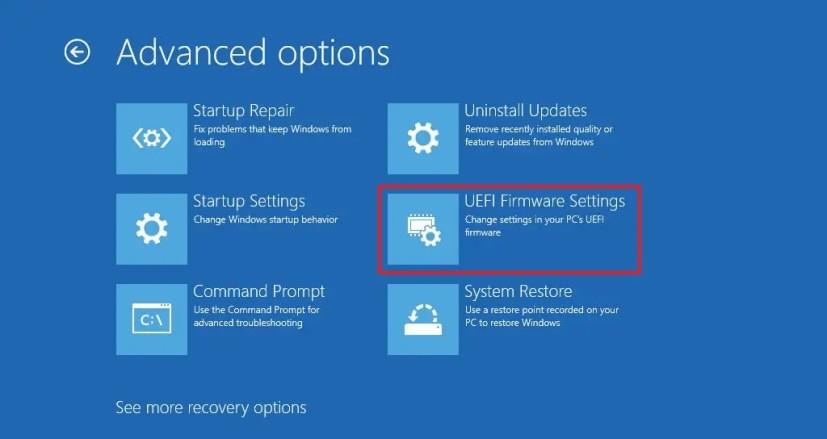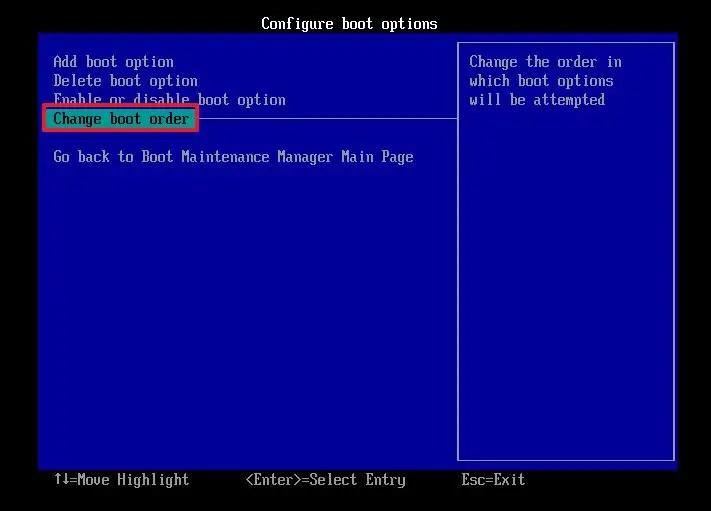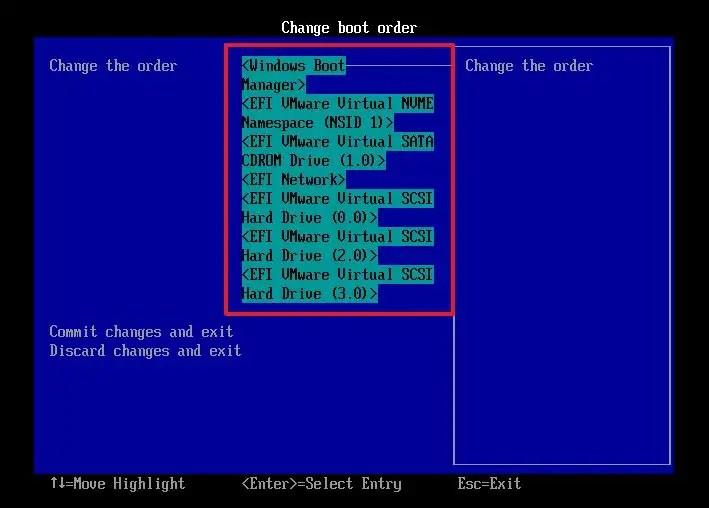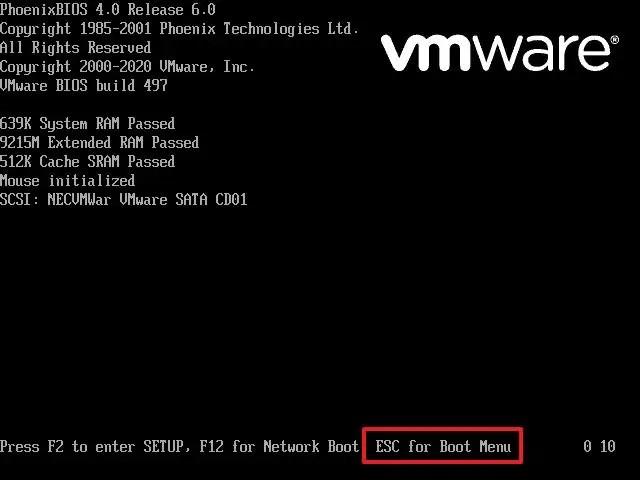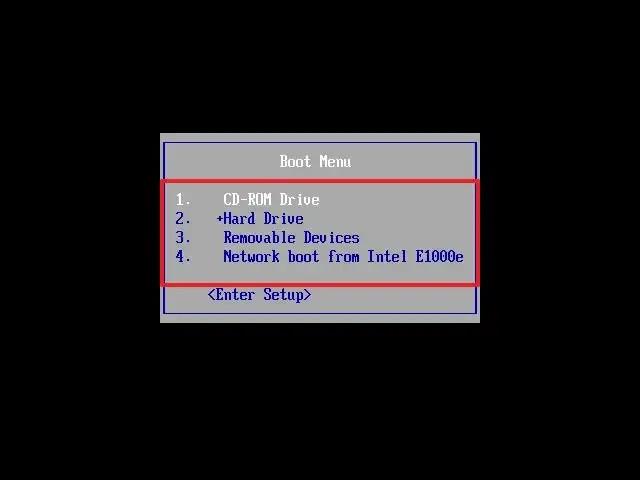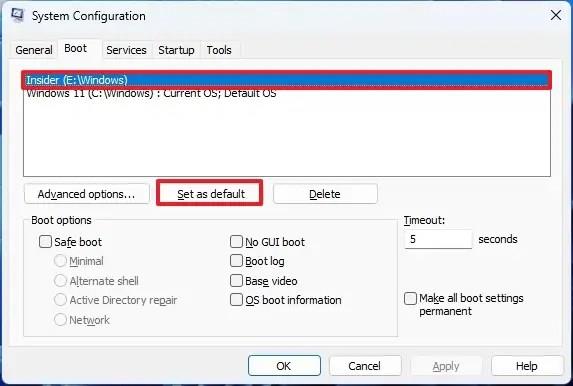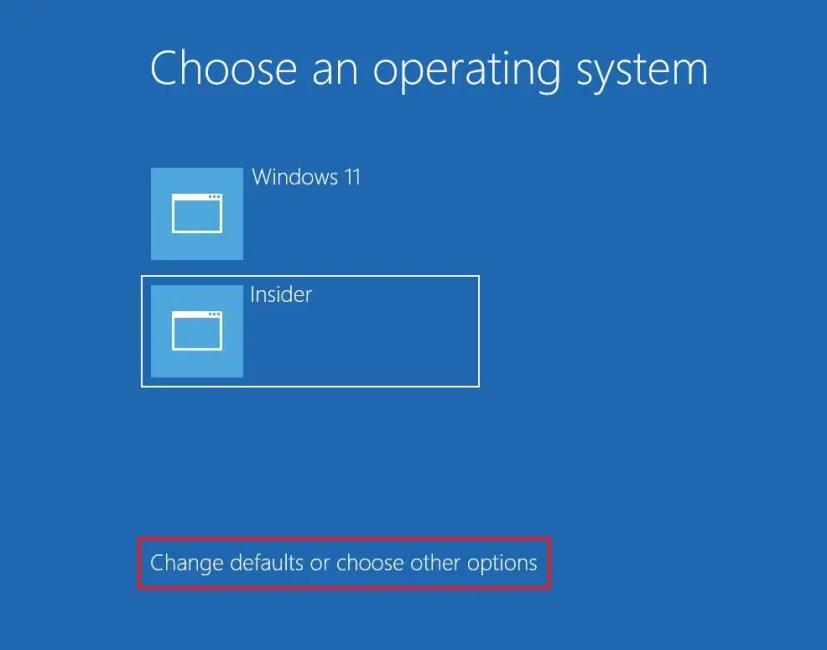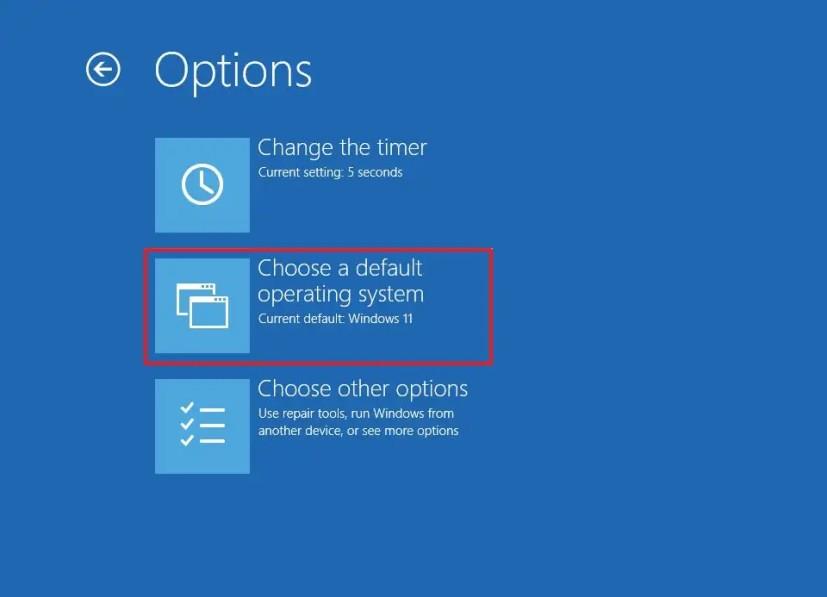- For at ændre UEFI (BIOS)-startrækkefølgen på Windows 11 skal du åbne Indstillinger > System > Gendannelse .
- Klik derefter på knappen "Genstart nu" for den avancerede opstartsindstilling .
- Åbn derefter Fejlfinding > Avancerede indstillinger > UEFI-firmwareindstillinger .
- I BIOS-grænsefladen skal du ændre startrækkefølgen.
På Windows 11 kan du nogle gange være nødt til at ændre opstartsrækkefølgen for at starte computeren fra en anden enhed, såsom et USB-bootbart medie for at geninstallere eller opgradere operativsystemet, installere en anden version af Windows i et dual-boot-system eller en anden platform ligesom Linux. Ellers vil systemet ikke finde det bootbare medie og starte direkte ind i standardoperativsystemet.
Hvis du af en eller anden grund skal ændre opstartsrækkefølgen, skal du udføre denne opgave fra bundkortets UEFI (Unified Extensible Firmware Interface). Hvis du vil ændre operativsystemets startrækkefølge i et dual-boot-system, kan du ændre standardindstillingerne fra Systemkonfiguration (msconfig).
Denne vejledning vil lære dig de forskellige måder at ændre opstartsrækkefølgen på Windows 11.
Skift UEFI-startrækkefølge på Windows 11
Brug disse trin for at ændre UEFI (BIOS)-startrækkefølgen på Windows 11:
-
Åbn Indstillinger på Windows 11.
-
Klik på System .
-
Klik på fanen Gendannelse .
-
Under sektionerne "Gendannelsesindstillinger" skal du klikke på knappen Genstart nu i indstillingen "Avanceret opstart".
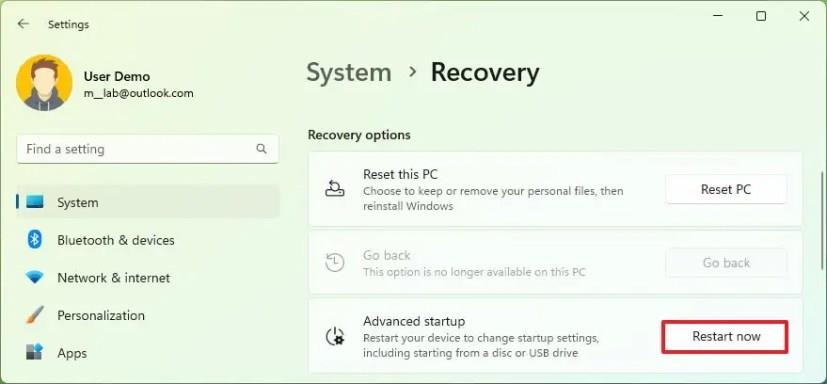
-
Klik på knappen Genstart nu igen.
-
Klik på Fejlfinding .
-
Klik på Avancerede indstillinger.
-
Klik på indstillingen "UEFI Firmware Settings" .
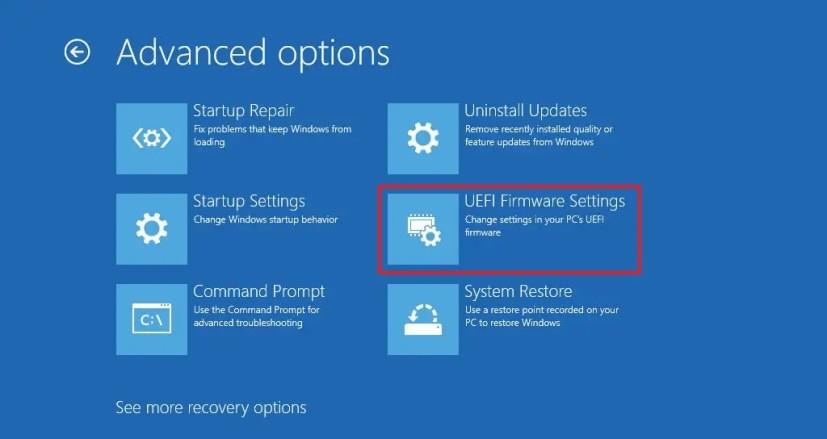
-
Klik på knappen Genstart .
-
Åbn siden med opstartsindstillinger fra UEFI (BIOS)-grænsefladen.
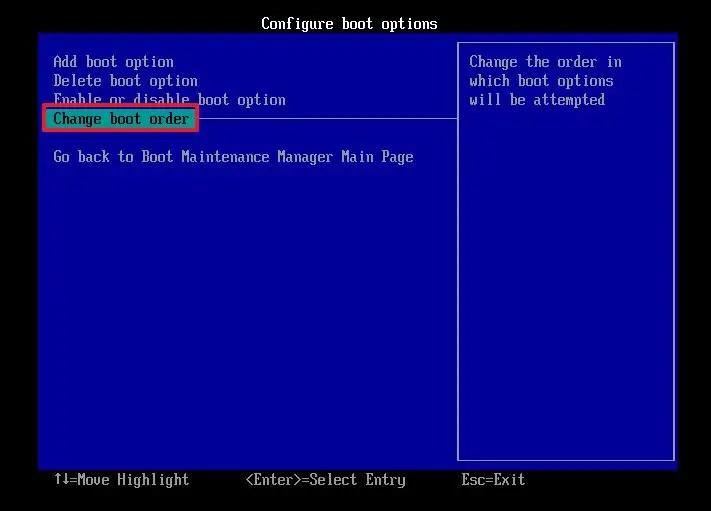
-
Vælg indstillingen, såsom USB, et bestemt drev, netværk eller et andet medie.
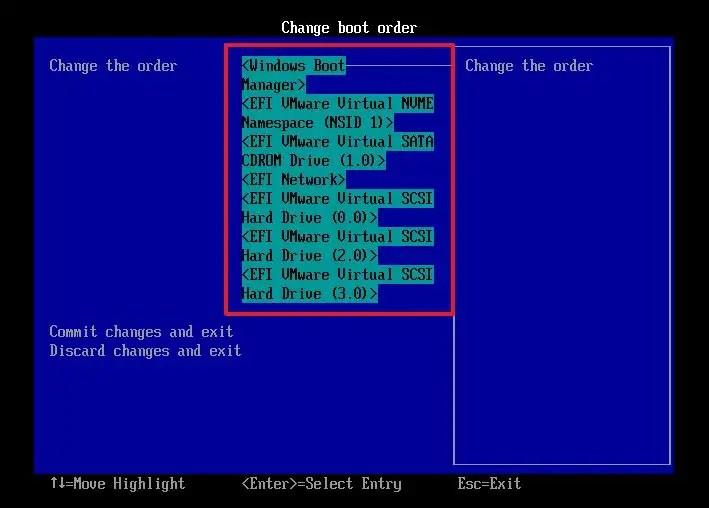
-
Gem ændringerne.
Når du har fuldført trinnene, starter computeren i rækkefølge, begyndende med den angivne enhed. Hvis der ikke findes nogen opstartsinformation på enheden, vil systemet søge efter opstartsoplysningerne i de resterende muligheder.
Normalt skal du ændre opstartsrækkefølgen for at starte enheden fra et USB-flashdrev for at installere Windows 11 . Men da denne proces kan forsinke opstarten, anbefales det at gendanne ændringerne til det drev, der gemmer operativsystemfilerne.
Skift startrækkefølge uden at indtaste UEFI på Windows 11
Alternativt, hvis du har brug for at starte fra en anden enhed, såsom et USB-flashdrev, men kun én gang, kan du ændre opstartsrækkefølgen uden at gå ind i UEFI (BIOS).
Brug disse trin for at ændre opstartsrækkefølgen uden at gå ind i UEFI (BIOS):
-
Sluk for computeren.
-
Tænd for computeren.
-
Når du starter, skal du trykke på Esc , Delete eller en af funktionstasterne vist på skærmen for at gå ind i boot-menuen.
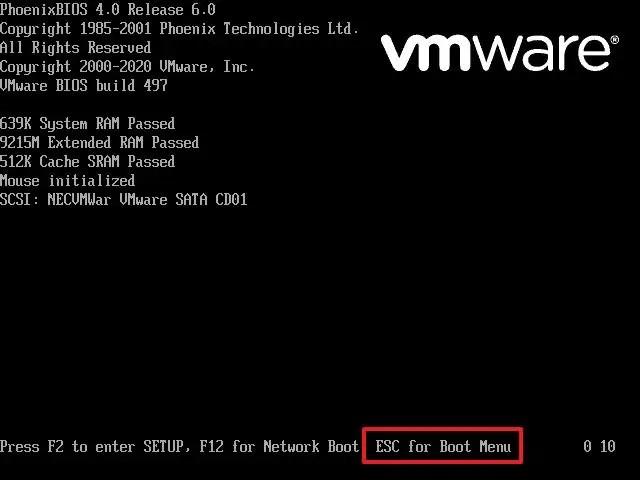
-
Vælg opstartsenheden uden at gå ind i UEFI.
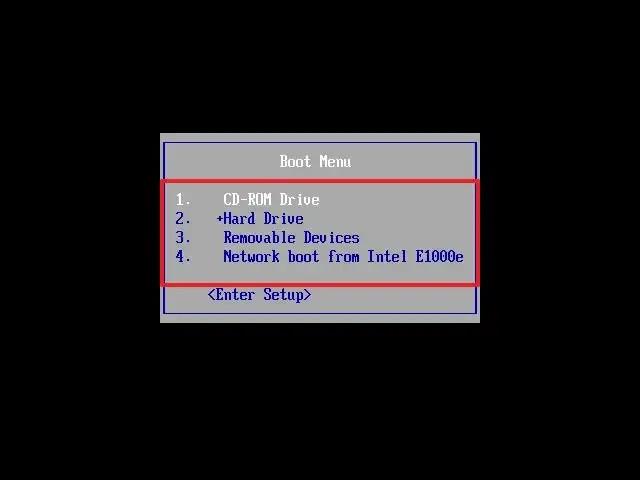
Når du har fuldført trinnene, starter computeren fra den angivne indstilling.
Du skal muligvis tjekke producentens supportside for mere specifikke detaljer om adgang til denne menu, hvis den understøttes.
Skift boot loader rækkefølge på Windows 11
Hvis du ønsker at ændre rækkefølgen for opstartsindlæseren i et dual-boot-system, kan du ændre denne indstilling fra Windows 11 uden at gå ind i BIOS.
Desktop metode
Brug disse trin for at ændre opstartsindlæserens rækkefølge på et Windows dual-boot-system:
-
Åbn Start .
-
Søg efter Systemkonfiguration , og klik på det øverste resultat for at åbne msconfig-appen.
-
Klik på fanen Boot .
-
Vælg operativsystemet for at gøre det nye standard.
-
Klik på knappen Indstil som standard for at ændre rækkefølgen.
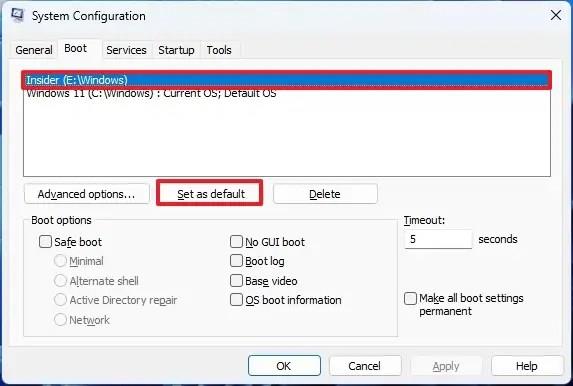
-
Klik på knappen Anvend .
-
Klik på knappen OK .
Når du har fuldført trinnene, ændres opstartsrækkefølgen i dual-boot-systemet til den konfiguration, du har angivet.
Windows gendannelsesmetode
Brug disse trin for at ændre bootloader-rækkefølgen fra WinRE på Windows 11:
-
Sluk for computeren.
-
Tænd for computeren.
-
Klik på "Skift standarder eller vælg andre muligheder" i bootloader-menuen.
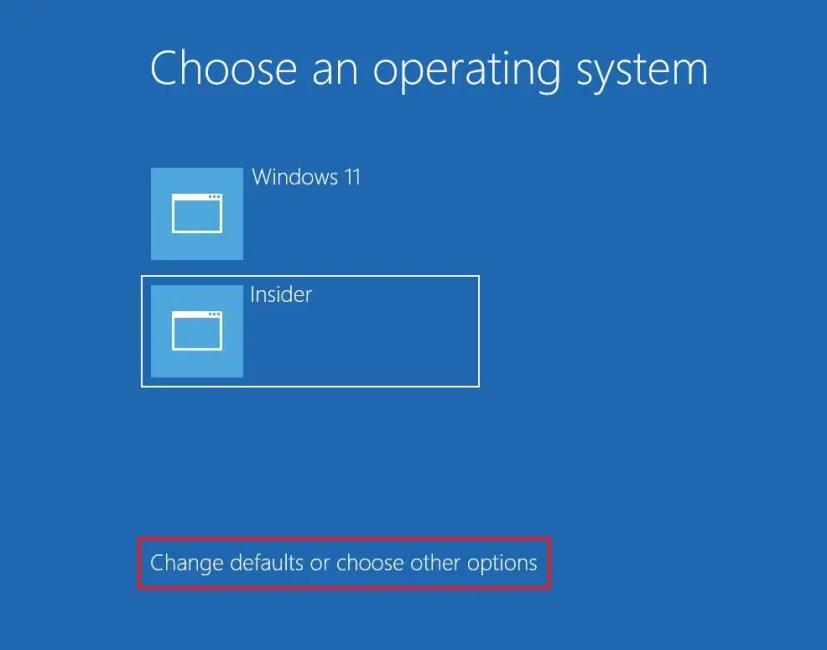
-
Klik på "Vælg et standardoperativsystem".
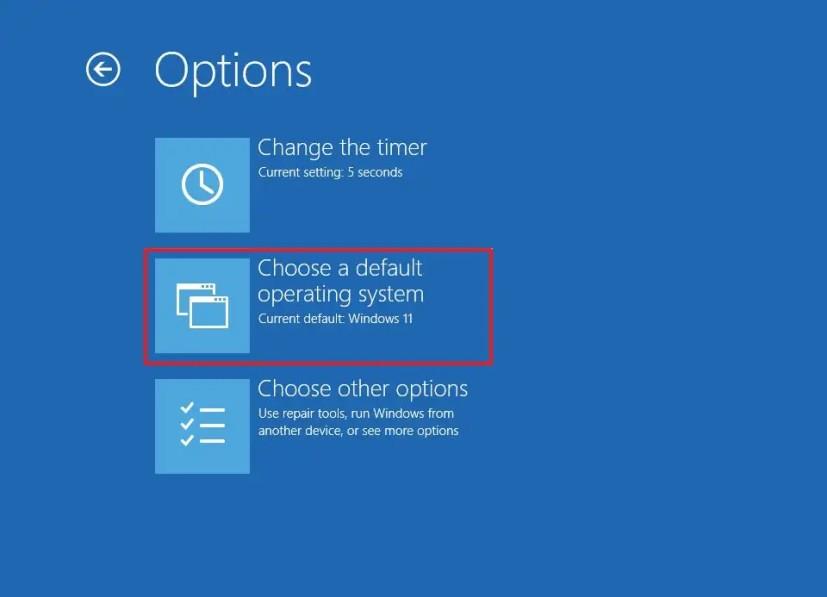
-
Vælg den version af Windows, der skal startes som standard.
Når du har gennemført trinene, kan du vende tilbage til hovedmenuen, vælge operativsystemet, og ved næste genstart vil boot-menuen vise den nye rækkefølge.