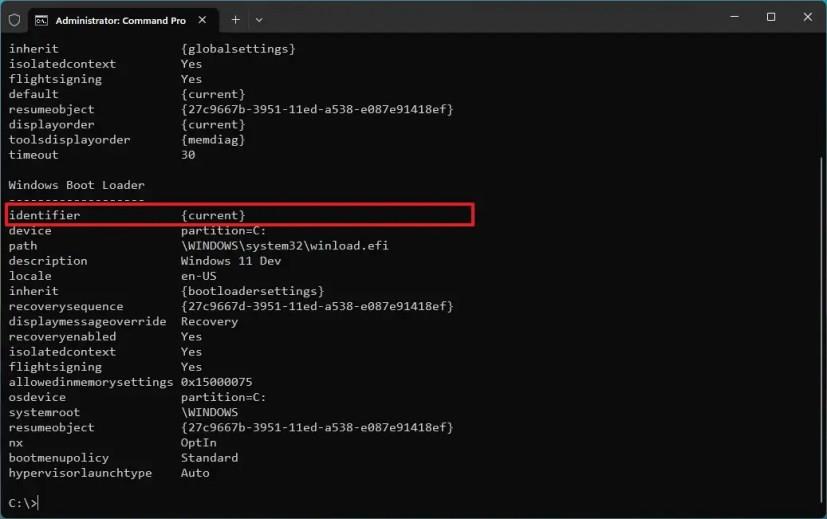- For at ændre startmenuens rækkefølge på Windows 11 skal du åbne kommandoprompt (admin) og køre kommandoen "bcdedit /displayorder {IDENTIFIER-FØRSTE} {IDENTIFIER-SECOND} {IDENTIFIER-THIRD}" .
- Du kan også ændre standardindgangen med kommandoen "bcdedit /displayorder {IDENTIFIER} /addfirst" .
På Windows 11 , hvis du har en computer med en dual-boot-konfiguration, kan du ændre rækkefølgen af hvert operativsystem på listen, og i denne vejledning vil du lære hvordan. På enheder med flere opsætninger af Windows 11, 10 eller Linux vil "Windows Boot Manager" ved hver opstart vises med en liste over det operativsystem, du vil starte. Det kan dog være nødvendigt at ændre rækkefølgen af elementerne på listen for at holde tingene organiseret eller indstille, at standardoperativsystemet starter automatisk.
Uanset årsagen til det, giver Windows 11 (og 10) dig mulighed for at bruge bcdedit (Boot Configuration Data Edit)-værktøjet til at ændre rækkefølgen af operativsystemerne fra menuen ved hjælp af kommandoprompt.
Denne vejledning vil lære dig trinene til at ændre operativsystemets rækkefølge i boot manager-menuen på Windows 11 eller 10.
Skift rækkefølge af startmenuindgange på Windows 11
Brug disse trin for at ændre operativsystemets rækkefølge i menuen Boot Manager på Windows 11:
-
Åbn Start på Windows 11.
-
Søg efter kommandoprompt , højreklik på det øverste resultat, og vælg indstillingen Kør som administrator .
-
Skriv følgende kommando for at kontrollere identifikatorerne for hinandens operativsystemer på listen, og tryk på Enter :
bcdedit
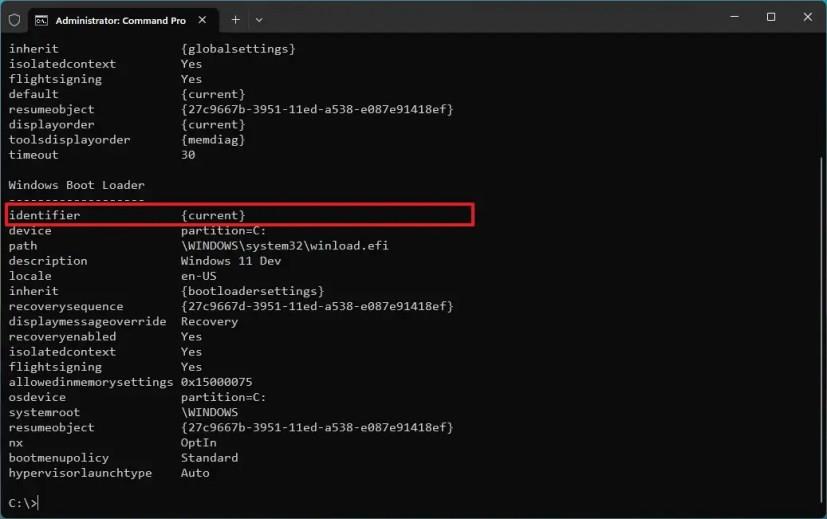
-
Indtast følgende kommando for at ændre rækkefølgen i boot manager-menuen, og tryk på Enter :
bcdedit /displayorder {IDENTIFIER-FØRSTE} {IDENTIFIER-SECOND} {IDENTIFIER-THIRD}
I kommandoen skal du erstatte identifikationsoplysningerne. Dette er et eksempel, der ændrer startmenuens rækkefølge på Windows 11:
bcdedit /displayorder {15302e89-cdc7-11ec-8044-b66fe69e8c11} {70a18e3b-dec7-11ed-a6bb-ea6d871c578a} {aktuelt}

-
(Valgfrit) Indtast følgende kommando for at angive standardopstartsindgangen, og tryk på Enter :
bcdedit /displayorder {IDENTIFIER} /addfirst
I kommandoen skal du erstatte "IDENTIFIER" med identifikationsoplysningerne. For eksempel ville "aktuel" være identifikatoren for den aktuelle installation. Dette eksempel gør den aktuelle installation til den første post i opstartsmenuen:
bcdedit /displayorder {current} /addfirst
Når du har fuldført trinnene, vil bootmanageren næste gang du starter computeren vise operativsystemerne i den rækkefølge, du definerede dem i kommandoen.
Selvom det er muligt at påkalde kommandoværktøjet gennem PowerShell, vil du sandsynligvis løbe ind i problemer. Som et resultat, anbefales det at køre bcdedit-kommandoerne ved hjælp af en administratorsession i kommandoprompt.