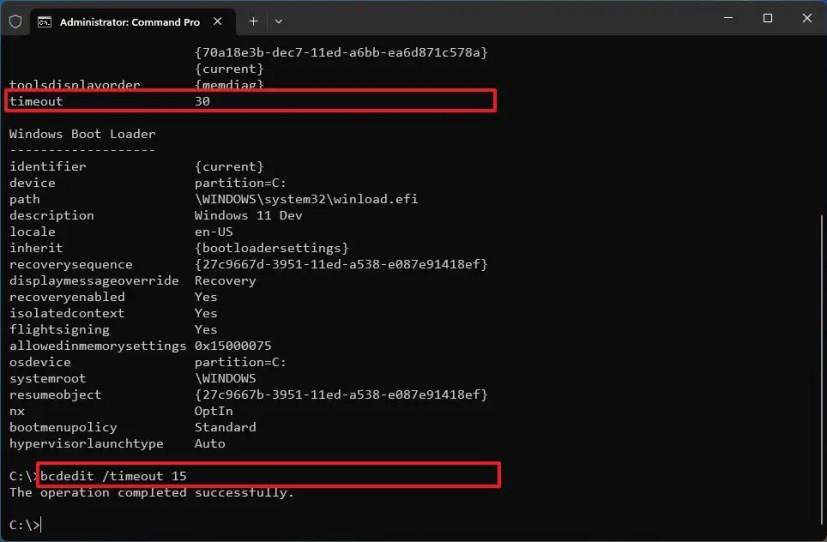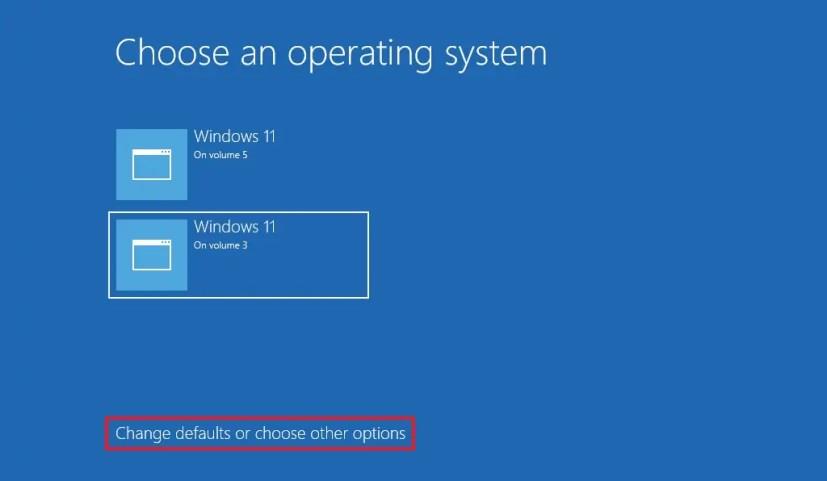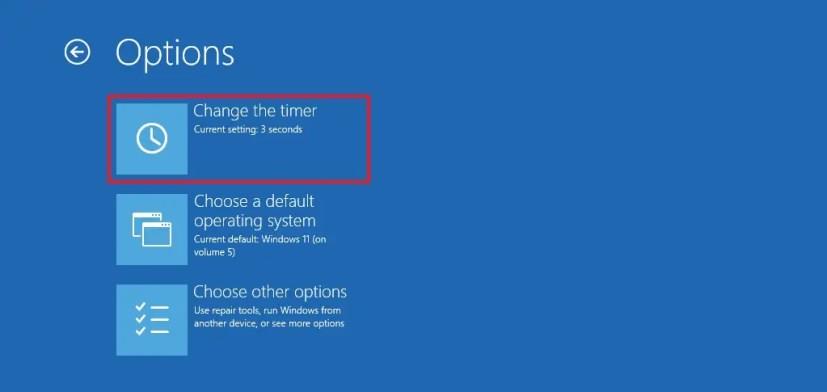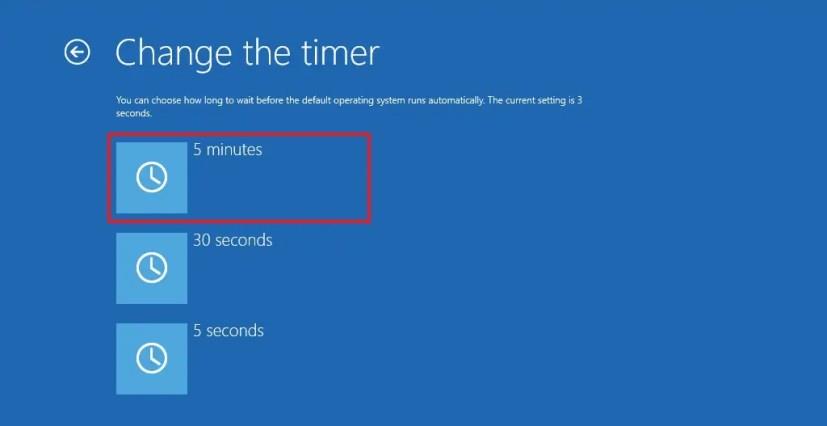- For at ændre startmenuens timeout på Windows 11 skal du åbne Kommandoprompt (admin) og køre kommandoen "bcdedit /timeout 15" .
- Du kan også indstille timeren fra indstillingerne for opstartsmenuen.
På en dual-boot-konfiguration, der bruger Windows 11 eller 10, kan du ændre det tidspunkt, hvor "Windows Boot Manager" vises på skærmen for at vælge operativsystemet, før systemet bruger standarden til at starte computeren.
Hvis standard timeout ikke er nok, eller du vil fremskynde opstartsprocessen med standardindgangen, giver Windows 11 (og 10) dig mulighed for at bruge bcdedit (Boot Configuration Data Edit) værktøjet til at ændre menuens timeout i mange forskellige måder, men at bruge kommandoprompt og indstillingerne for bootmenuerne tilbyder de nemmeste måder at fuldføre denne opgave.
Denne vejledning vil lære dig trinene til at ændre operativsystemets rækkefølge i boot manager-menuen på Windows 11 eller 10.
Skift startmenuens timeout på Windows 11 fra kommandoprompt
Brug disse trin for at ændre bootmanagermenuens timeout på Windows 11:
-
Åbn Start på Windows 11.
-
Søg efter kommandoprompt , højreklik på det øverste resultat, og vælg indstillingen Kør som administrator .
-
(Valgfrit) Indtast følgende kommando for at kontrollere den aktuelle timeout, og tryk på Enter :
bcdedit
-
Indtast følgende kommando for at ændre timeout for boot manager-menuen, og tryk på Enter :
bcdedit /timeout TID-SECONDS
I kommandoen skal du erstatte "TIME-SECONDS" med den nye timeout i sekunder. Dette er et eksempel, der ændrer startmenuens tid på Windows 11 til 15 sekunder:
bcdedit /timeout 15
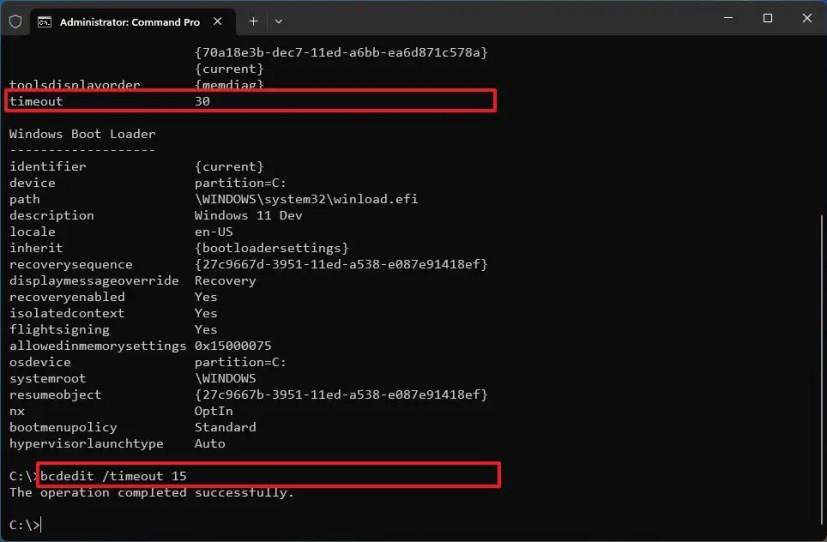
Når du har fuldført trinnene, næste gang du starter computeren, vil bootmanageren blive vist i det tidsrum, du har angivet, og derefter starter systemet standardoperativsystemet på listen .
Selvom det er muligt at påkalde kommandoværktøjet gennem PowerShell, vil du sandsynligvis løbe ind i problemer. Som et resultat, anbefales det at køre bcdedit-kommandoerne ved hjælp af en administratorsession i kommandoprompt.
Skift startmenuens timeout på Windows 11 fra Boot Manager
Brug disse trin for at ændre timeout for bootmanagermenuen fra Windows Boot Manager:
-
Start computer.
-
Klik på indstillingen "Skift standarder eller vælg andre indstillinger" i menuen Boot Manager.
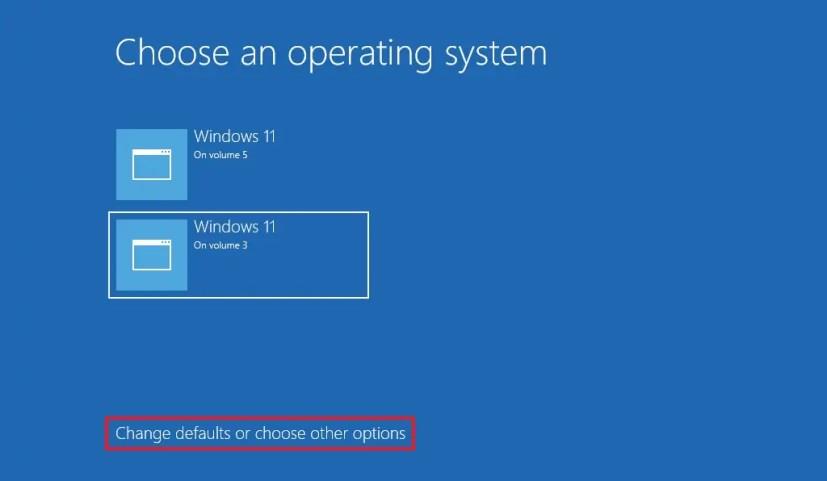
-
Klik på indstillingen "Skift timeren" .
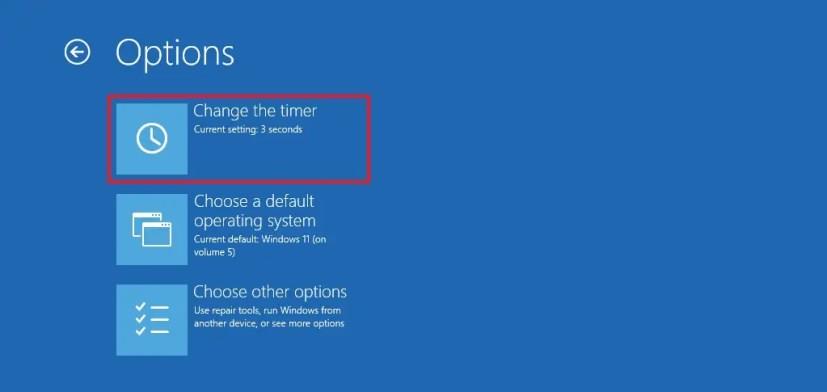
-
Vælg en af de tilgængelige tider, inklusive "5" eller "30" sekunder eller "5" minutter.
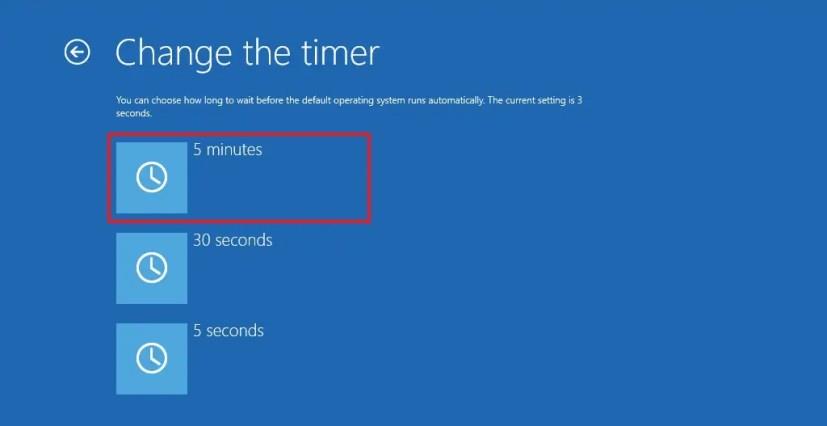
Når du har fuldført trinene, næste gang du starter enheden, vil opstartsmenuen blive vist for den tid, du har angivet.