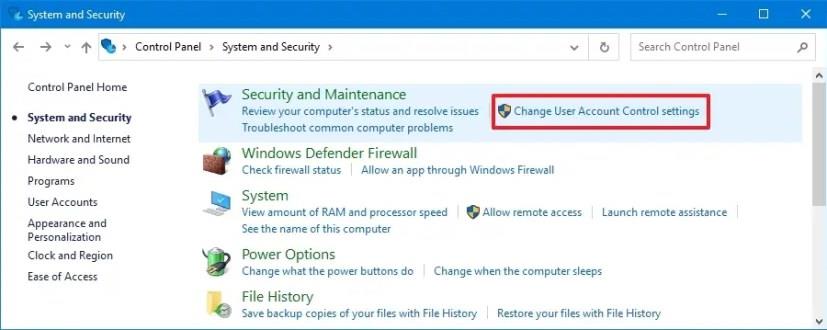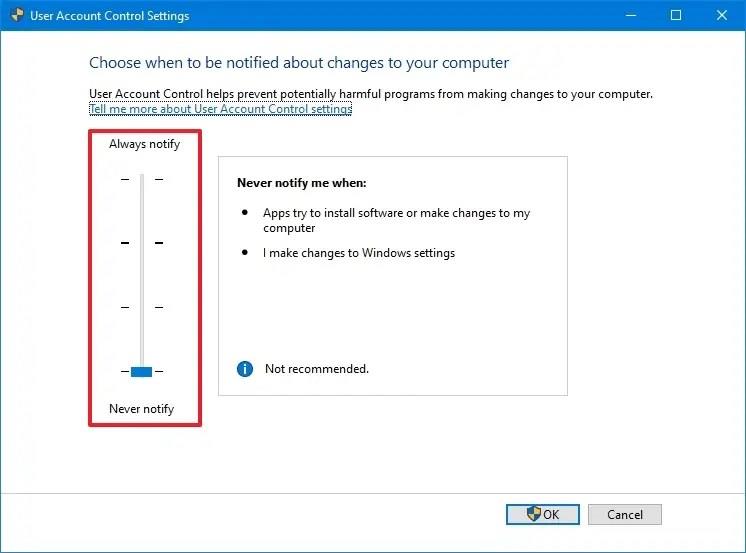- For at ændre UAC på Windows 10 skal du åbne Kontrolpanel > System og sikkerhed > Skift indstillinger for brugerkontokontrol .
- Vælg den relevante UAC-indstilling, såsom "Never notify", for at deaktivere funktionen.
- Indstillingerne vil variere afhængigt af, om du bruger en standard- eller administratorkonto.
På Windows 10 er User Account Control (UAC) en sikkerhedsfunktion, der blokerer apps fra at foretage uønskede systemændringer, hjælper brugere med at forhindre utilsigtede ændringer i indstillinger og forhindrer malware i at komme ind i dit system uden din viden.
Når UAC er aktiveret, hvis en app forsøger at foretage ændringer, vil Windows 10 vise en sikkerhedsadvarsel, som brugeren skal godkende for at tillade appen at udføre opgaven. Hvis brugeren bruger en standardkonto, skal de indtaste administrative legitimationsoplysninger for at køre en bestemt opgave, der kræver højere privilegier.
Kort sagt, brugerkontokontrol giver brugerne mulighed for at arbejde i et mere sikkert miljø. Der er dog nogle situationer, hvor du måske ønsker at deaktivere eller konfigurere funktionen anderledes. For eksempel, når du bruger ældre apps, der ikke er designet til at fungere i dette miljø, eller du ved præcis, hvad du laver og foretrækker at køre Windows 10 uden denne funktion.
Hvis du vil foretage ændringer eller deaktivere UAC helt, tilbyder Windows 10 de nødvendige indstillinger for at forhindre, at dialogboksen Brugeradgangskontrol vises, hver gang en opgave skal løftes.
Denne vejledning vil lære dig trinene til at administrere indstillingerne for brugerkontokontrol (UAC) på Windows 10.
Skift UAC-indstillinger på Windows 10
For at ændre indstillingerne for brugerkontokontrol skal din konto have administratorrettigheder. Ellers skal du angive en administratoradgangskode for at justere indstillingerne.
Brug disse trin for at ændre UAC-indstillingerne på Windows 10:
-
Åbn Kontrolpanel .
-
Klik på System og sikkerhed .
-
Klik på indstillingen "Skift indstillinger for brugerkontokontrol" .
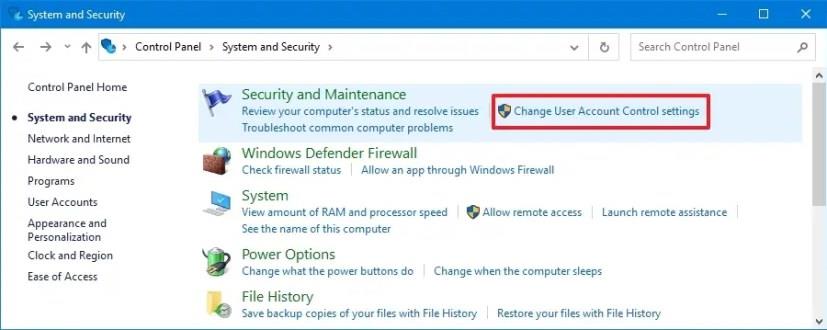
-
På en standardbrugerkonto kan du se de fire niveauer, men du kan kun ændre to af dem:
- Giv mig altid besked, når: Dette er standardindstillingen på hver standardbrugerkonto, og den åbner UAC-dialogen, når apps forsøger at installere en anden software eller foretage ændringer i systemet, og når du forsøger at ændre indstillinger.
- Giv mig altid besked (og dæmp ikke mit skrivebord): Denne mulighed blokerer apps og brugeres systemændringer ligesom "Giv mig altid besked, hvornår", men med den forskel, at du stadig kan have adgang til skrivebordet for at fortsætte med at arbejde med andre opgaver.
- Giv mig kun besked, når apps forsøger at foretage ændringer på min computer (dæmp ikke mit skrivebord), og Giv mig aldrig besked, når (hvilket deaktiverer UAC) ikke er muligheder, der kan konfigureres på en standardkonto.
-
På en administratorbrugerkonto vil du se de fire niveauer, og du kan vælge et af dem:
- Giv mig altid besked, når: Denne mulighed åbner UAC-dialogboksen, når apps forsøger at installere en anden software eller foretage ændringer i systemet, og når du forsøger at ændre indstillinger.
- Giv mig kun besked, når apps forsøger at foretage ændringer på min computer: Dette er standardniveauet for hver administratorkonto, og det giver dig ikke besked, når du foretager indstillingsændringer.
- Giv mig kun besked, når apps forsøger at foretage ændringer på min computer (dæmp ikke mit skrivebord): Ved at bruge denne mulighed får du ikke notifikationer, når du foretager ændringer, men med den forskel, at du stadig kan have adgang til skrivebordet for at fortsætte med at arbejde på andre opgaver.
- Giv mig aldrig besked, når: Denne mulighed deaktiverer UAC helt på Windows 10.
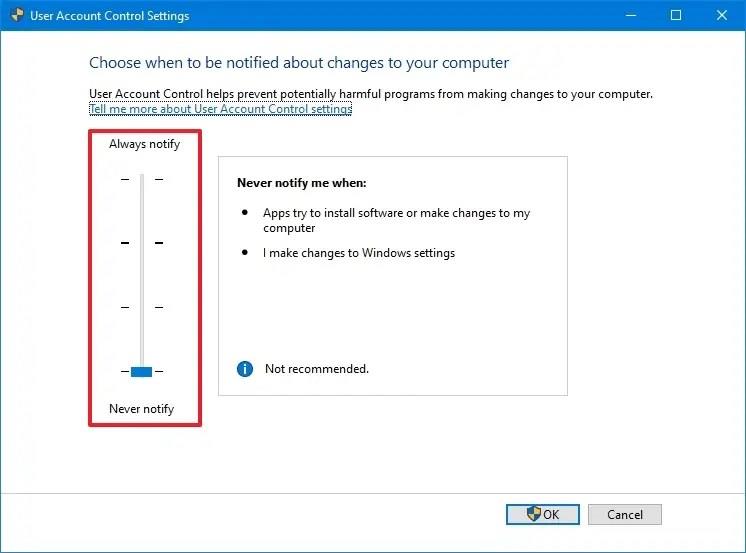
-
Klik på knappen OK .
Når du har fuldført trinnene, skal du genstarte din computer for at anvende indstillingerne på Windows 10.
Selvom det er muligt at ændre indstillingerne for brugerkontokontrol (UAC) på Windows 10, anbefales det altid at forlade standardkonfigurationen for bedre sikkerhed.
Det er vigtigt at bemærke, at der er måder at deaktivere UAC ved hjælp af registreringsdatabasen, men standardbrugere vil opleve uønsket adfærd. Som sådan anbefales det ikke at gå den vej.
Hvis du vil deaktivere funktionen Brugerkontokontrol (anbefales ikke), skal du ændre kontotypen til Administrator og derefter følge trinene for at vælge indstillingen " Giv mig aldrig besked, når" ved hjælp af skyderen.