Windows: Aktivér “Kør som en anden bruger”: 5 bedste metoder

Kør som en anden bruger mangler i menuen, når du højreklikker på et appikon i Microsoft Windows? Du kan bruge disse metoder til at aktivere det.
Selvom vi allerede har brugt meget tid på at tale om individuelle Din telefon-funktioner, efterhånden som Microsoft tilføjer dem, samler vi i dag et kig på nogle af vores foretrukne tips og tricks til Din telefon-appen på Windows.
Brug Link til Windows, den indbyggede version af din telefon i nyere Android-telefoner fra Samsung, eller Surface Duo.
Skift mellem enheder i din telefon ved at vælge en standardenhed
Slå kopiering og indsæt på tværs af enheder til
Fastgør appen Din telefon, og tilpas den efter din smag
Prøv funktionen opkald, dine apps eller telefonskærm
Hvis du har en Android-telefon, vidste du, at din telefon fint kan parres med din Windows 10-pc på samme måde, som iPhones parrer med Apple-produkter? Takket være Your Phone-appen, der først blev introduceret tilbage i 2018 , kan du få din Android-telefons tekster, billeder, meddelelser og meget mere direkte på din Windows 10-pc. Selvom vi allerede har brugt meget tid på at tale om individuelle Din telefon-funktioner, efterhånden som Microsoft tilføjer dem, samler vi i dag et kig på nogle af vores foretrukne tips og tricks til Din telefon-appen på Windows.
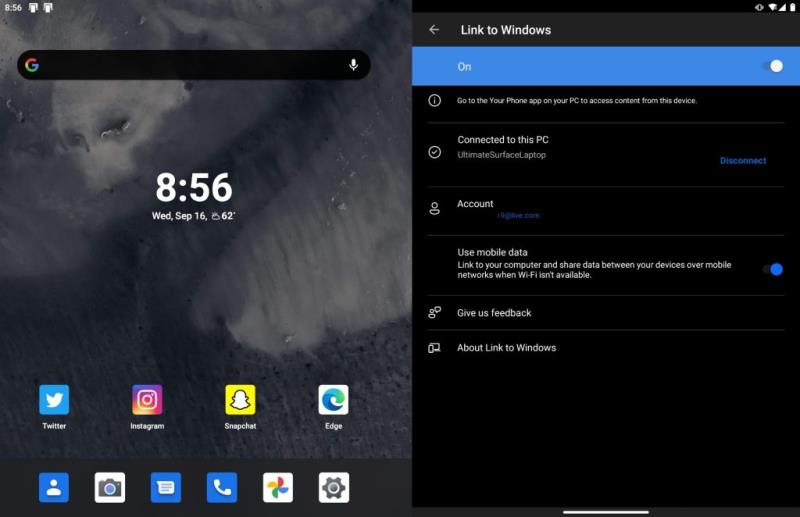
For at bruge din telefon med en hvilken som helst Android-enhed, der kører Android 7 eller nyere, skal du downloade appen Din telefon i Google Play Butik. Derefter skal du følge opsætningsinstruktionerne på skærmen for at parre din Android-enhed med din Windows 10-pc. Men hvis du har en nyere Android-telefon fra Samsung ( som er en hvilken som helst enhed på denne liste ) eller Surface Duo, er dette trin faktisk ikke påkrævet. I stedet skal du bruge Link til Windows.
Hvis din Android-enhed understøtter Link til Windows, er din telefonintegration faktisk indbygget direkte i den. Du skal bare trække ned fra meddelelsespanelet, klikke på Link til Windows og derefter logge på med en Microsoft-konto, og derefter åbne din telefon på Windows 10 for at afslutte opsætningen. Denne integration er problemfri, så du kan springe ud med at downloade en ekstra app. Og hver gang du vil oprette forbindelse til din pc, har du manuel kontrol fra meddelelsespanelet. Du kan også tillade din telefon at synkronisere over dine mobildata, når du er væk fra WiFi.
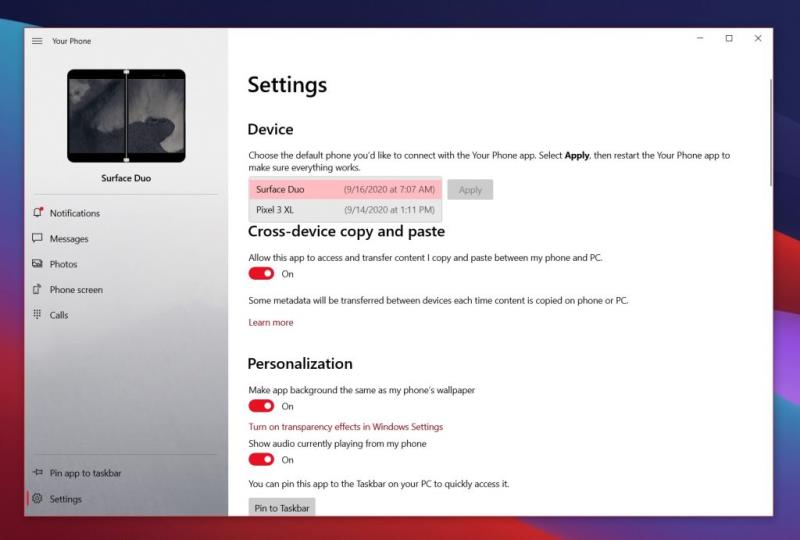
Hvis du ejer flere Android-telefoner, kan du teknisk set forbinde dem alle til din telefon i Windows 10, så længe du bruger den samme Microsoft-konto. I øjeblikket kan du kun bruge én enhed med din telefon ad gangen, men du vil faktisk kunne se alle dine Android-telefoner i appen, hvis du skifter ud til en anden standardtelefon i dine telefonindstillinger. Bare klik på ikonet Indstillinger, og vælg derefter en fra listen under Enhed, og klik derefter på Anvend. Når du er færdig, kan du genstarte appen.
Din telefon begynder at bruge den telefon, du vælger som standardtelefon. Dette er ret nyttigt, hvis du har flere telefonnumre eller flere enheder. Du kan kun bruge én ad gangen med din telefon, men valget af en standardtelefon betyder, at du kan skifte mellem dem, hvis du vil.
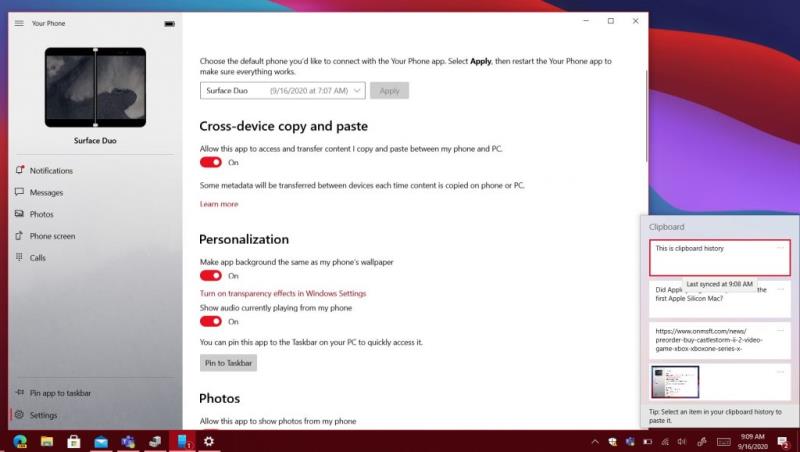
Tredje på vores liste er en cool funktion kendt som kopi og indsæt på tværs af enheder. Igen, ikke alle Android-telefoner understøtter dette ( kun de nyere fra Samsung og Surface Duo ), men det er stadig en ret fed funktion. Med den kan du dele udklipsholderen fra din Android-telefon med din Windows 10-pc. Dette giver dig mulighed for at dele URL-billeder og mere mellem enheder.
For at konfigurere dette, er der et par ting, du skal gøre. Først skal du besøge appen Din telefon. Klik på Indstillinger og derefter Kopier og indsæt på tværs af enheder, og skift derefter kontakten til Til. Du skal også sørge for, at du kan dele dit udklipsholder på din pc. For at gøre dette skal du gå ind i Windows 10 Indstillinger og søge efter Udklipsholder. Slå kontakterne for Udklipsholderhistorik og Synkroniser på tværs af enheder til Til, og du vil være i stand til at se din Udklipsholderhistorik fra din telefon. Bare tryk på Windows-tasten og V.
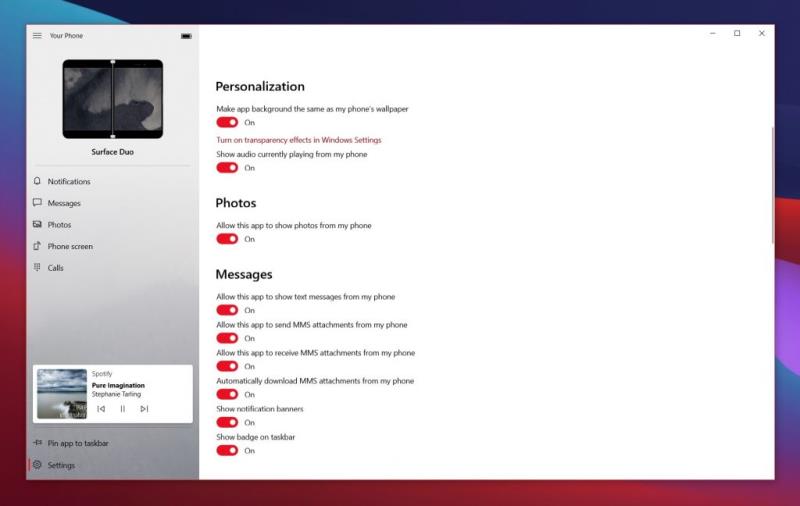
Dernæst er nogle tilpasningsindstillinger. Der er mere end et par tilgængelige indstillinger, som kan ændre den måde, din telefonoplevelse føles på. Vi foreslår, at du aktiverer muligheden for at gøre app-baggrunden den samme som den på din telefon. Vi foreslår også, at du tænder for vippekontakten for også at vise lyd på din telefon. Dette giver dig mulighed for at styre din telefons lyd direkte fra din pc (f.eks. hvis du lytter til en sang på Spotify).
Nogle af de andre skiftekontakter i personaliseringssektionen i Windows 10 Your Phone-appen er afgørende for dens funktioner. Du vil være i stand til at styre skift til tekstbeskeder, MMS-beskeder, meddelelsesbannere og mere. Som et andet forslag er det bedst at fastgøre din telefon til proceslinjen. Dette giver dig hurtig adgang til det og giver dig mulighed for at se, hvor mange meddelelser du også har.

Til sidst på vores liste er nogle forslag relateret til de andre kernefunktioner i din telefon. Selvom det er rigtigt, at du kan sende og modtage tekster og også se dine billeder og notifikationer på din pc, går appen langt ud over det. Du kan også bruge den til at streame din telefons skærm til din pc ( hvis den understøttes ) samt foretage telefonopkald (hvis den er parret med din pc via Bluetooth). Du kan nemt konfigurere dette ved at klikke på den sektion af appen Din telefon . Det vil guide dig gennem processen.
Telefonskærmen og opkaldsfunktionerne er en af de bedste ting ved din telefon. Du kan have din telefon i lommen og styre den fra din pc. Meget praktisk, hvis din telefon oplader, og du ikke kan røre ved den. Men hvis du ejer en nyere Samsung-telefon, så går telefonskærmfunktionen et skridt videre for dig. Du vil være i stand til at streame dine apps til din pc og køre dem i Windows 10, som om de var oprindelige.
Vi har lige givet dig et hurtigt kig på nogle af vores tips og tricks til din telefon i Windows 10. For lidt siden sammenlignede vi din telefon med Dell Mobile Connect, og de to minder meget om hinanden. Kan du lide din telefon? Eller har du dine egne tips? Fortæl os det i kommentarerne nedenfor.
Kør som en anden bruger mangler i menuen, når du højreklikker på et appikon i Microsoft Windows? Du kan bruge disse metoder til at aktivere det.
Hvis du ser fejlen Windows Online Troubleshooting Service Is Disabled, når du bruger en Windows-fejlfinder, skal du læse denne artikel nu!
Sådan aktiveres eller deaktiveres Microsoft Windows Filbeskyttelsesfunktion ved hjælp af Registreringseditoren og andre metoder til Windows 10 og 11.
Denne vejledning viser dig, hvordan du ændrer indstillingerne for UAC i Microsoft Windows.
Hvis du ikke kan ændre dine musens indstillinger i Windows 10, opdater eller geninstallér musedriverne. Eller kør fejlfinderen til Hardware og enheder.
Her finder du de 10 bedste tastaturgenveje i Windows 10, som kan hjælpe dig i arbejdet, skolen og mere. Læs videre for at lære, hvordan du bruger dem effektivt.
Når du arbejder væk fra dit skrivebord, kan du få adgang til din pc ved hjælp af Windows Remote Desktop Connection. Denne guide hjælper dig med at aktivere og konfigurere indgående fjernskrivebordsforbindelser.
Opdag hvordan du tilpasser museindstillinger i Windows 10 for optimal brugeroplevelse. Juster kontrolfunktioner og hastighed effektivt.
Du kan nu bruge nemmere og hurtigere tastaturgenveje til at lukke Windows 10 eller aktivere Windows 10 Dvaletilstand uden at bruge musen.
Når du installerer en printer, bør din Windows 10-pc registrere din printer automatisk; trådløst på dit hjemmenetværk, eller tilsluttet printeren direkte til
Lær hvordan man logger ind som administrator på Windows 11 og Windows 10 med denne omfattende guide. Få tips og metoder til at håndtere administratorkonti effektivt.
Oplev effektive metoder til at administrere opstartsprogrammer i Windows 10 og optimere din pc-ytelse.
Find out hvordan du effektivt får hjælp i Windows 10 og 11. Få svar på dine spørgsmål med de bedste metoder til support.
Fjern Bing fra startmenuen i Windows 11 og 10 med vores comprehensive guide, der inkluderer metoder såsom Indstillinger, registreringsdatabasen og gruppepolitikker.
Følg denne guide til at opdatere USB-drivere i Windows 10 og løse forbindelsesproblemer med eksterne enheder.
Windows 10 indeholder flere mekanismer til at lære om hardware og software i dit system. For at få de mest detaljerede oplysninger, skal du bruge System Information-værktøjet.
For at nulstille Windows 10, skal du åbne Indstillinger > Opdatering og sikkerhed > Gendannelse, klikke på Kom i gang på Nulstil denne pc og vælge Fjern alt.
Følg denne guide til, hvordan du ændrer din baggrund og får dit skrivebord til at se positivt unikt ud på Windows 11. Oplev tilpasningsmuligheder for at gøre din Windows 11 unik.
Hvis din skærm ikke viser de rigtige farver, kan du justere indstillingerne ved hjælp af Farvestyring i Windows 10 for at se den korrekte farveprofil.
Lær hvordan du konfigurerer File Explorer i Windows 10 til at åbne direkte i "Denne pc" for nem adgang til dine filer og mapper.
Her finder du de 10 bedste tastaturgenveje i Windows 10, som kan hjælpe dig i arbejdet, skolen og mere. Læs videre for at lære, hvordan du bruger dem effektivt.
Når du arbejder væk fra dit skrivebord, kan du få adgang til din pc ved hjælp af Windows Remote Desktop Connection. Denne guide hjælper dig med at aktivere og konfigurere indgående fjernskrivebordsforbindelser.
Opdag hvordan du tilpasser museindstillinger i Windows 10 for optimal brugeroplevelse. Juster kontrolfunktioner og hastighed effektivt.
Når du installerer en printer, bør din Windows 10-pc registrere din printer automatisk; trådløst på dit hjemmenetværk, eller tilsluttet printeren direkte til
Lær, hvordan du ændrer din standard Google-konto, og nyd nemheden ved at logge på én enkelt konto. Find hurtigt svar her!
Windows 10 indeholder flere mekanismer til at lære om hardware og software i dit system. For at få de mest detaljerede oplysninger, skal du bruge System Information-værktøjet.
Følg denne guide til, hvordan du ændrer din baggrund og får dit skrivebord til at se positivt unikt ud på Windows 11. Oplev tilpasningsmuligheder for at gøre din Windows 11 unik.
Printere er den perfekte måde at oprette fysiske versioner af elektroniske kvitteringer, fakturaer, formularer, breve og meget mere. Lær hvordan du annullerer udskriftsjobs effektivt.
Denne blog hjælper læsere med at deaktivere Copilot-funktionen på Windows, hvis de ikke ønsker at bruge AI-modellen.
Hvis du vil have Boogie Down Emote In Fortnite Gratis, så skal du aktivere et ekstra lag af beskyttelse, altså 2F-godkendelse. Læs dette for at vide, hvordan du gør det!




















