Windows: Aktivér “Kør som en anden bruger”: 5 bedste metoder

Kør som en anden bruger mangler i menuen, når du højreklikker på et appikon i Microsoft Windows? Du kan bruge disse metoder til at aktivere det.
Hvis din enheds batteri ser ud til at tømmes hurtigere, end det burde, kan Windows 10's indbyggede strømforbrugsskærm hjælpe. Det lader dig se, hvilke af dine apps der bruger mest batteri. Hvis en bruger væsentligt mere end de andre, kan du begrænse dens baggrundsaktivitet for at spare strøm.
Windows' app-strømforbrugsmålinger findes i kategorien "System" i appen Indstillinger. Åbn siden "Batteri" for at se en oversigt over din enheds aktuelle batteristatus. Øverst på siden kan du se din enheds resterende batterikapacitet og dens anslåede driftstid. Under dette skal du klikke på "Batteriforbrug efter app" for at åbne skærmen for appforbrug.
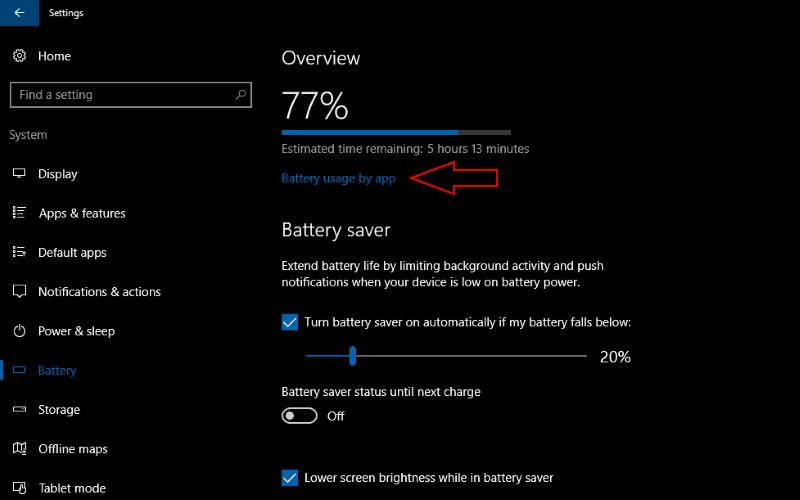
Dette lader dig overvåge strømforbruget for hver app, der kører på din maskine. Apps på denne skærm rangeres efter procentdelen af batteriforbruget, de står for. De apps, der har brugt mest batteristrøm, vises øverst, så du med det samme kan identificere de værste lovovertrædere.
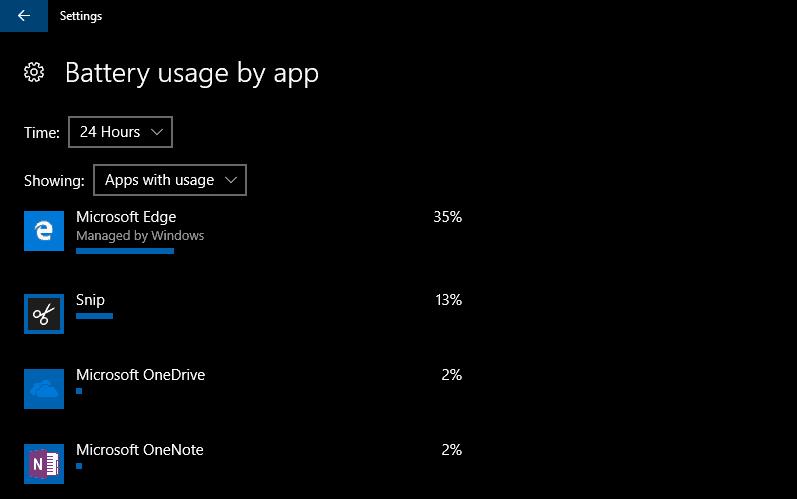
Som standard vil Windows vise data fra de seneste 24 timer for apps, der har brugt batteristrøm. Du kan ændre dette med rullemenuerne "Tid" og "Viser" øverst på skærmen. Kategorien "Altid tilladte apps" i menuen "Viser" giver dig mulighed for at filtrere resultaterne til kun at vise apps, der kan køre konstant i baggrunden. Dette giver dig mulighed for hurtigt at indsnævre enhver batteridræning, du oplever, mens du er i tilsluttet standby eller hybrid dvaletilstand.
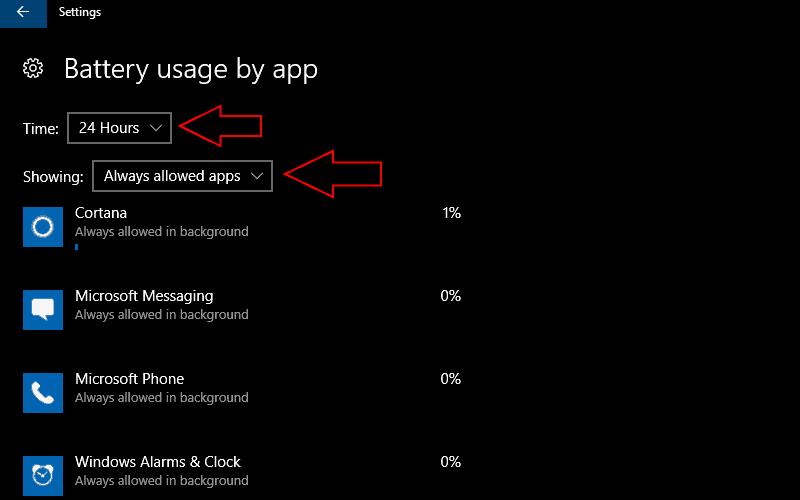
Hvis du opdager, at en app bruger mere strøm, end du ønsker, skal du klikke på dens navn for at begrænse dens aktivitet. I denne menu kan du vælge, om en app er "Altid tilladt i baggrunden", "Administreret af Windows" eller "Aldrig tilladt i baggrunden."
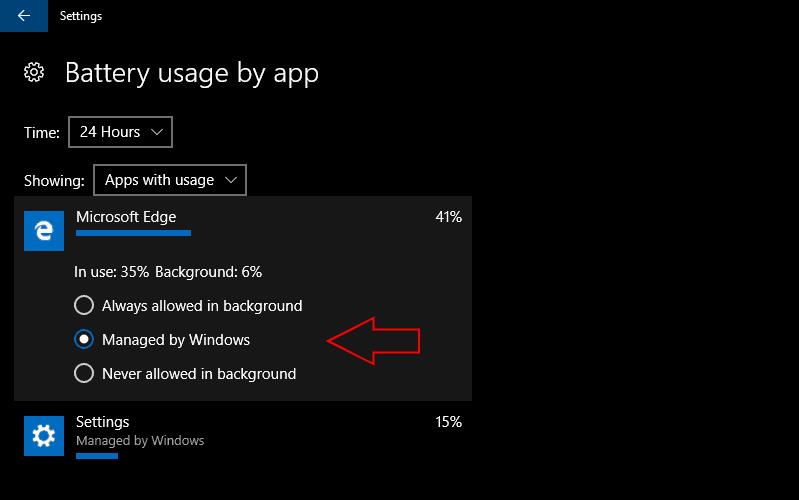
Sidstnævnte vil forhindre det i at køre, når det ikke bruges aktivt, hvilket potentielt sparer dig strøm, men forhindrer dig i at få app-meddelelser. Modsat fjerner "Altid tilladt" begrænsningerne for en apps baggrundsadfærd, hvilket giver den frihed til at bruge din enheds hardware, når det er nødvendigt. Som standard vil indstillingen "Administreret af Windows" blive brugt. Dette lader operativsystemet på intelligent vis justere en apps tilstedeværelse i baggrunden.
En måde hurtigt at få lidt mere driftstid ud af et næsten tomt batteri er at bruge Batterisparer. Dette kan aktiveres fra Action Center eller siden Batteri i Indstillinger. Her kan du justere, hvornår batterisparer automatisk slås til. Du skal huske, at apps indstillet til "Altid tilladt i baggrunden" kan blive ved med at køre, selv når batterisparefunktionen er aktiv. Hvis du stadig oplever problemer med batteridræning efter at have justeret dine apps og brugt batterisparefunktion, kan du prøve at generere en batterirapport for at se efter hardwareproblemer.
Kør som en anden bruger mangler i menuen, når du højreklikker på et appikon i Microsoft Windows? Du kan bruge disse metoder til at aktivere det.
Hvis du ser fejlen Windows Online Troubleshooting Service Is Disabled, når du bruger en Windows-fejlfinder, skal du læse denne artikel nu!
Sådan aktiveres eller deaktiveres Microsoft Windows Filbeskyttelsesfunktion ved hjælp af Registreringseditoren og andre metoder til Windows 10 og 11.
Denne vejledning viser dig, hvordan du ændrer indstillingerne for UAC i Microsoft Windows.
Hvis du ikke kan ændre dine musens indstillinger i Windows 10, opdater eller geninstallér musedriverne. Eller kør fejlfinderen til Hardware og enheder.
Her finder du de 10 bedste tastaturgenveje i Windows 10, som kan hjælpe dig i arbejdet, skolen og mere. Læs videre for at lære, hvordan du bruger dem effektivt.
Når du arbejder væk fra dit skrivebord, kan du få adgang til din pc ved hjælp af Windows Remote Desktop Connection. Denne guide hjælper dig med at aktivere og konfigurere indgående fjernskrivebordsforbindelser.
Opdag hvordan du tilpasser museindstillinger i Windows 10 for optimal brugeroplevelse. Juster kontrolfunktioner og hastighed effektivt.
Du kan nu bruge nemmere og hurtigere tastaturgenveje til at lukke Windows 10 eller aktivere Windows 10 Dvaletilstand uden at bruge musen.
Når du installerer en printer, bør din Windows 10-pc registrere din printer automatisk; trådløst på dit hjemmenetværk, eller tilsluttet printeren direkte til
Lær hvordan man logger ind som administrator på Windows 11 og Windows 10 med denne omfattende guide. Få tips og metoder til at håndtere administratorkonti effektivt.
Oplev effektive metoder til at administrere opstartsprogrammer i Windows 10 og optimere din pc-ytelse.
Find out hvordan du effektivt får hjælp i Windows 10 og 11. Få svar på dine spørgsmål med de bedste metoder til support.
Fjern Bing fra startmenuen i Windows 11 og 10 med vores comprehensive guide, der inkluderer metoder såsom Indstillinger, registreringsdatabasen og gruppepolitikker.
Følg denne guide til at opdatere USB-drivere i Windows 10 og løse forbindelsesproblemer med eksterne enheder.
Windows 10 indeholder flere mekanismer til at lære om hardware og software i dit system. For at få de mest detaljerede oplysninger, skal du bruge System Information-værktøjet.
For at nulstille Windows 10, skal du åbne Indstillinger > Opdatering og sikkerhed > Gendannelse, klikke på Kom i gang på Nulstil denne pc og vælge Fjern alt.
Følg denne guide til, hvordan du ændrer din baggrund og får dit skrivebord til at se positivt unikt ud på Windows 11. Oplev tilpasningsmuligheder for at gøre din Windows 11 unik.
Hvis din skærm ikke viser de rigtige farver, kan du justere indstillingerne ved hjælp af Farvestyring i Windows 10 for at se den korrekte farveprofil.
Lær hvordan du konfigurerer File Explorer i Windows 10 til at åbne direkte i "Denne pc" for nem adgang til dine filer og mapper.
Her finder du de 10 bedste tastaturgenveje i Windows 10, som kan hjælpe dig i arbejdet, skolen og mere. Læs videre for at lære, hvordan du bruger dem effektivt.
Når du arbejder væk fra dit skrivebord, kan du få adgang til din pc ved hjælp af Windows Remote Desktop Connection. Denne guide hjælper dig med at aktivere og konfigurere indgående fjernskrivebordsforbindelser.
Opdag hvordan du tilpasser museindstillinger i Windows 10 for optimal brugeroplevelse. Juster kontrolfunktioner og hastighed effektivt.
Når du installerer en printer, bør din Windows 10-pc registrere din printer automatisk; trådløst på dit hjemmenetværk, eller tilsluttet printeren direkte til
Lær, hvordan du ændrer din standard Google-konto, og nyd nemheden ved at logge på én enkelt konto. Find hurtigt svar her!
Windows 10 indeholder flere mekanismer til at lære om hardware og software i dit system. For at få de mest detaljerede oplysninger, skal du bruge System Information-værktøjet.
Følg denne guide til, hvordan du ændrer din baggrund og får dit skrivebord til at se positivt unikt ud på Windows 11. Oplev tilpasningsmuligheder for at gøre din Windows 11 unik.
Printere er den perfekte måde at oprette fysiske versioner af elektroniske kvitteringer, fakturaer, formularer, breve og meget mere. Lær hvordan du annullerer udskriftsjobs effektivt.
Denne blog hjælper læsere med at deaktivere Copilot-funktionen på Windows, hvis de ikke ønsker at bruge AI-modellen.
Hvis du vil have Boogie Down Emote In Fortnite Gratis, så skal du aktivere et ekstra lag af beskyttelse, altså 2F-godkendelse. Læs dette for at vide, hvordan du gør det!




















