Windows: Aktivér “Kør som en anden bruger”: 5 bedste metoder

Kør som en anden bruger mangler i menuen, når du højreklikker på et appikon i Microsoft Windows? Du kan bruge disse metoder til at aktivere det.
Windows 10 bruger en proces kaldet Delivery Optimization for at gøre det nemmere og hurtigere at få Windows-opdateringer, men det kan koste en øget båndbreddeforbrug. Hvis du er bekymret for din båndbredde, kan du slå leveringsoptimering fra.
Fra Indstillinger, åbn Opdatering og sikkerhed, og klik derefter på Avancerede indstillinger
Klik på Leveringsoptimering nederst på siden Avancerede indstillinger
Du kan slå Tillad downloads fra andre pc'er til eller fra
hvis du har flere pc'er på et lokalt netværk, tillad dem, men deaktiver pc'er på internettet
Lanceringen af Windows 10 bragte en overhaling af Windows Update, der inkluderer nye funktioner for at gøre opdateringsprocessen enklere. Opdateringer downloades af en proces kaldet leveringsoptimering . Som navnet antyder, er dette en intelligent tjeneste, der er i stand til at vælge den bedste kilde til at holde dig opdateret.
Leveringsoptimering fremskynder downloadprocessen ved at tillade, at opdateringer leveres af andre kilder end Microsoft. Med ældre Windows-versioner kom opdateringer altid fra Microsofts servere. Dette betød, at hvis du ejede flere computere, skulle hver enkelt downloade hver opdatering, som Microsoft udgav.
Leveringsoptimering tilbyder en alternativ tilgang, der er meget mere effektiv. Windows 10-systemer behandler Microsoft-servere som en af mange opdateringskilder. Systemet vil først rådføre sig med andre enheder på dit netværk, såvel som Windows 10-pc'er på det bredere internet. Hvis den finder en maskine, der allerede har opdateringen, kan den hente den direkte uden at nå tilbage til Windows Update-serverne.
Det har selvfølgelig en pris. For at aktivere peer-to-peer-funktionen skal din pc gøre sit til at uploade dele af opdateringer til det bredere internet. Hvis du har dårlig upload-båndbredde eller et begrænset dataforbrugsloft, kan du opleve, at Windows' automatiske upload forårsager dig flere problemer, end det løser.
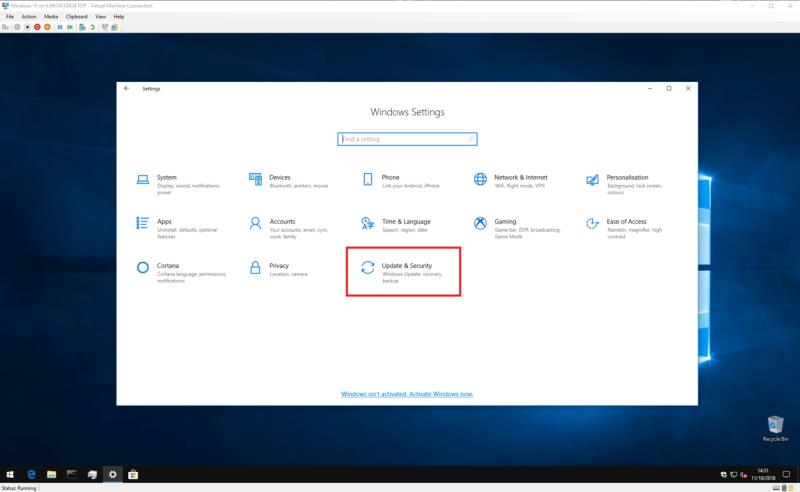
Du kan deaktivere leveringsoptimering ved at åbne appen Windows 10 Indstillinger og gå til kategorien "Opdatering og sikkerhed". Windows Update-siden skulle åbne automatisk.
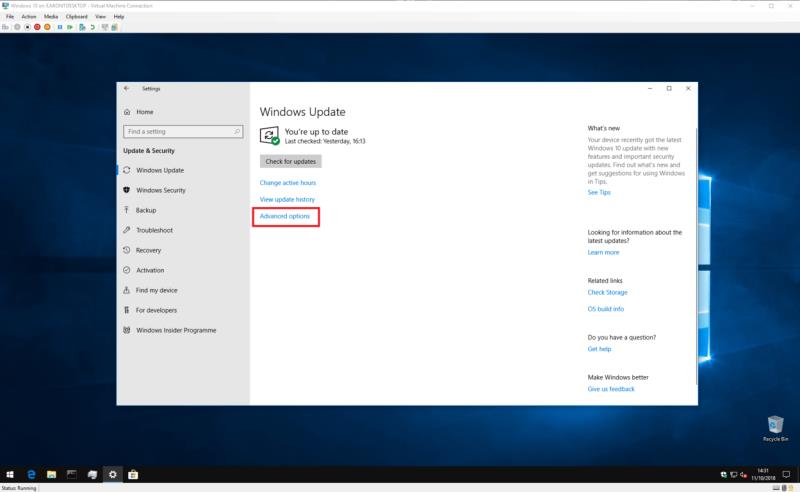
Nederst på siden skal du klikke på knappen "Avancerede muligheder" og derefter på det lille link "Leveringsoptimering" nederst på siden. Bemærk, at ældre versioner af Windows 10 mærker dette link mere indlysende som "Skift hvordan opdateringer leveres" - du kan eventuelt henvise til en ældre version af denne vejledning.
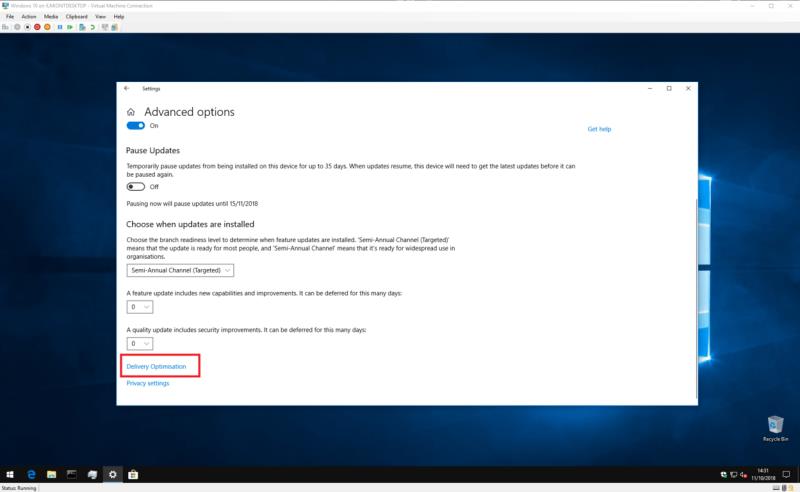
Du er nu på siden med indstillinger for leveringsoptimering, hvor du kan kontrollere, hvordan funktionen fungerer. For at deaktivere leveringsoptimering helt skal du slå "Tillad downloads fra andre pc'er" fra. Dette forhindrer Windows i at hente opdateringer fra ikke-Microsoft-kilder, inklusive enheder på dit lokale netværk.
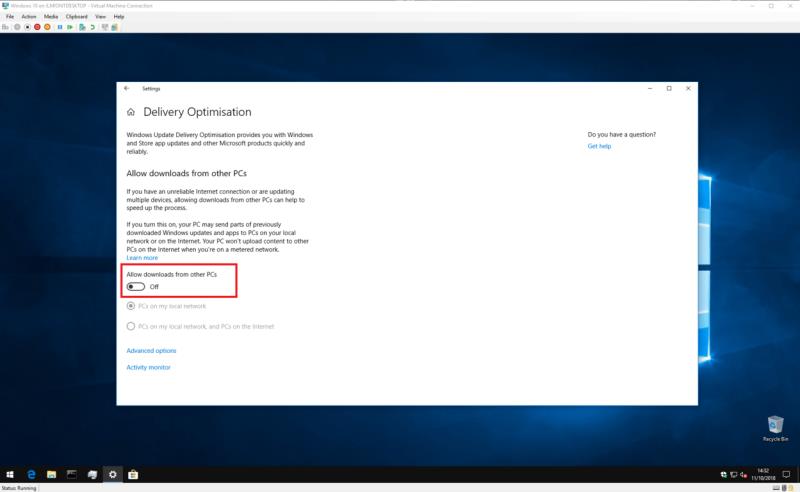
Typisk vil du gerne beholde leveringsoptimering aktiveret for enheder på dit netværk, men deaktivere peer-to-peer internetfunktionaliteten. Dette holder downloads hurtige i dit hjem, mens Windows forhindres i at forbruge din båndbredde. For at aktivere denne mulighed skal du holde skifteknappen tændt, men vælge "PC'er på mit lokale netværk".
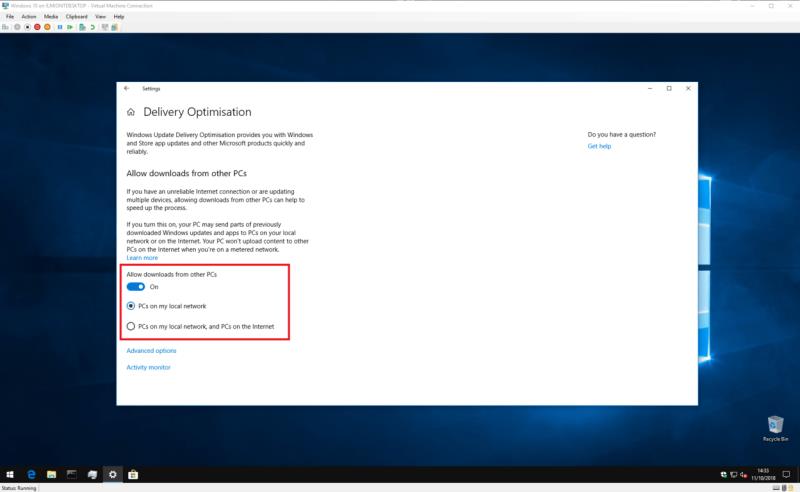
Som standard leveres Windows med boksen "Pc'er på mit lokale netværk og pc'er på internettet" valgt. Dette muliggør peer-to-peer internetoverførsler såvel som overførsler inden for dit lokale netværk. Hvis du vil genaktivere internetdeling i fremtiden, skal du vende tilbage til siden med indstillinger for leveringsoptimering og aktivere dette afkrydsningsfelt.
Hvis du ønsker mere kontrol over downloads af leveringsoptimering, skal du klikke på linket "Avancerede indstillinger" for at se yderligere indstillinger. Her kan du styre, hvor meget båndbredde Leveringsoptimering må bruge, når du downloader og uploader nye opdateringer.
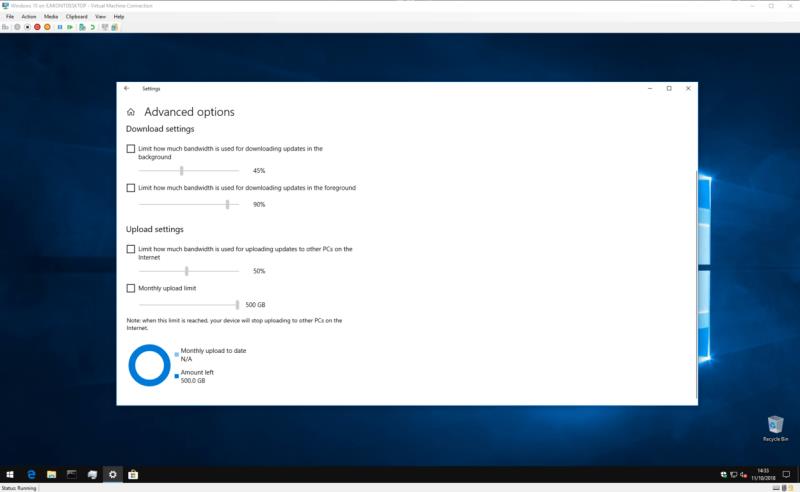
Det er muligt at indstille en månedlig uploadgrænse, når peer-to-peer internetdeling er aktiveret, hvilket giver dig mulighed for at dele opdateringer med internettet, mens du holder dig inden for din datagrænse. For at aktivere disse muligheder skal du bare markere afkrydsningsfeltet ud for hver enkelt og justere skyderne til dine ønskede værdier. Bemærk, at ældre versioner af Windows 10 muligvis ikke har alle disse indstillinger.
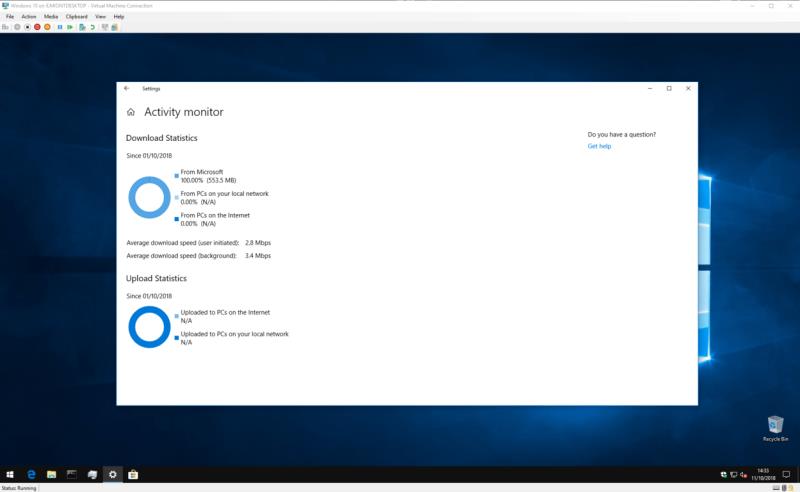
Endelig kan du få et detaljeret overblik over, hvor meget båndbredde Delivery Optimization bruger. Tilbage på hovedindstillingssiden for leveringsoptimering skal du klikke på "Aktivitetsmonitor" for at se en grafisk repræsentation af tjenestens seneste aktivitet. Siden viser dig gennemsnitlige downloadhastigheder, samt hvor meget data der er blevet brugt, når du deler opdateringer med dit lokale netværk og det bredere internet.
Det handler om leveringsoptimering. Selvom det lyder teknisk, er det egentlig bare en måde for Windows at få opdateringer på den mest rettidige måde. Selvom standardindstillingerne ikke vil være passende for alle brugere, behøver du sandsynligvis ikke bekymre dig for meget om leveringsoptimeringens faktiske drift, hvis du har en hurtig og ubegrænset dataplan.
Kør som en anden bruger mangler i menuen, når du højreklikker på et appikon i Microsoft Windows? Du kan bruge disse metoder til at aktivere det.
Hvis du ser fejlen Windows Online Troubleshooting Service Is Disabled, når du bruger en Windows-fejlfinder, skal du læse denne artikel nu!
Sådan aktiveres eller deaktiveres Microsoft Windows Filbeskyttelsesfunktion ved hjælp af Registreringseditoren og andre metoder til Windows 10 og 11.
Denne vejledning viser dig, hvordan du ændrer indstillingerne for UAC i Microsoft Windows.
Hvis du ikke kan ændre dine musens indstillinger i Windows 10, opdater eller geninstallér musedriverne. Eller kør fejlfinderen til Hardware og enheder.
Her finder du de 10 bedste tastaturgenveje i Windows 10, som kan hjælpe dig i arbejdet, skolen og mere. Læs videre for at lære, hvordan du bruger dem effektivt.
Når du arbejder væk fra dit skrivebord, kan du få adgang til din pc ved hjælp af Windows Remote Desktop Connection. Denne guide hjælper dig med at aktivere og konfigurere indgående fjernskrivebordsforbindelser.
Opdag hvordan du tilpasser museindstillinger i Windows 10 for optimal brugeroplevelse. Juster kontrolfunktioner og hastighed effektivt.
Du kan nu bruge nemmere og hurtigere tastaturgenveje til at lukke Windows 10 eller aktivere Windows 10 Dvaletilstand uden at bruge musen.
Når du installerer en printer, bør din Windows 10-pc registrere din printer automatisk; trådløst på dit hjemmenetværk, eller tilsluttet printeren direkte til
Lær hvordan man logger ind som administrator på Windows 11 og Windows 10 med denne omfattende guide. Få tips og metoder til at håndtere administratorkonti effektivt.
Oplev effektive metoder til at administrere opstartsprogrammer i Windows 10 og optimere din pc-ytelse.
Find out hvordan du effektivt får hjælp i Windows 10 og 11. Få svar på dine spørgsmål med de bedste metoder til support.
Fjern Bing fra startmenuen i Windows 11 og 10 med vores comprehensive guide, der inkluderer metoder såsom Indstillinger, registreringsdatabasen og gruppepolitikker.
Følg denne guide til at opdatere USB-drivere i Windows 10 og løse forbindelsesproblemer med eksterne enheder.
Windows 10 indeholder flere mekanismer til at lære om hardware og software i dit system. For at få de mest detaljerede oplysninger, skal du bruge System Information-værktøjet.
For at nulstille Windows 10, skal du åbne Indstillinger > Opdatering og sikkerhed > Gendannelse, klikke på Kom i gang på Nulstil denne pc og vælge Fjern alt.
Følg denne guide til, hvordan du ændrer din baggrund og får dit skrivebord til at se positivt unikt ud på Windows 11. Oplev tilpasningsmuligheder for at gøre din Windows 11 unik.
Hvis din skærm ikke viser de rigtige farver, kan du justere indstillingerne ved hjælp af Farvestyring i Windows 10 for at se den korrekte farveprofil.
Lær hvordan du konfigurerer File Explorer i Windows 10 til at åbne direkte i "Denne pc" for nem adgang til dine filer og mapper.
Her finder du de 10 bedste tastaturgenveje i Windows 10, som kan hjælpe dig i arbejdet, skolen og mere. Læs videre for at lære, hvordan du bruger dem effektivt.
Når du arbejder væk fra dit skrivebord, kan du få adgang til din pc ved hjælp af Windows Remote Desktop Connection. Denne guide hjælper dig med at aktivere og konfigurere indgående fjernskrivebordsforbindelser.
Opdag hvordan du tilpasser museindstillinger i Windows 10 for optimal brugeroplevelse. Juster kontrolfunktioner og hastighed effektivt.
Når du installerer en printer, bør din Windows 10-pc registrere din printer automatisk; trådløst på dit hjemmenetværk, eller tilsluttet printeren direkte til
Lær, hvordan du ændrer din standard Google-konto, og nyd nemheden ved at logge på én enkelt konto. Find hurtigt svar her!
Windows 10 indeholder flere mekanismer til at lære om hardware og software i dit system. For at få de mest detaljerede oplysninger, skal du bruge System Information-værktøjet.
Følg denne guide til, hvordan du ændrer din baggrund og får dit skrivebord til at se positivt unikt ud på Windows 11. Oplev tilpasningsmuligheder for at gøre din Windows 11 unik.
Printere er den perfekte måde at oprette fysiske versioner af elektroniske kvitteringer, fakturaer, formularer, breve og meget mere. Lær hvordan du annullerer udskriftsjobs effektivt.
Denne blog hjælper læsere med at deaktivere Copilot-funktionen på Windows, hvis de ikke ønsker at bruge AI-modellen.
Hvis du vil have Boogie Down Emote In Fortnite Gratis, så skal du aktivere et ekstra lag af beskyttelse, altså 2F-godkendelse. Læs dette for at vide, hvordan du gør det!




















