Windows: Aktivér “Kør som en anden bruger”: 5 bedste metoder

Kør som en anden bruger mangler i menuen, når du højreklikker på et appikon i Microsoft Windows? Du kan bruge disse metoder til at aktivere det.
Bemærk: Du skal bruge Windows 10 Pro eller Windows 10 1809 eller nyere til disse funktioner
Åbn Indstillinger>Opdatering og sikkerhed>Windows Update>Avancerede indstillinger
Aktiver knappen Pause opdateringer
Før Windows 10 1809 kan du sætte opdateringer på pause i 35 dage
med Windows 10 19H1 eller nyere kan du kun holde pause i 7 dage
Windows 10 opdateres automatisk med nye funktioner og kvalitetsforbedringer, mens du bruger din enhed. Generelt fungerer denne proces uden indblanding, hvilket sikrer, at du altid har den seneste version af Windows. I denne vejledning vil vi guide dig gennem at sætte Windows Update på pause, og hvorfor du måske ønsker at gøre det.
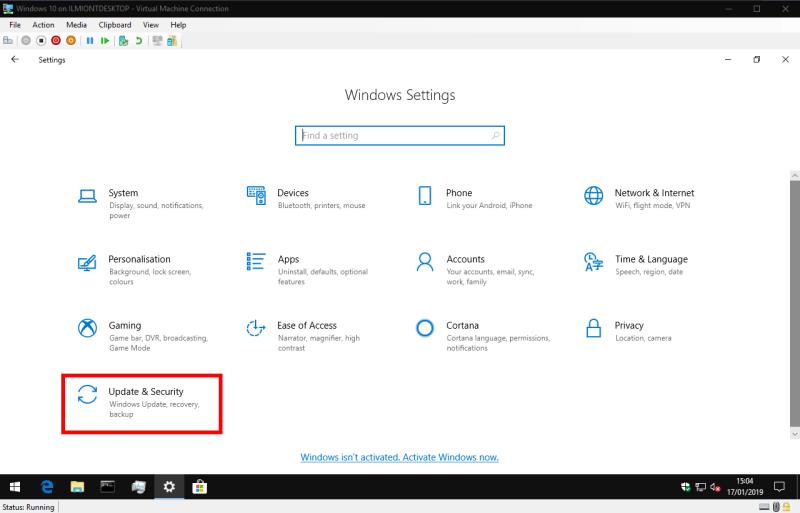
Start appen Indstillinger, og åbn kategorien "Opdatering og sikkerhed". Dine næste trin afhænger af, hvilken Windows 10-version du kører. I skrivende stund er Windows 10's seneste offentlige udgivelse version 1809, oktober 2018-opdateringen. Hvis du kører en nyere udgivelse – i øjeblikket bygger Insider Preview til version 19H1 – skal du springe til afsnittet "19H1 ændringer" nedenfor. Du kan følge vores guide til at identificere din Windows 10-version, hvis du er usikker.
I 1809 og ældre builds er muligheden for at sætte opdateringer på pause kun tilgængelig i Windows 10 Pro. Desværre bliver hjemmebrugere nødt til at vente, indtil 19H1 udgives – se bemærkningerne nedenfor.
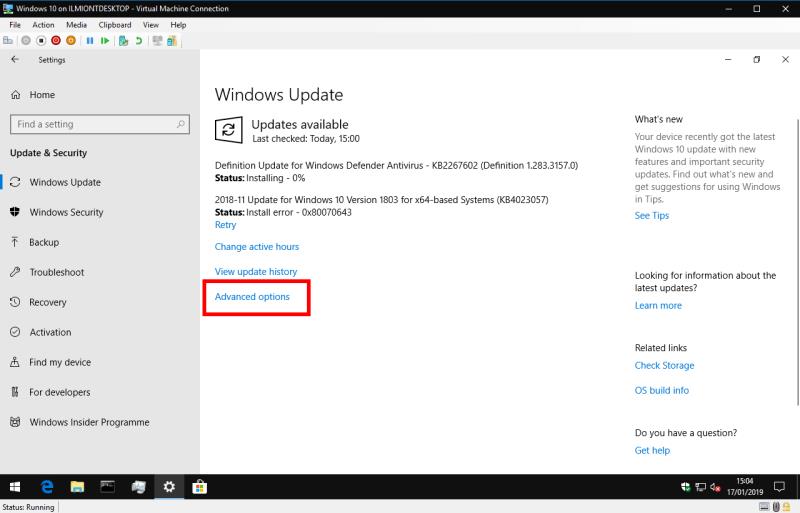
Hvis du antager, at du kører Windows 10 Pro, skal du starte appen Indstillinger og klikke på kategorien "Opdatering og sikkerhed". På siden "Windows Update", der vises, skal du klikke på linket "Avancerede indstillinger".
Under overskriften "Pause opdateringer" skal du klikke på knappen til "Til" for at suspendere Windows Update. Ændringen vil blive håndhævet i en periode på 35 dage, hvor der ikke vil blive installeret opdateringer. Skærmen informerer dig, når opdateringer vil blive genaktiveret.
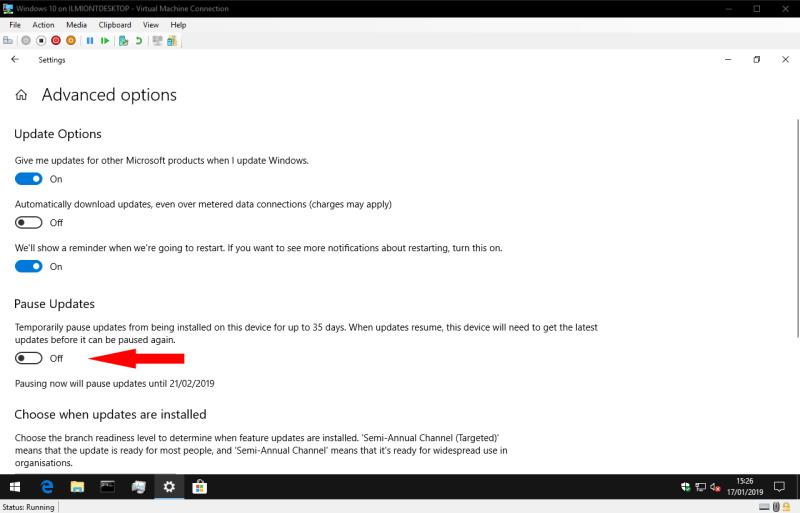
Hvis du vil ophæve opdateringsblokken tidligere end 35 dages perioden, skal du vende tilbage til indstillingssiden og deaktivere indstillingen. Når blokeringen fjernes – hvad enten det er manuelt eller ved udgangen af de 35 dage – vil din enhed automatisk installere alle ventende opdateringer. Du kan ikke sætte opdateringer på pause igen, før denne proces er fuldført.
Denne mulighed giver dig mulighed for at suspendere alle opdateringer med et enkelt klik. Du bør dog tænke dig godt om, før du bruger den. Der er to slags opdateringer, og du behøver ikke nødvendigvis at suspendere begge.
Kvalitetsopdateringer udgives hver måned og inkluderer vigtige fejlrettelser og sikkerhedsforbedringer. Uden disse patches kan din enhed være i fare. Kvalitetsopdateringer – eller kumulative opdateringer, som de ofte omtales – har imidlertid selv introduceret problemer i fortiden. Hvis du er klar over, at en ny opdatering viser sig at være besværlig for enheder som din, kan det være den bedste løsning at sætte Windows Update på pause.

Du kan vælge kun at sætte kvalitetsopdateringer på pause ved at rulle ned til overskriften "Vælg, hvornår opdateringer er installeret". Brug valgfeltet nederst på skærmen til at vælge, hvor mange dage du vil udskyde opdateringer med. Du kan suspendere kvalitetsopdateringer i op til 30 dage uden at påvirke andre typer opdateringer.
Funktionsopdateringer udgives cirka hver sjette måned. Ifølge navnet tilføjer de nye funktioner til Windows 10. De er meget større opdateringspakker, som inkluderer en ny opbygning af operativsystemet. Opdateringstider er længere, ændringer er mere effektive, og du vil se din enhed genstarte flere gange, efterhånden som den anvender den nye udgivelse. Funktionsopdateringer er der, hvor kompatibilitetsproblemer normalt opstår, såsom med bølgen af problemer, der opleves med den seneste opdatering fra oktober 2018 .
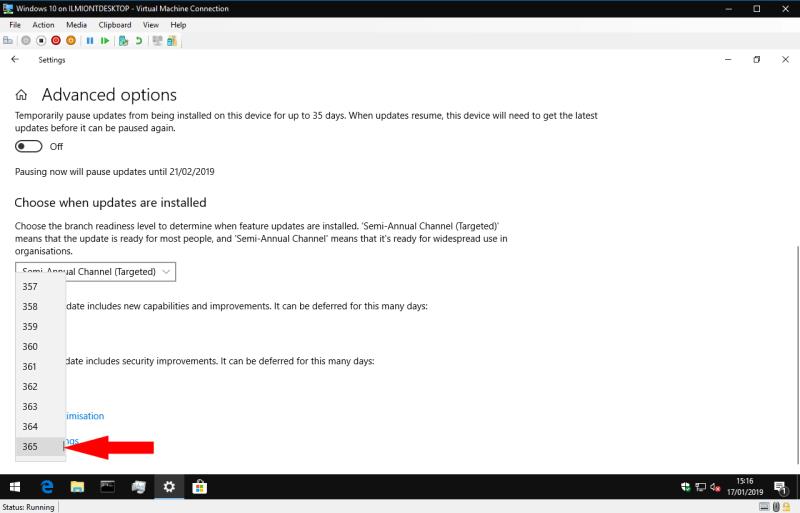
Funktionsopdateringer kan udskydes i op til et helt år ved at bruge valgboksen nederst på skærmen "Avancerede indstillinger". Windows vil afholde sig fra at forsøge nogen automatiske build-opgraderinger i den valgte periode. Dette giver dig mulighed for at forblive sikkert på din nuværende build, mens eventuelle problemer i nye udgivelser bliver opdaget og rettet.
"Pause-opdateringer"-oplevelsen har fået en overhaling i de nuværende 19H1 Insider Preview-builds . Muligheden for at sætte opdateringer på pause er nu afsløret på hovedsiden med Windows Update-indstillinger, ikke i "Avancerede indstillinger". Det er også tilgængeligt for Windows 10 Home-brugere for første gang, hvilket lader alle få en vis kontrol over opdateringsprocessen.
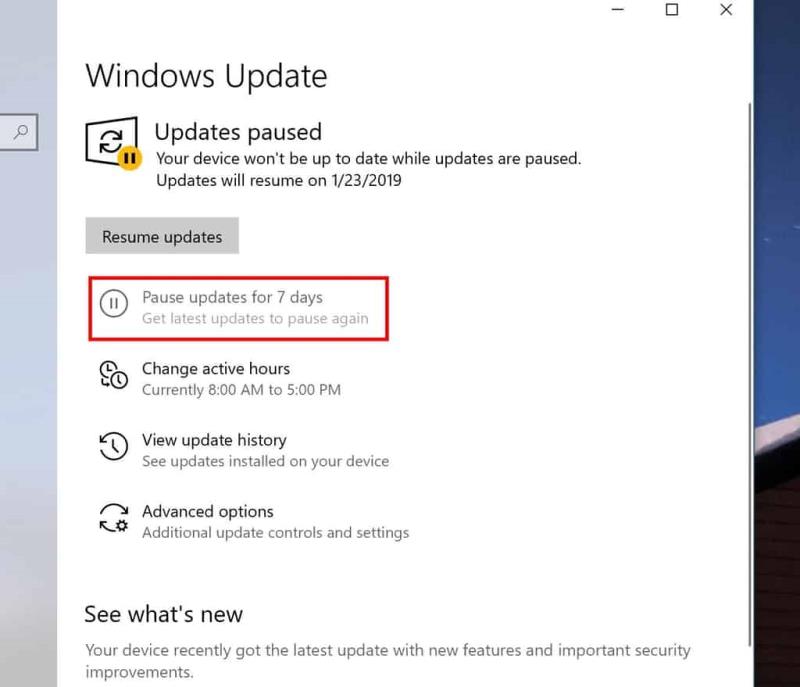
Desværre ser nogle mere avancerede aspekter af oplevelsen ud til at være gået tabt. Opdateringer kan kun sættes på pause i 7 dage, i modsætning til de 35 dage, der tilbydes i version 1809. Desuden har vi fundet ud af, at de individuelle funktioner og mulighederne for udsættelse af kvalitetsopdateringer er blevet fjernet fra grænsefladen fuldstændigt.
Da 19H1 stadig er under udvikling, er det muligt, at disse funktioner kommer tilbage før den offentlige udgivelse. I sin nuværende tilstand tilbyder 19H1 kontrol til hjemmebrugere for første gang, men repræsenterer et tilbageskridt for Pro-kunder. Vi vil fortsætte med at overvåge ændringerne og opdatere denne vejledning, efterhånden som situationen bliver klarere.
Kør som en anden bruger mangler i menuen, når du højreklikker på et appikon i Microsoft Windows? Du kan bruge disse metoder til at aktivere det.
Hvis du ser fejlen Windows Online Troubleshooting Service Is Disabled, når du bruger en Windows-fejlfinder, skal du læse denne artikel nu!
Sådan aktiveres eller deaktiveres Microsoft Windows Filbeskyttelsesfunktion ved hjælp af Registreringseditoren og andre metoder til Windows 10 og 11.
Denne vejledning viser dig, hvordan du ændrer indstillingerne for UAC i Microsoft Windows.
Hvis du ikke kan ændre dine musens indstillinger i Windows 10, opdater eller geninstallér musedriverne. Eller kør fejlfinderen til Hardware og enheder.
Her finder du de 10 bedste tastaturgenveje i Windows 10, som kan hjælpe dig i arbejdet, skolen og mere. Læs videre for at lære, hvordan du bruger dem effektivt.
Når du arbejder væk fra dit skrivebord, kan du få adgang til din pc ved hjælp af Windows Remote Desktop Connection. Denne guide hjælper dig med at aktivere og konfigurere indgående fjernskrivebordsforbindelser.
Opdag hvordan du tilpasser museindstillinger i Windows 10 for optimal brugeroplevelse. Juster kontrolfunktioner og hastighed effektivt.
Du kan nu bruge nemmere og hurtigere tastaturgenveje til at lukke Windows 10 eller aktivere Windows 10 Dvaletilstand uden at bruge musen.
Når du installerer en printer, bør din Windows 10-pc registrere din printer automatisk; trådløst på dit hjemmenetværk, eller tilsluttet printeren direkte til
Lær hvordan man logger ind som administrator på Windows 11 og Windows 10 med denne omfattende guide. Få tips og metoder til at håndtere administratorkonti effektivt.
Oplev effektive metoder til at administrere opstartsprogrammer i Windows 10 og optimere din pc-ytelse.
Find out hvordan du effektivt får hjælp i Windows 10 og 11. Få svar på dine spørgsmål med de bedste metoder til support.
Fjern Bing fra startmenuen i Windows 11 og 10 med vores comprehensive guide, der inkluderer metoder såsom Indstillinger, registreringsdatabasen og gruppepolitikker.
Følg denne guide til at opdatere USB-drivere i Windows 10 og løse forbindelsesproblemer med eksterne enheder.
Windows 10 indeholder flere mekanismer til at lære om hardware og software i dit system. For at få de mest detaljerede oplysninger, skal du bruge System Information-værktøjet.
For at nulstille Windows 10, skal du åbne Indstillinger > Opdatering og sikkerhed > Gendannelse, klikke på Kom i gang på Nulstil denne pc og vælge Fjern alt.
Følg denne guide til, hvordan du ændrer din baggrund og får dit skrivebord til at se positivt unikt ud på Windows 11. Oplev tilpasningsmuligheder for at gøre din Windows 11 unik.
Hvis din skærm ikke viser de rigtige farver, kan du justere indstillingerne ved hjælp af Farvestyring i Windows 10 for at se den korrekte farveprofil.
Lær hvordan du konfigurerer File Explorer i Windows 10 til at åbne direkte i "Denne pc" for nem adgang til dine filer og mapper.
Her finder du de 10 bedste tastaturgenveje i Windows 10, som kan hjælpe dig i arbejdet, skolen og mere. Læs videre for at lære, hvordan du bruger dem effektivt.
Når du arbejder væk fra dit skrivebord, kan du få adgang til din pc ved hjælp af Windows Remote Desktop Connection. Denne guide hjælper dig med at aktivere og konfigurere indgående fjernskrivebordsforbindelser.
Opdag hvordan du tilpasser museindstillinger i Windows 10 for optimal brugeroplevelse. Juster kontrolfunktioner og hastighed effektivt.
Når du installerer en printer, bør din Windows 10-pc registrere din printer automatisk; trådløst på dit hjemmenetværk, eller tilsluttet printeren direkte til
Lær, hvordan du ændrer din standard Google-konto, og nyd nemheden ved at logge på én enkelt konto. Find hurtigt svar her!
Windows 10 indeholder flere mekanismer til at lære om hardware og software i dit system. For at få de mest detaljerede oplysninger, skal du bruge System Information-værktøjet.
Følg denne guide til, hvordan du ændrer din baggrund og får dit skrivebord til at se positivt unikt ud på Windows 11. Oplev tilpasningsmuligheder for at gøre din Windows 11 unik.
Printere er den perfekte måde at oprette fysiske versioner af elektroniske kvitteringer, fakturaer, formularer, breve og meget mere. Lær hvordan du annullerer udskriftsjobs effektivt.
Denne blog hjælper læsere med at deaktivere Copilot-funktionen på Windows, hvis de ikke ønsker at bruge AI-modellen.
Hvis du vil have Boogie Down Emote In Fortnite Gratis, så skal du aktivere et ekstra lag af beskyttelse, altså 2F-godkendelse. Læs dette for at vide, hvordan du gør det!




















